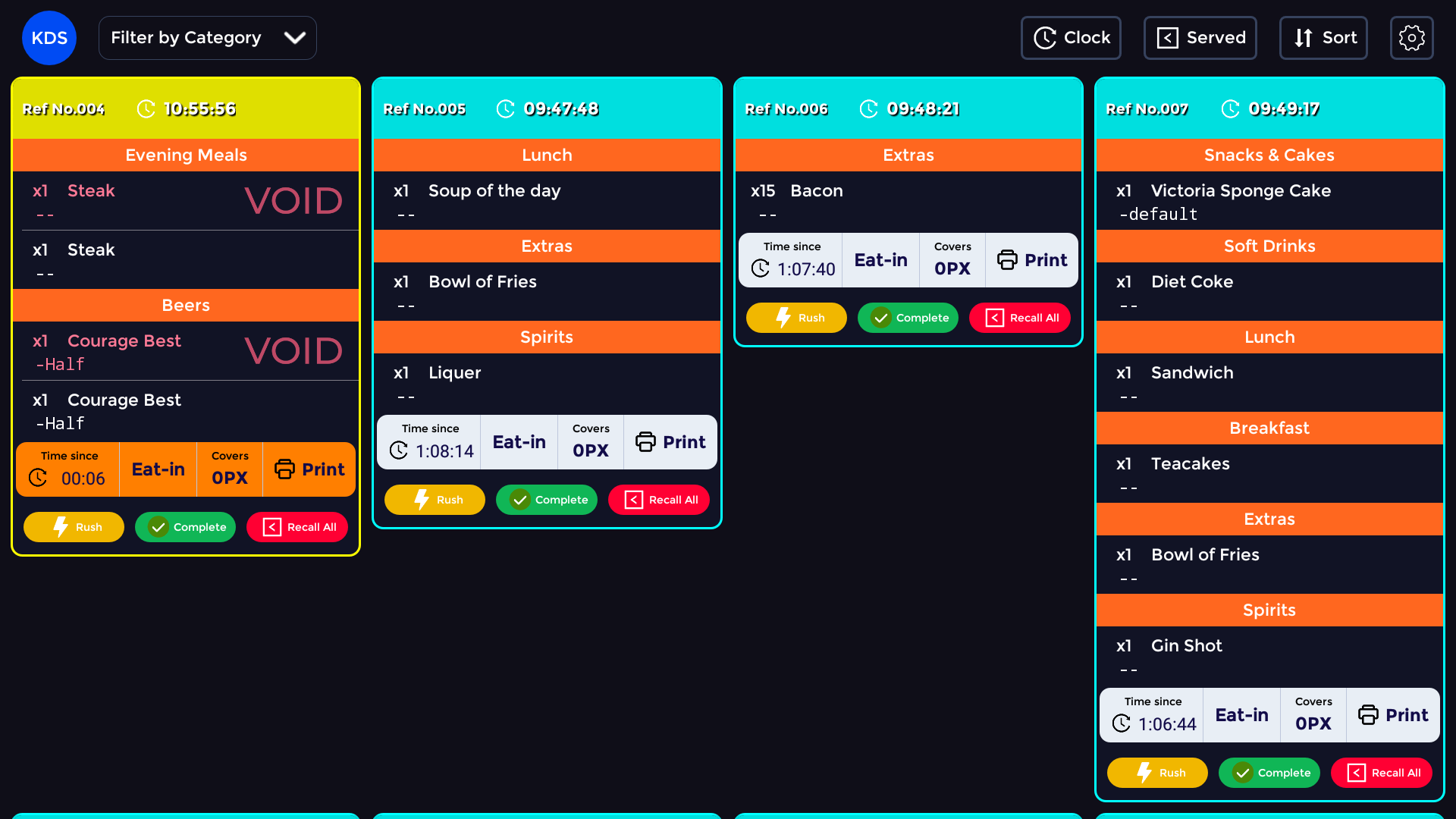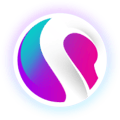These guides will show you how to get started with your KDS
- How to view orders
- How to change the status of an order
- How to mark everything as complete
- How to sort table order
- How to sort time order
- How to sort priority order
- How to switch to the Kitchen Display on the KDS
- How to understand your Kitchen Display Screen
- How to switch to the Pass Display on the KDS
- How to switch to the checkback settings on the KDS
- How to understand your Pass Display Screen
- How to switch to the Calling Display Screens on the KDS
- How to understand your Calling Display Screen
- How to change the Calling Screen Display themes to light or dark
- How to Recall a Ticket
How to View orders
This guide will show you how to view orders using SPARK's KDS.
Firstly, when the KDS is turned on it will display the Kitchen screen, once orders are made a notification sound will play and new orders will be displayed.
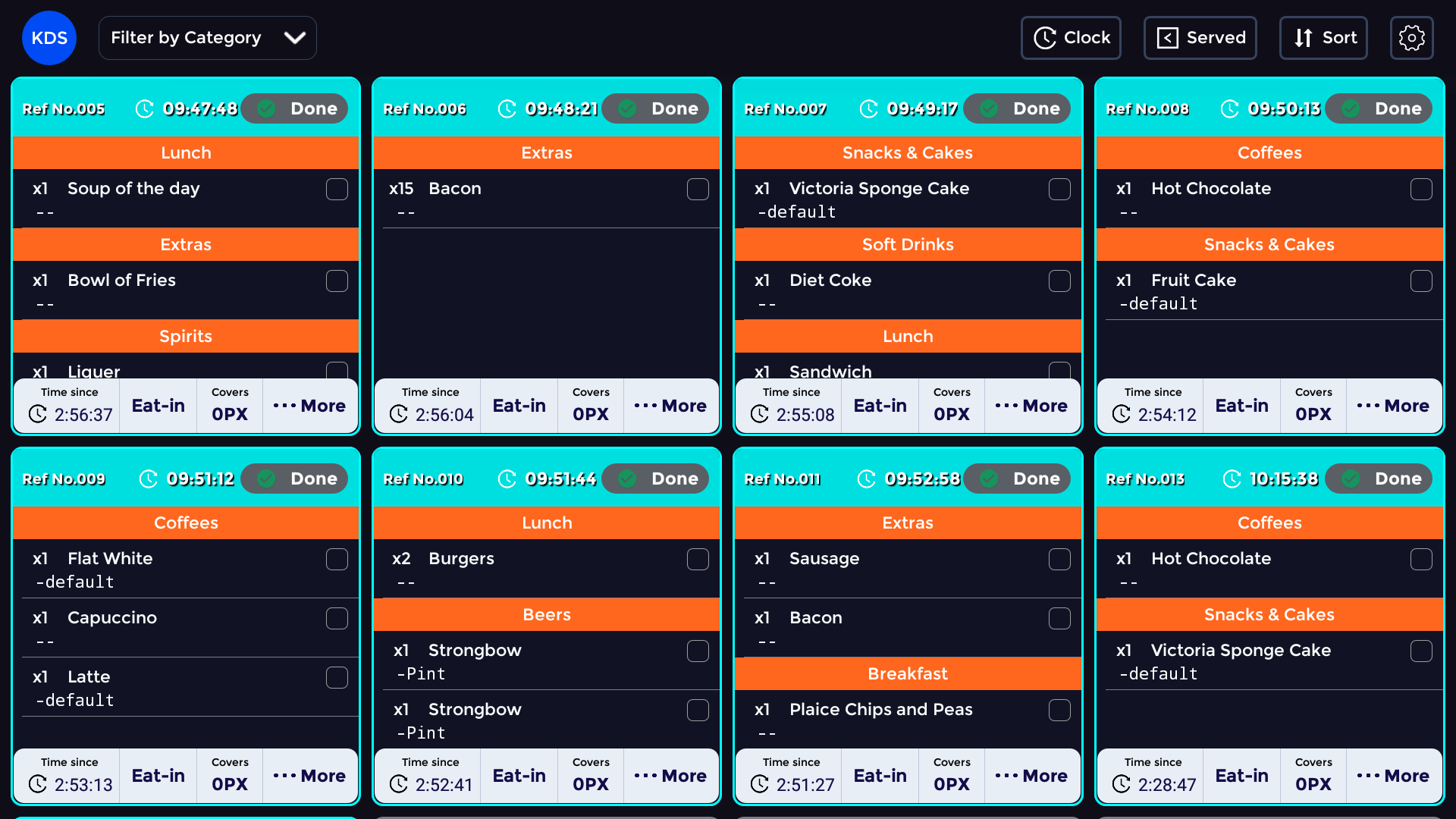
To change the screen to view different orders click on the gear icon on the top right-hand corner.
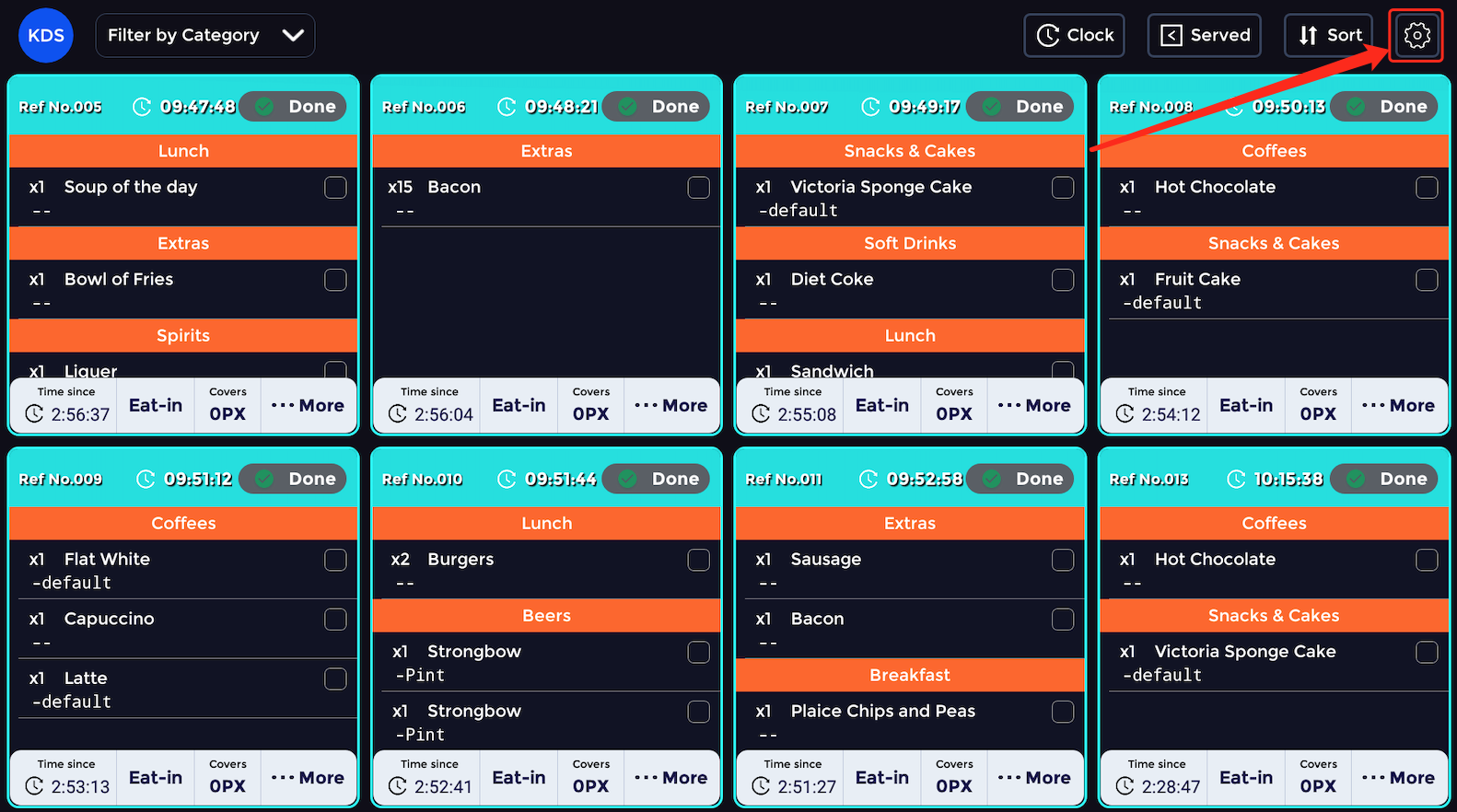
This will display the system settings, to enable the pass screen and view orders here, click on the toggle and it will turn pink to show that it has been enabled. Then click the back arrow in the top left corner.
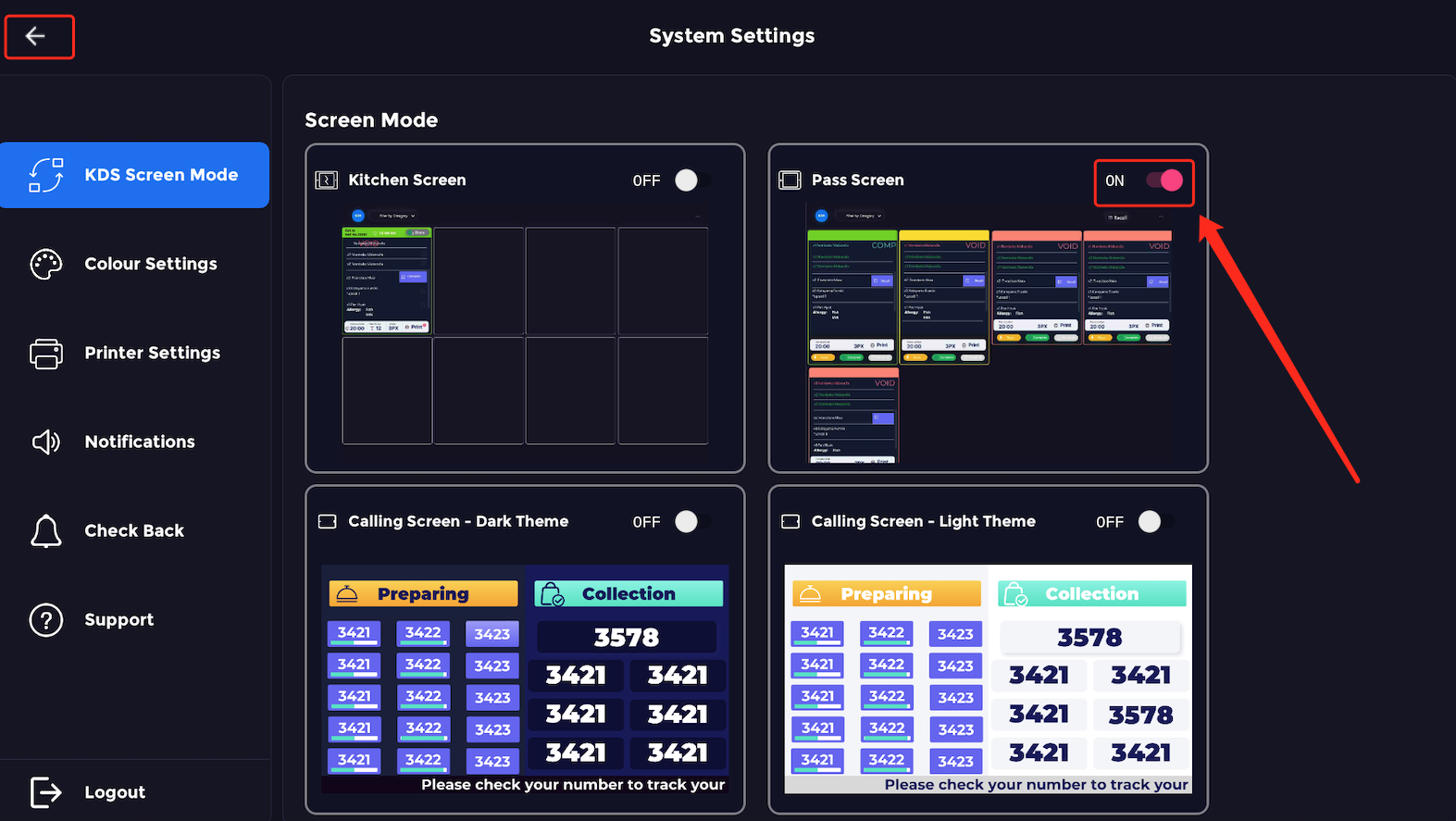
The pass screen will display orders ready for the service staff which they can mark as complete once the order is done.
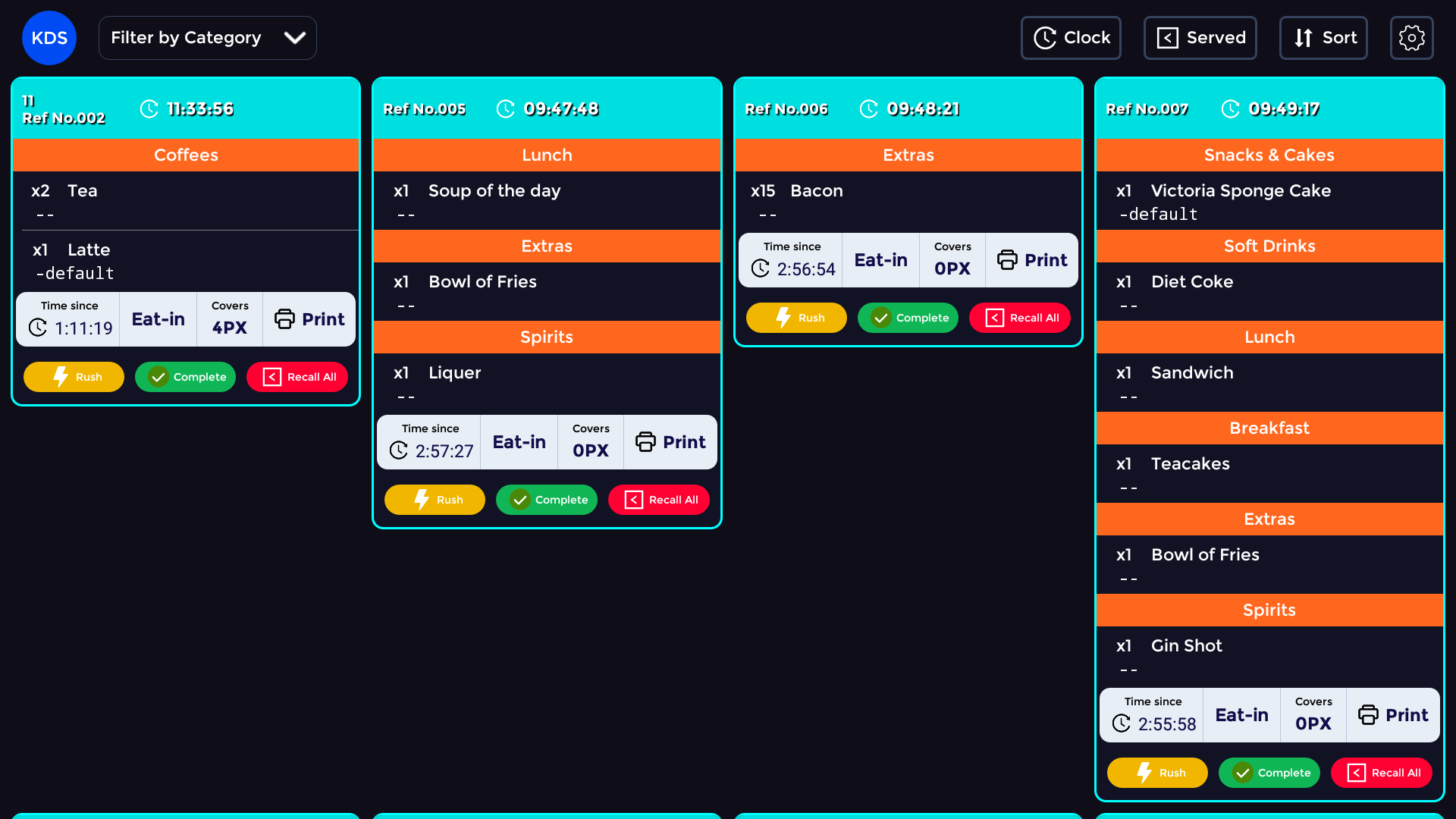
Then press the gear icon again and it will take you back to system settings.
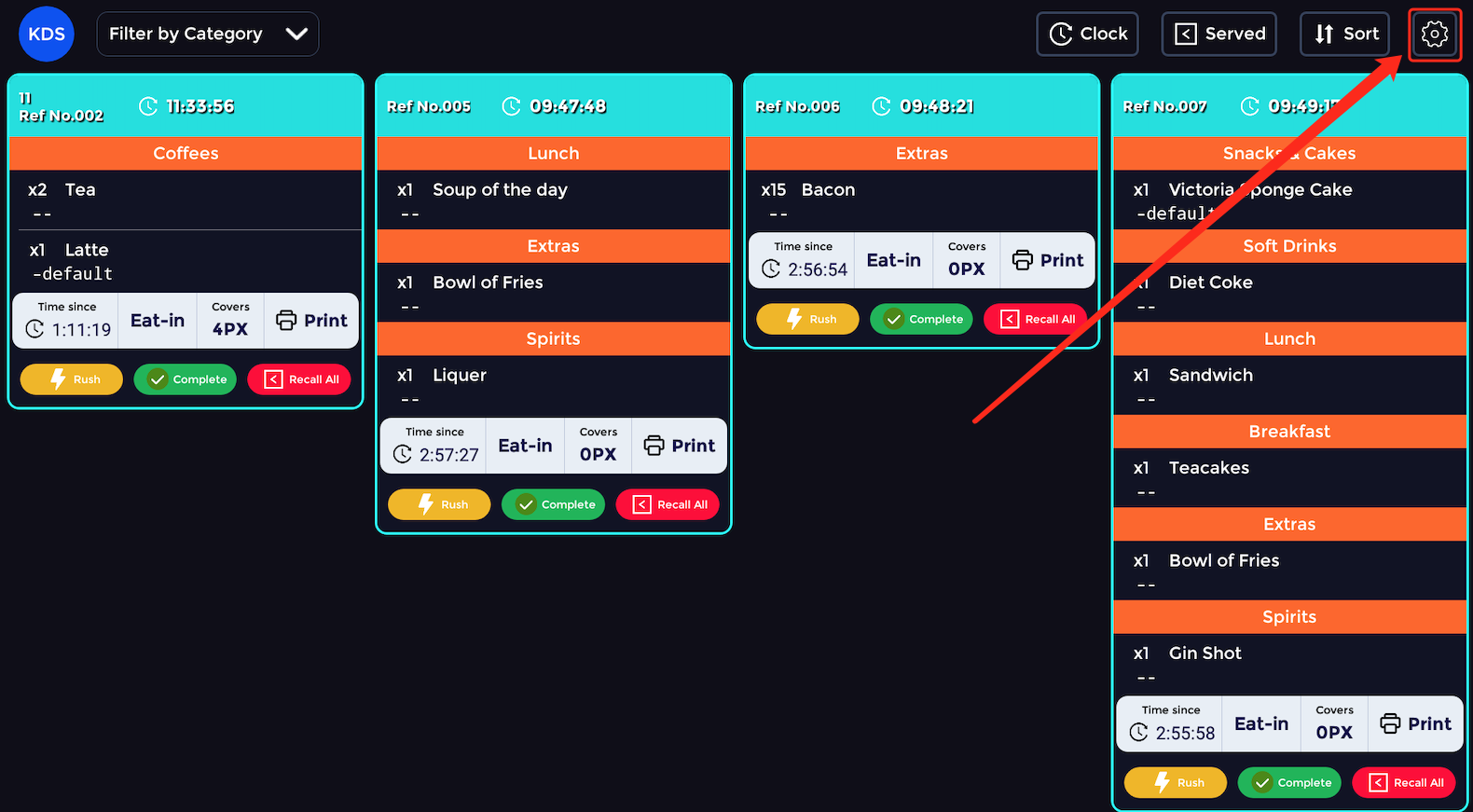
You can view orders from the different calling screens, either in light or dark mode.
To view orders in the dark mode of the calling screen, simply click on the toggle which will turn pink once enabled. Then press the back arrow located at the top left of the screen.
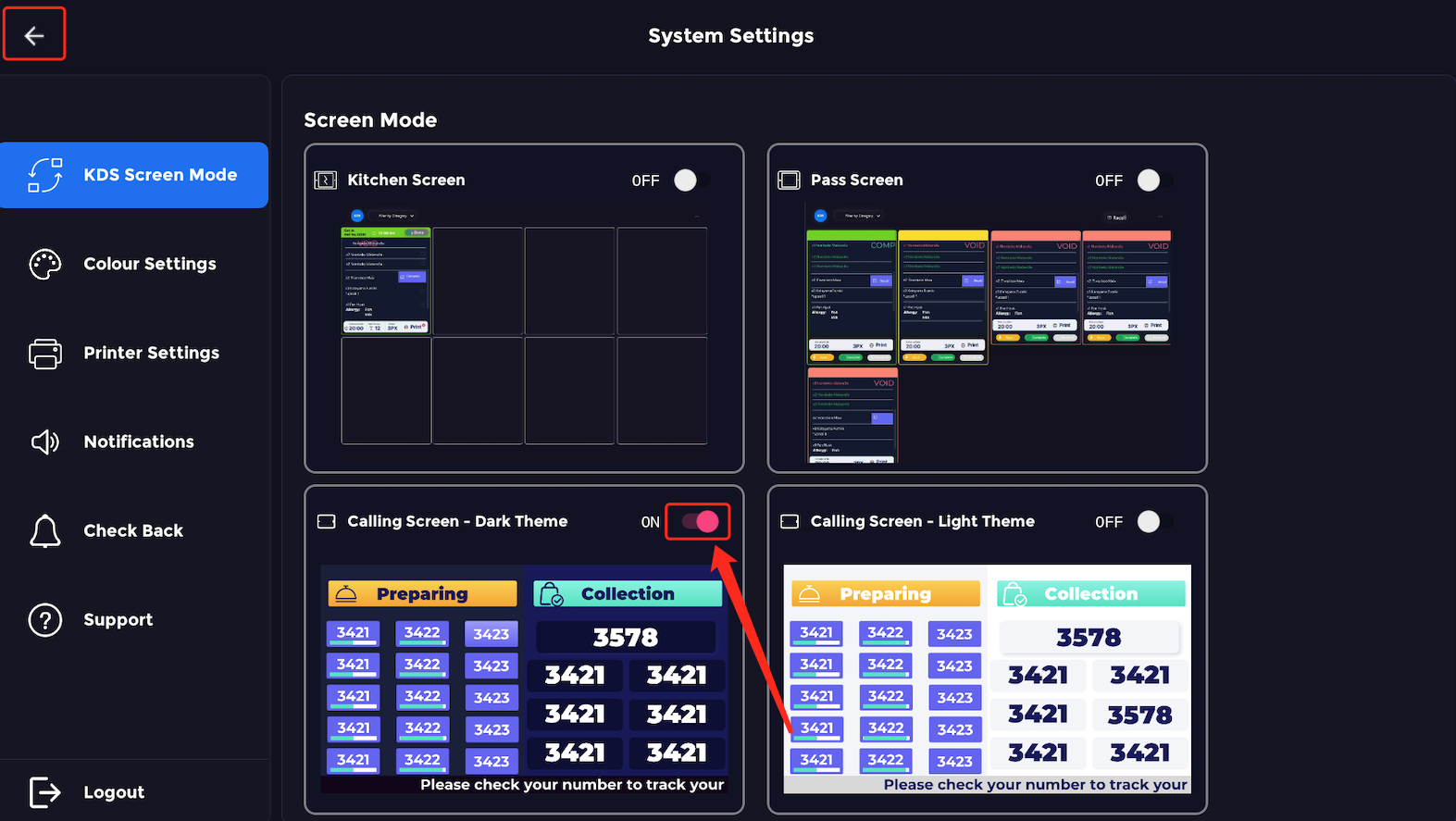
This will display all the orders that are being prepared or need collecting.
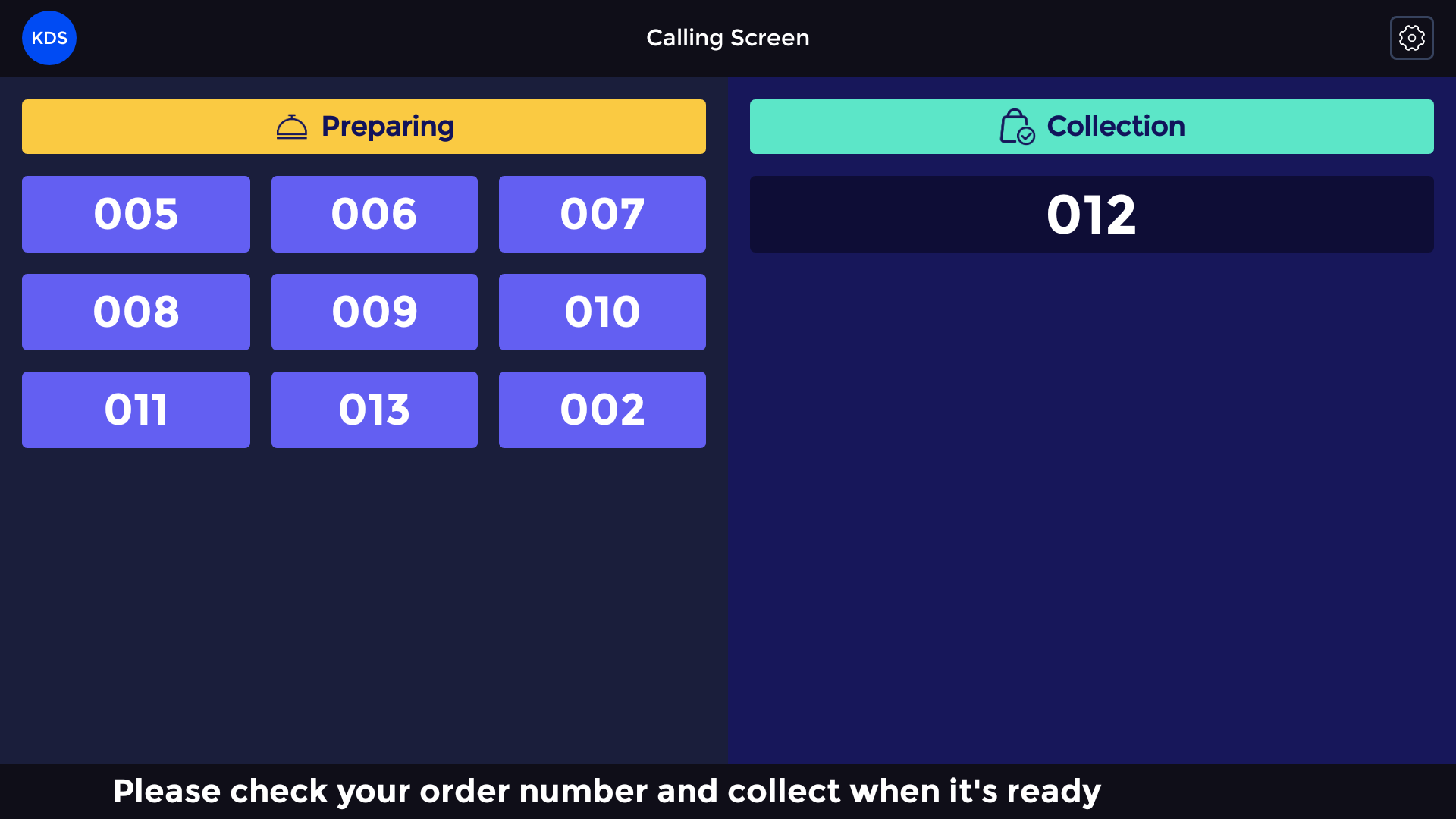
If you would like to view your calling screen with a lighter theme, click on the gear icon.
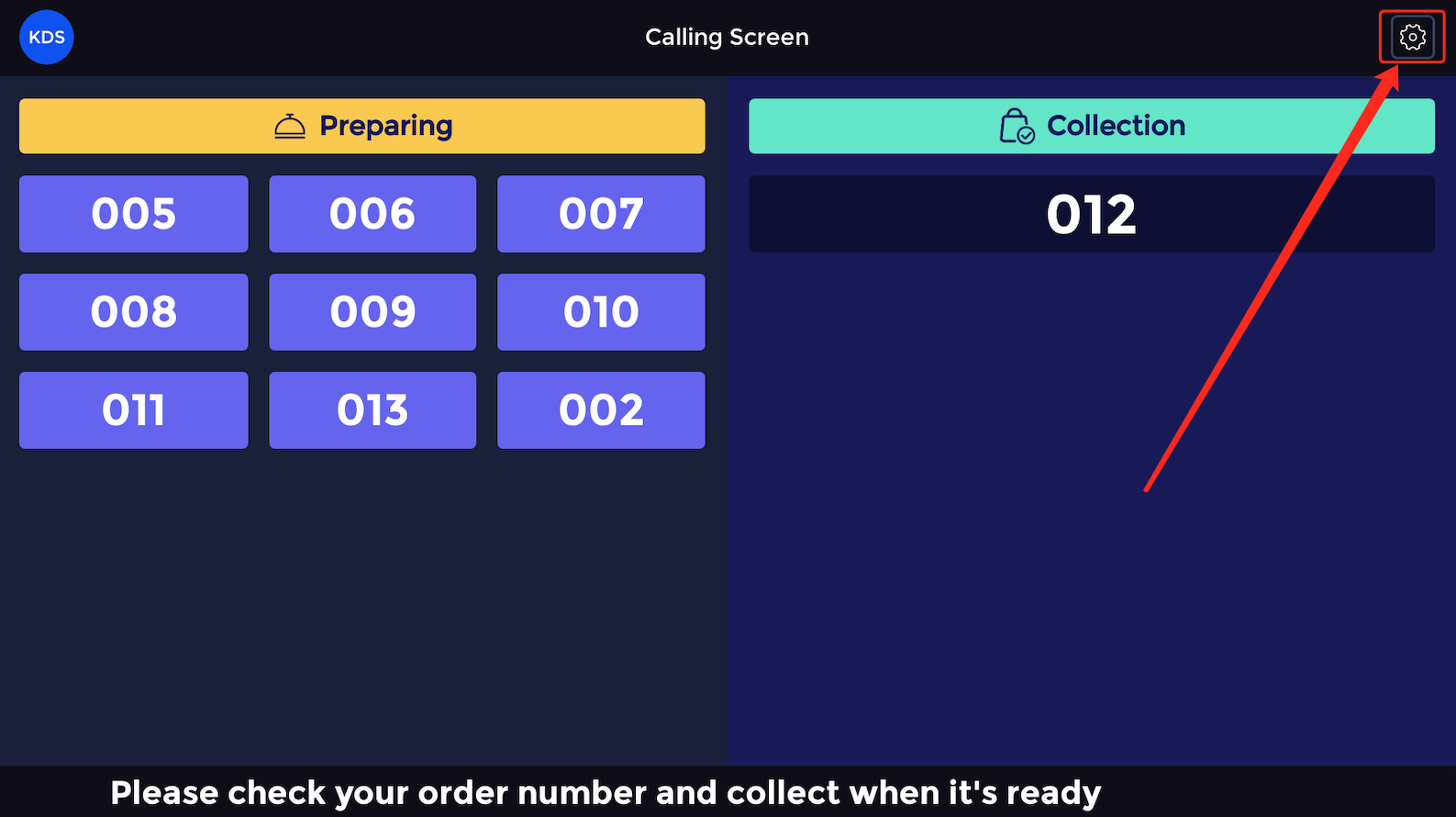
This will take you to system settings where you can enable the light mode screen, simply click on the toggle and press the back arrow in the top left corner.
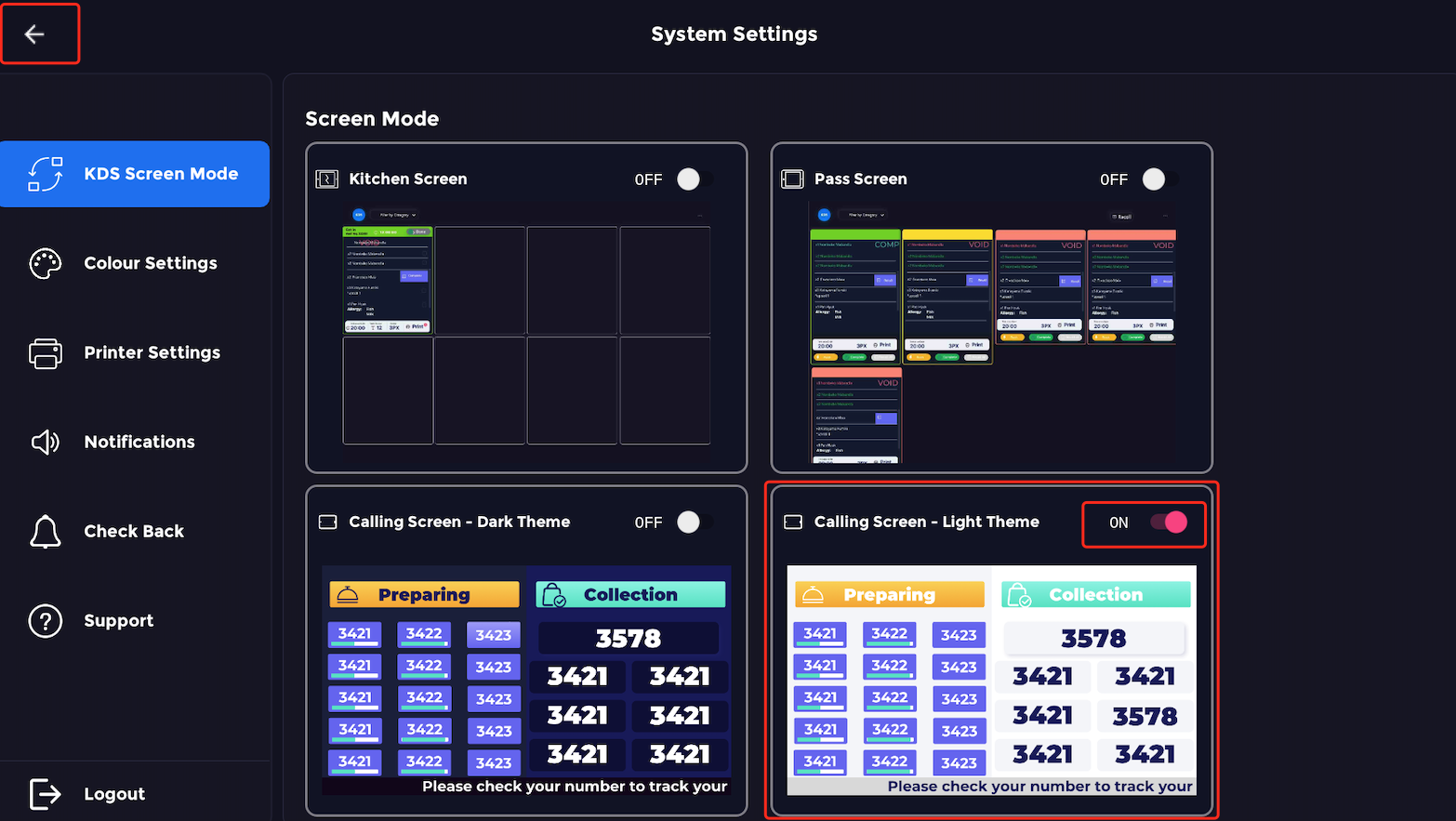
This will display all the orders that are being prepared or need collecting in a light theme.
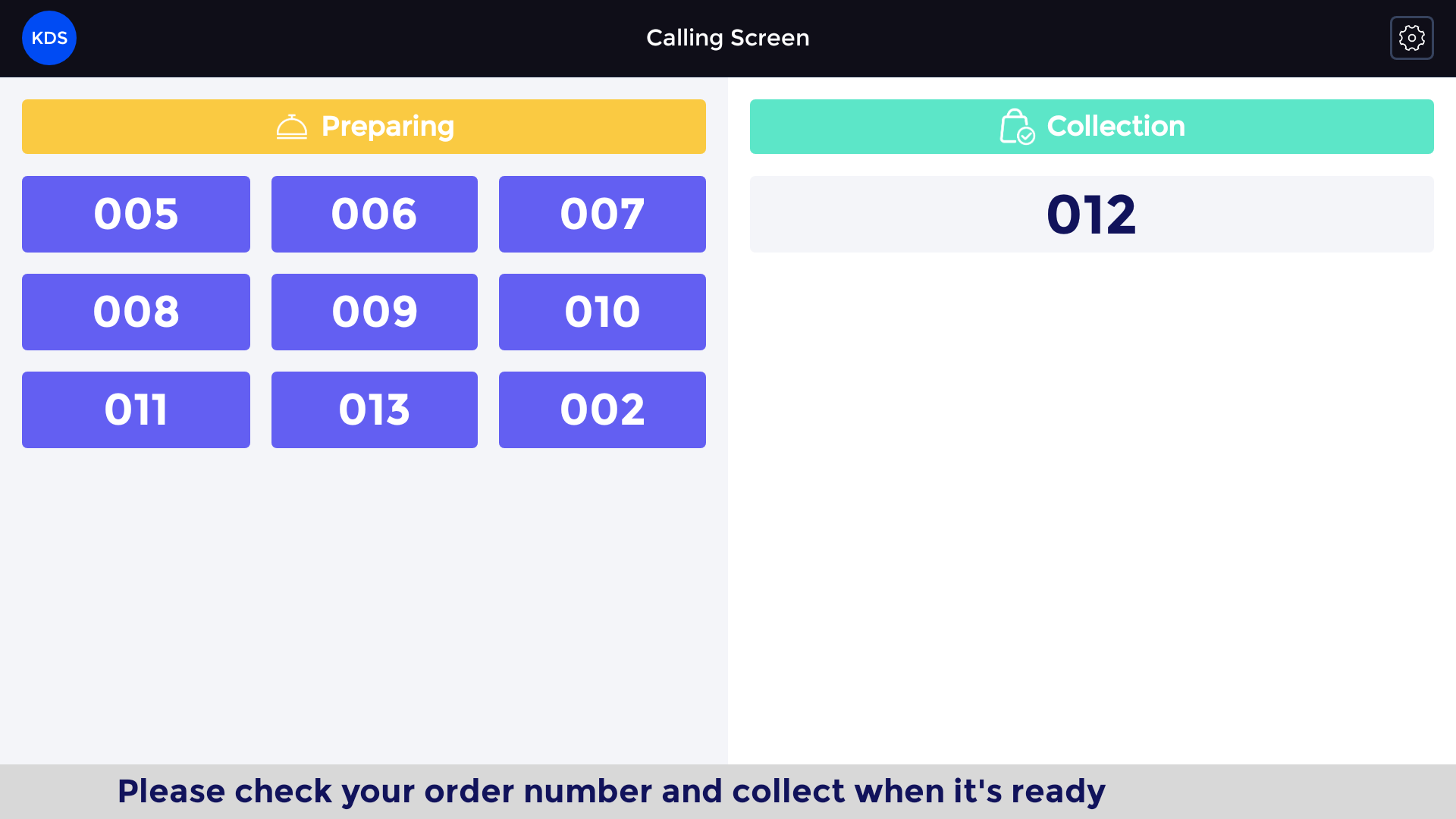
How to change the status of an order
This guide will show you how to change the status of an order.
Firstly, when the KDS is turned on it will display the last screen you used.
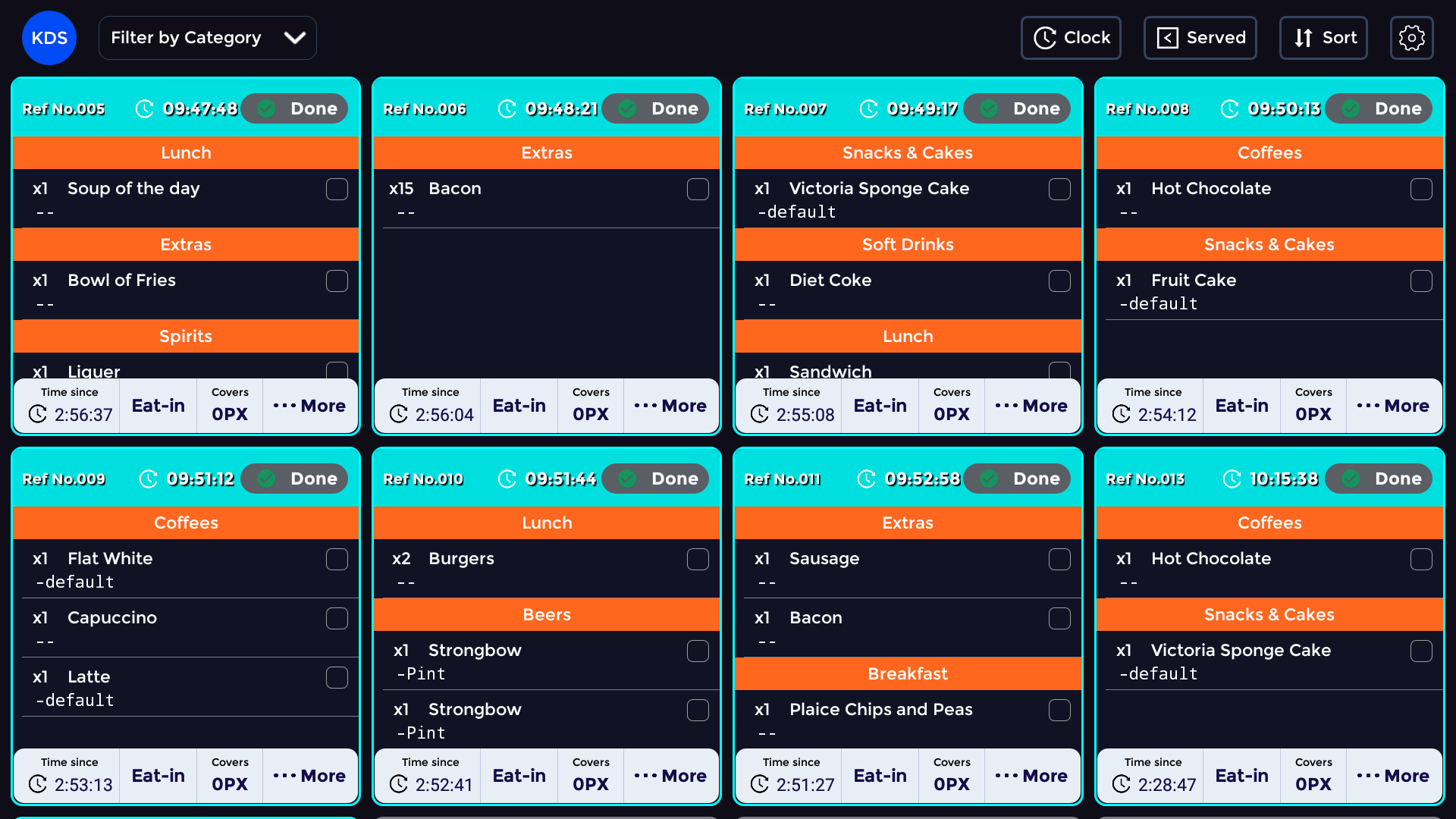
To view, the system settings click on the gear icon on the top right-hand corner.
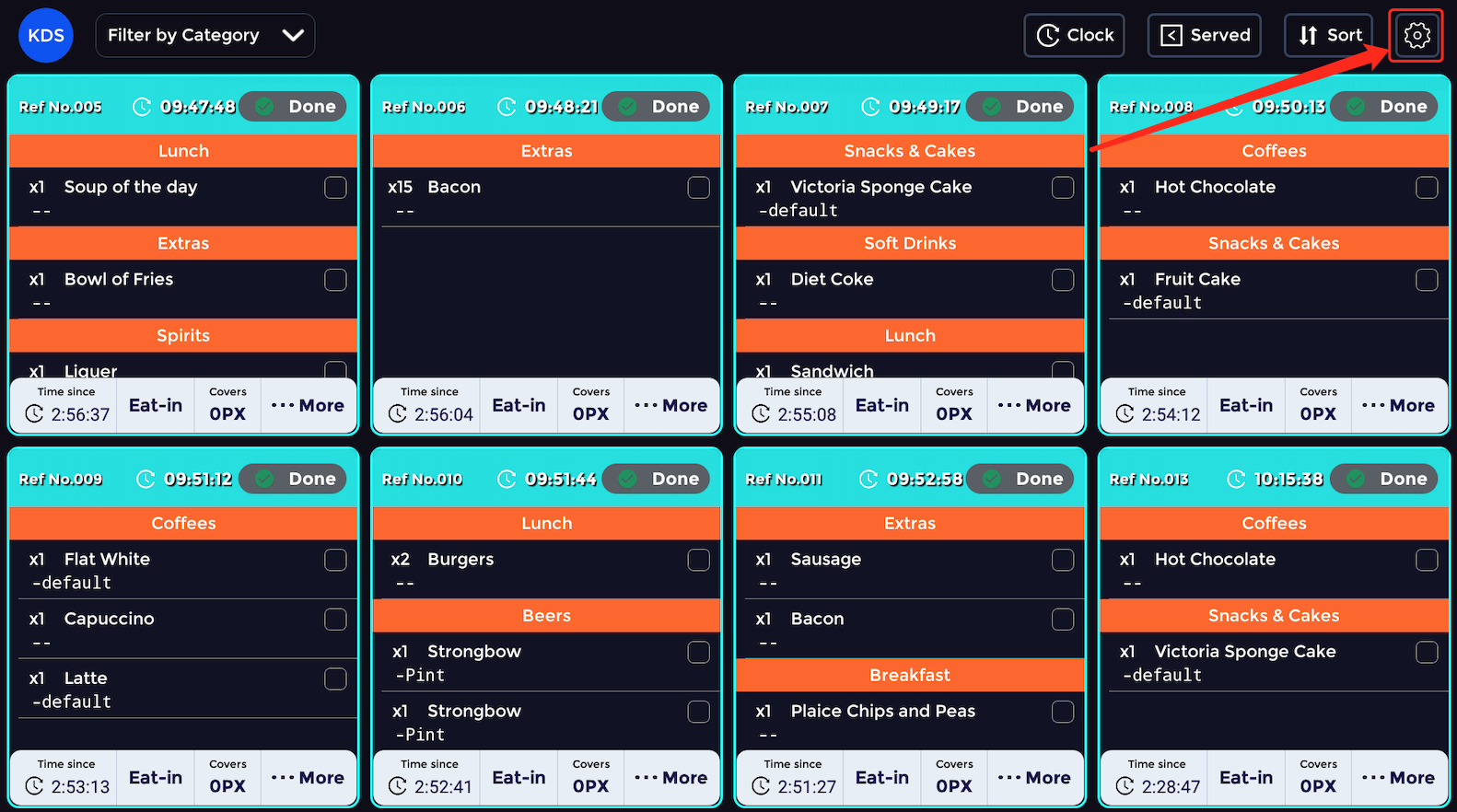
This will open the system settings. Then on the left-hand side click the colour settings.
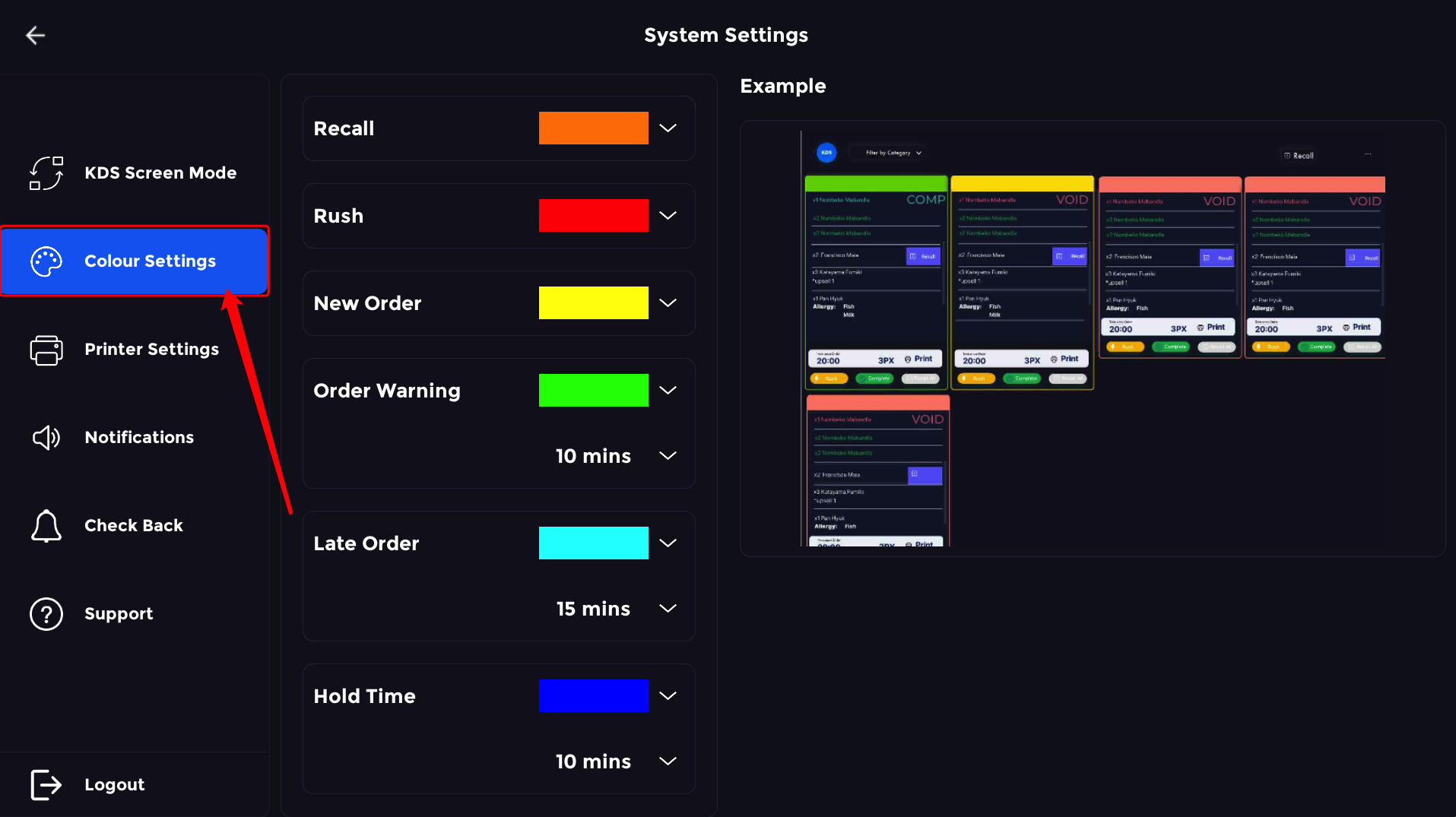
Here will show all the different statuses for orders which are fully customisable.
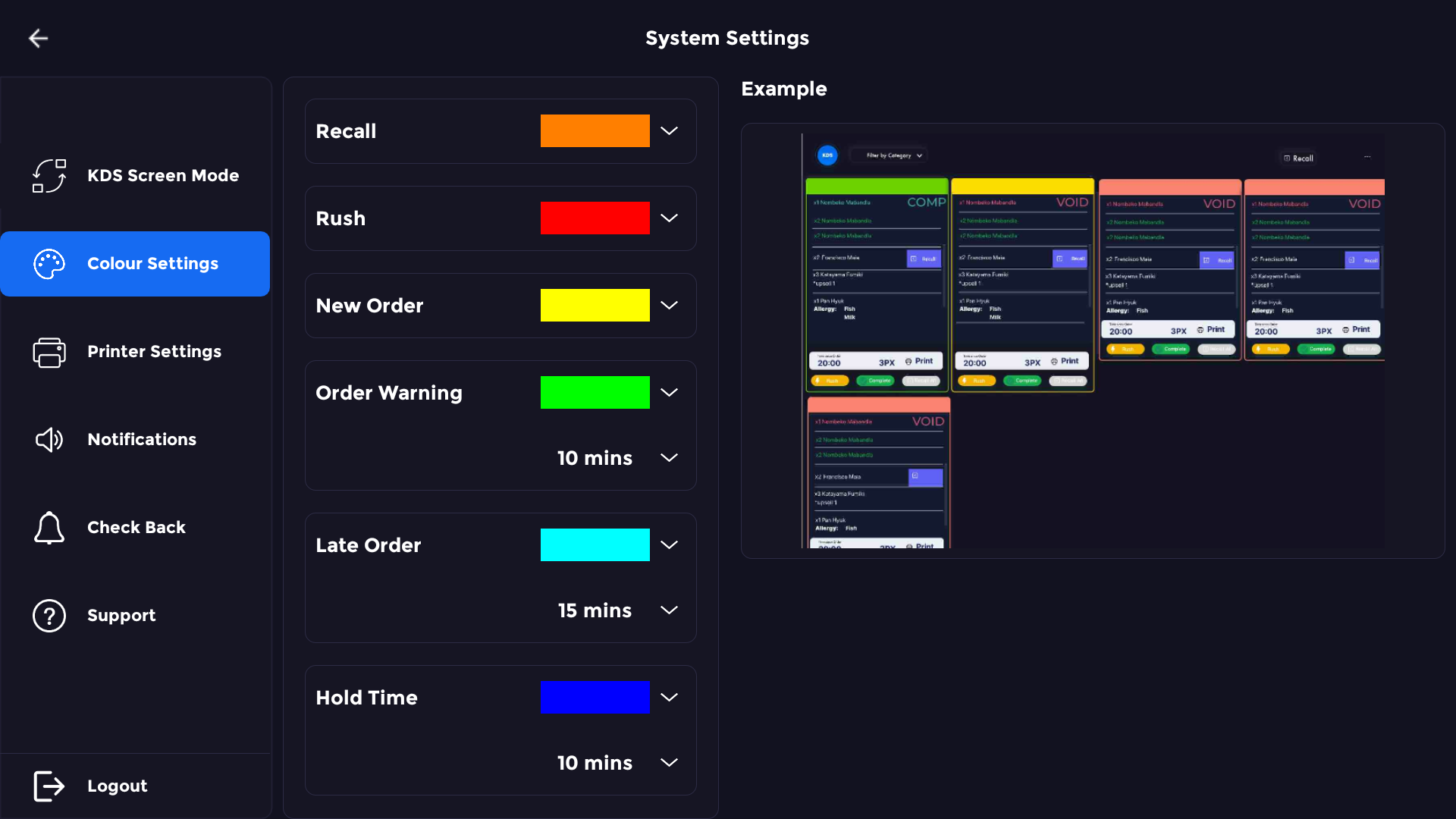
Orange shows that an order has been recalled.
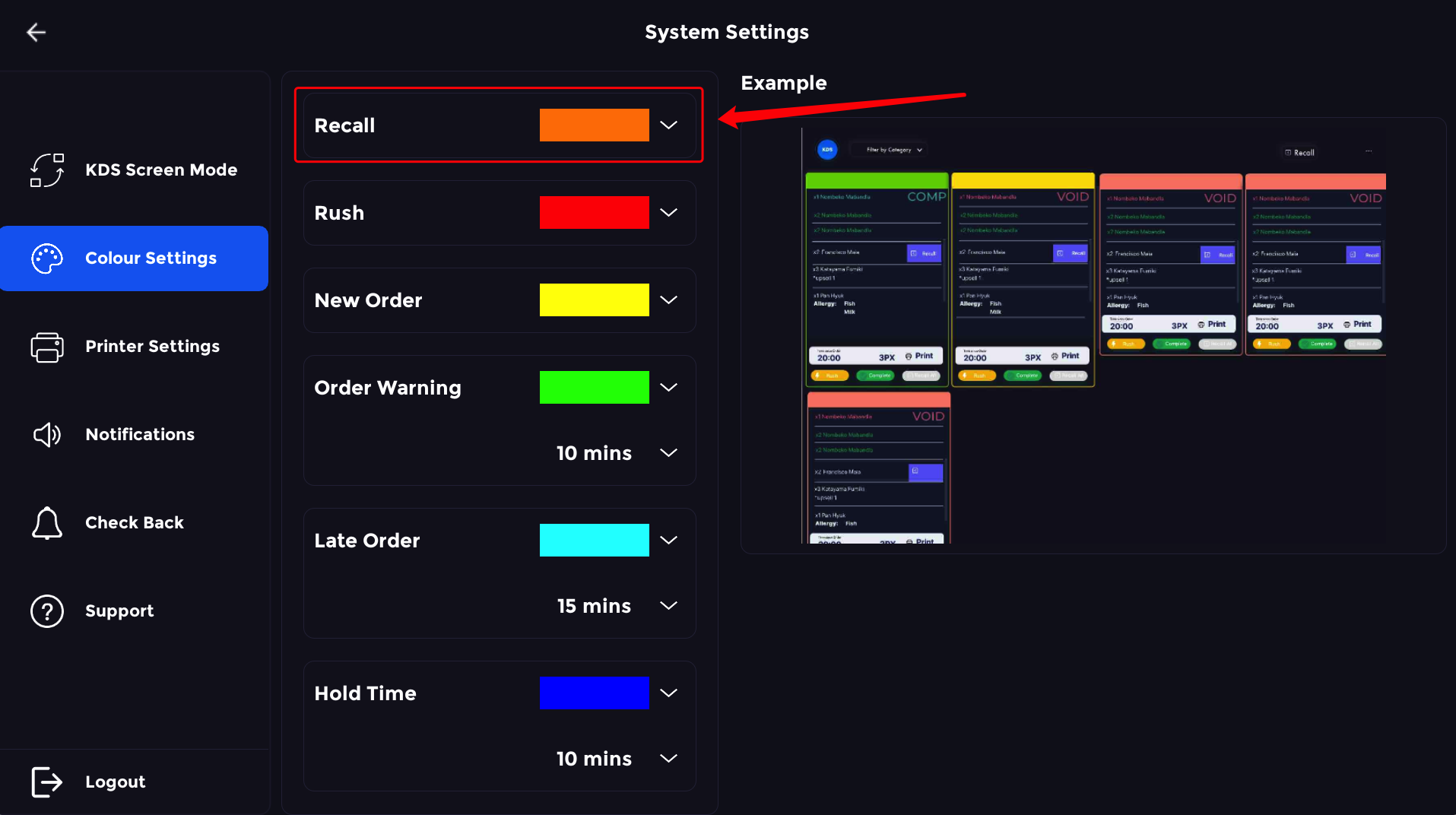
Red shows that an order has been rushed.
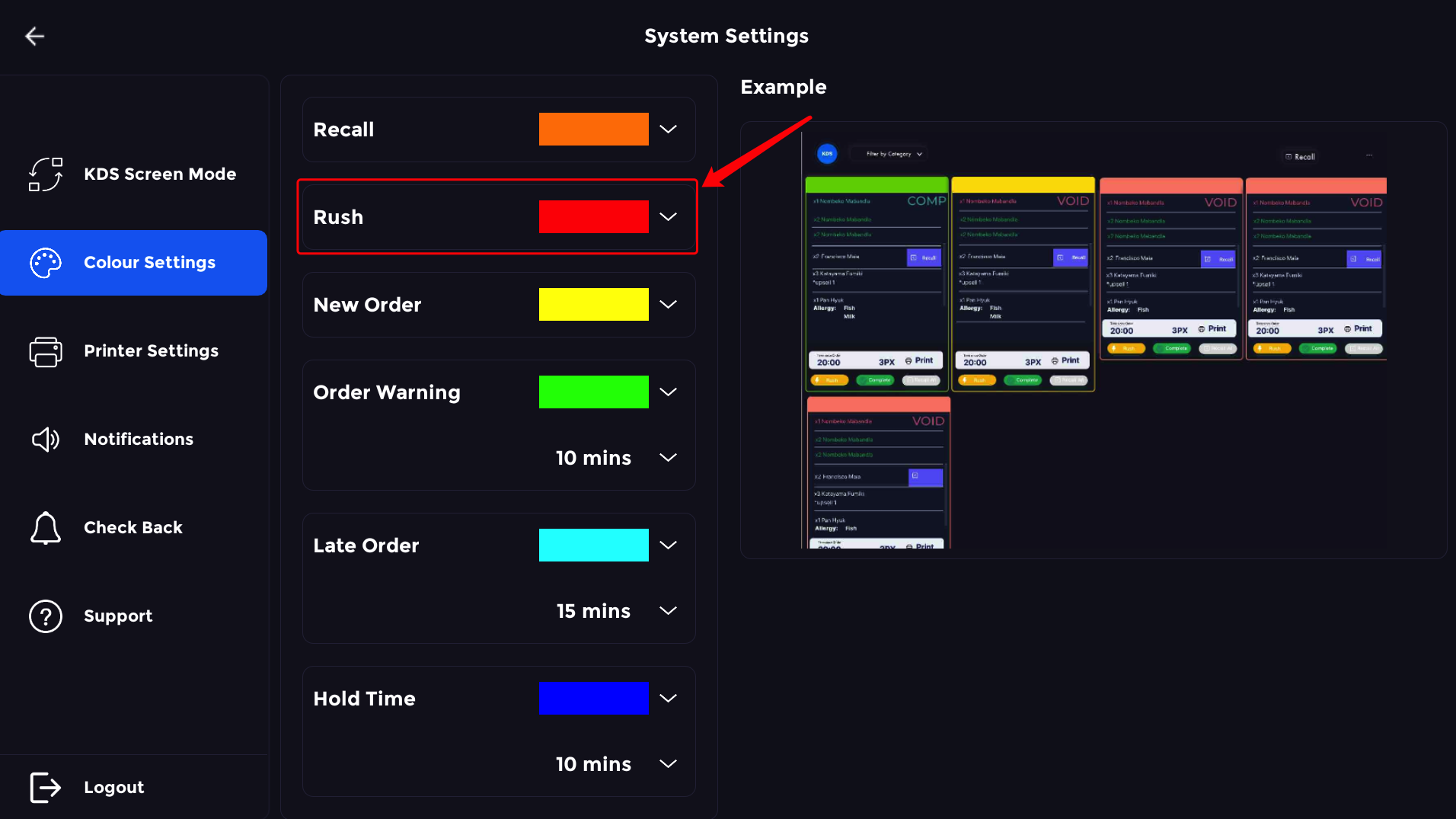
Yellow shows a new order has come through.
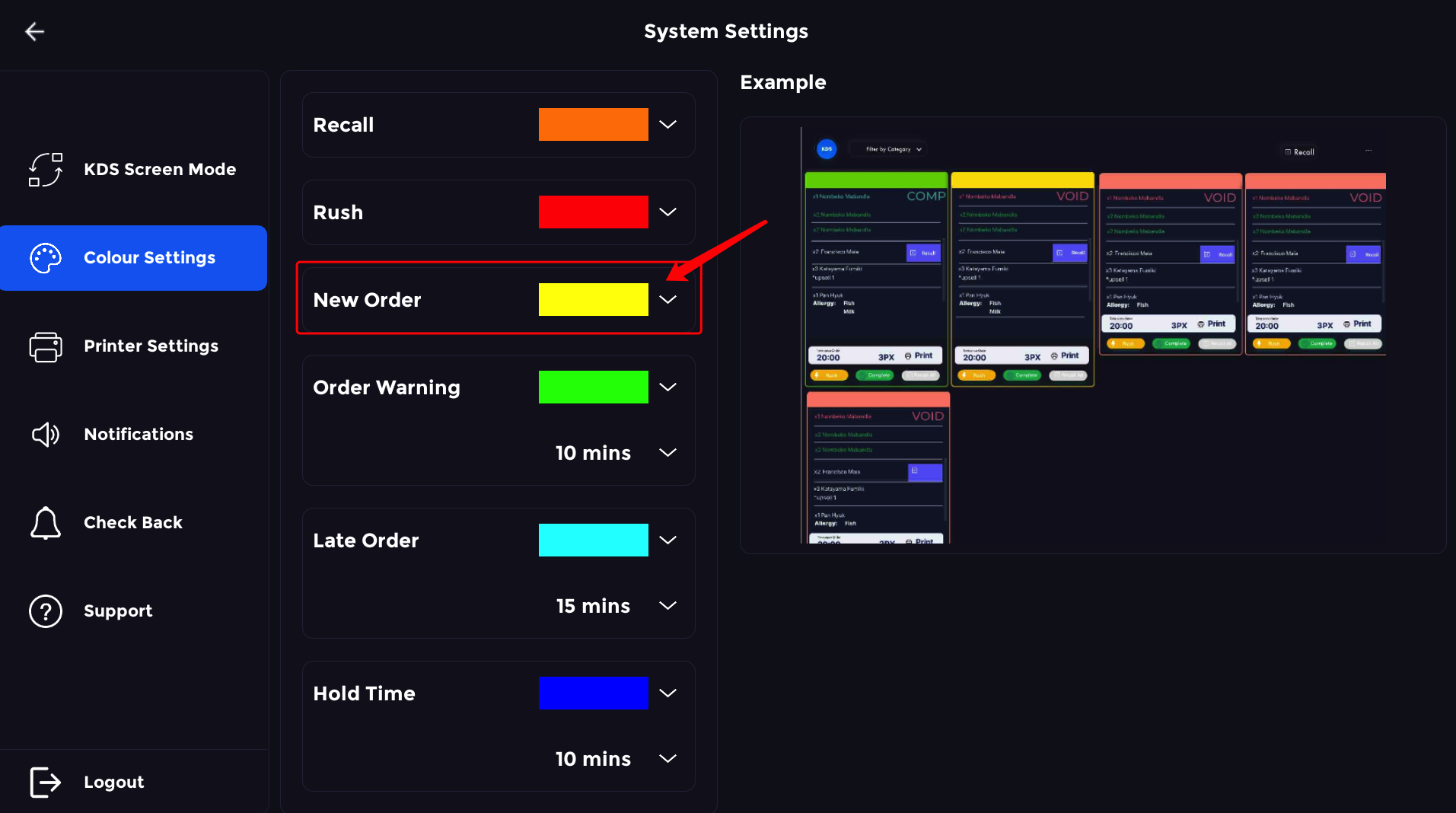
Green shows that the order warning and that it has been waiting over 10 minutes (this time is customisable).
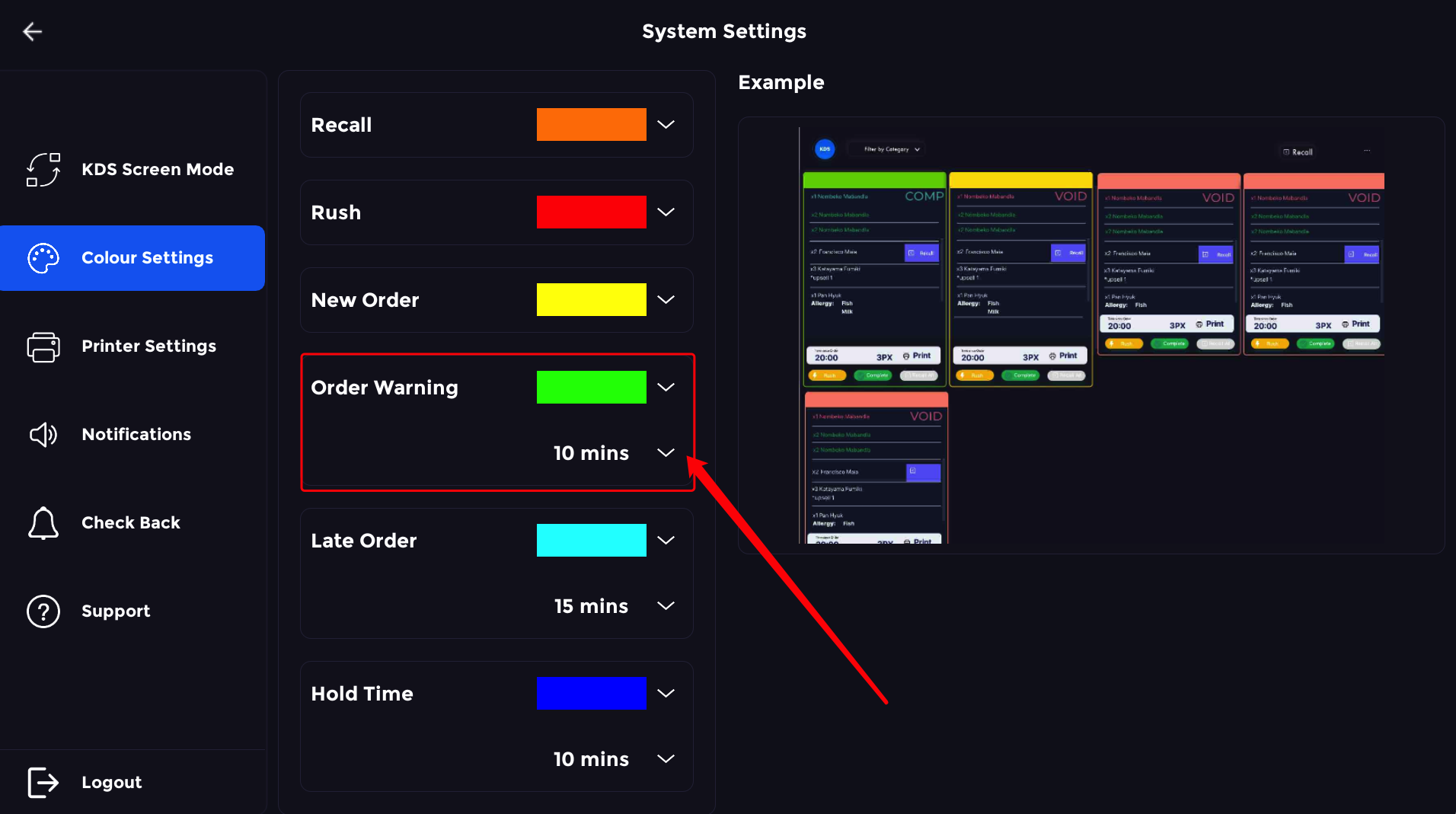
Light blue shows that the order is late and has been waiting over 15 minutes (this time is customisable).
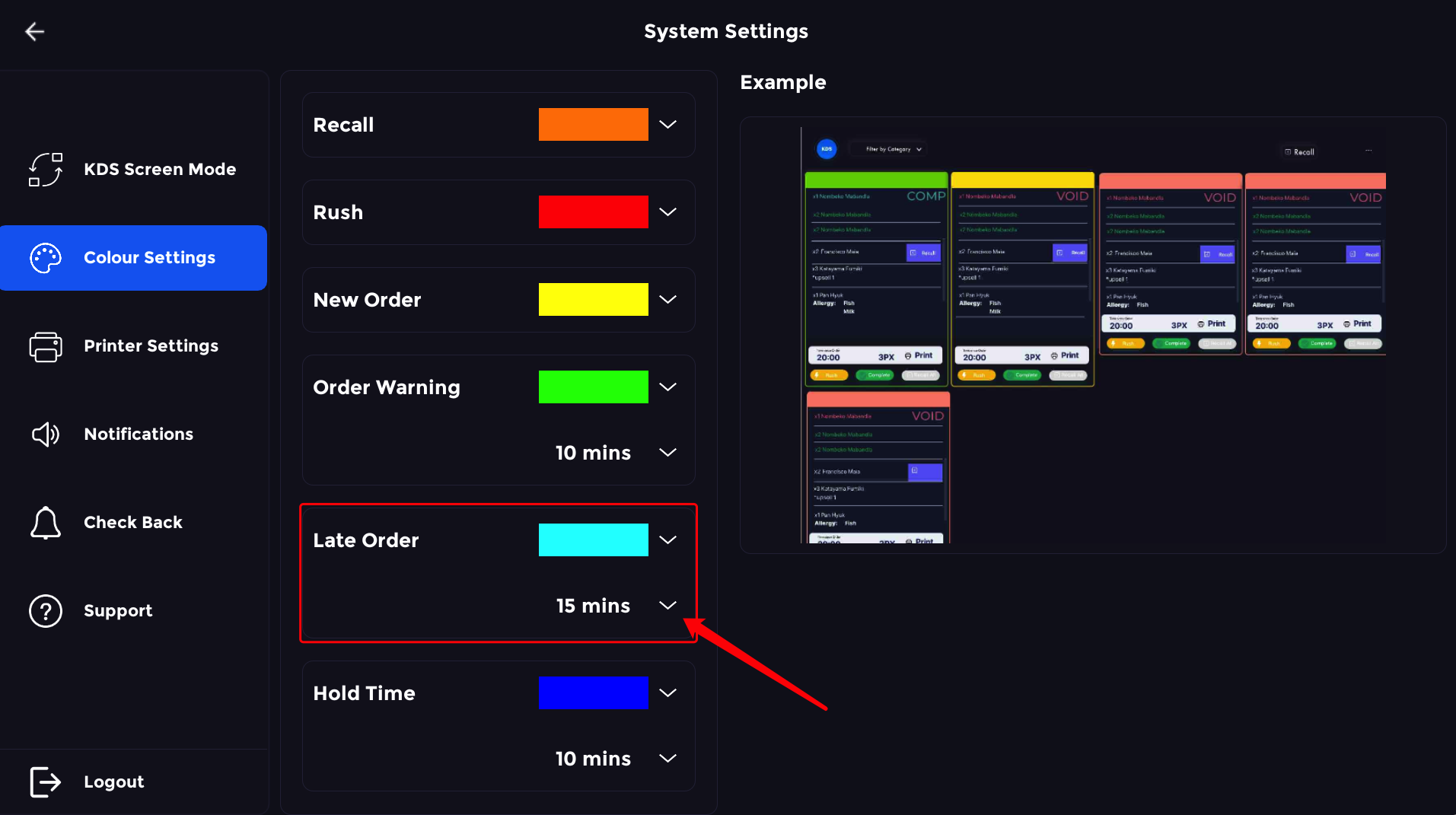
Dark blue shows that the order has been on hold for 10 minutes (this is customisable).
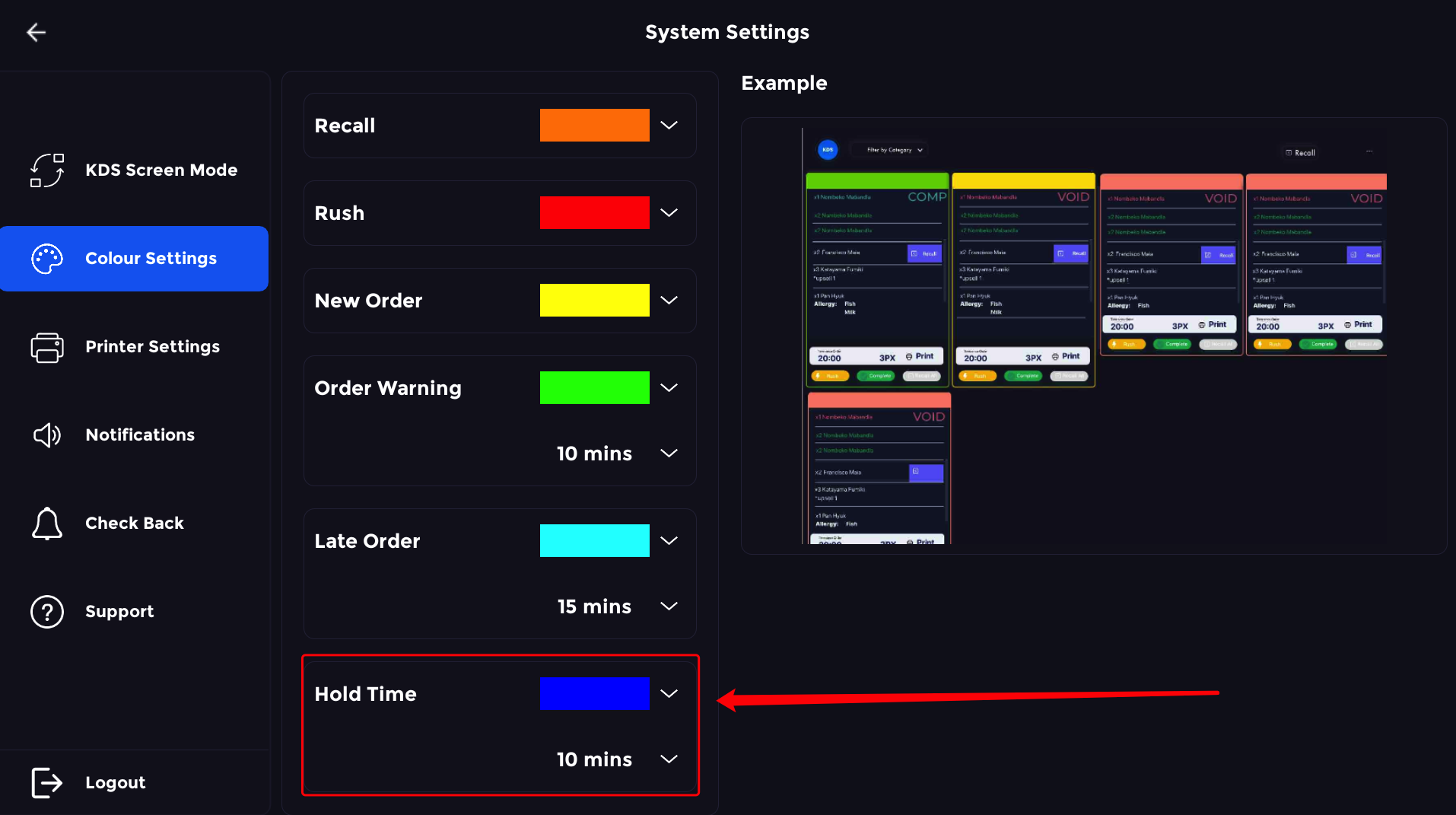
How to mark everything as complete
This guide will show you how to mark every order as completed.
Firstly, start on the kitchen screen. There are two ways as marking orders as completed.
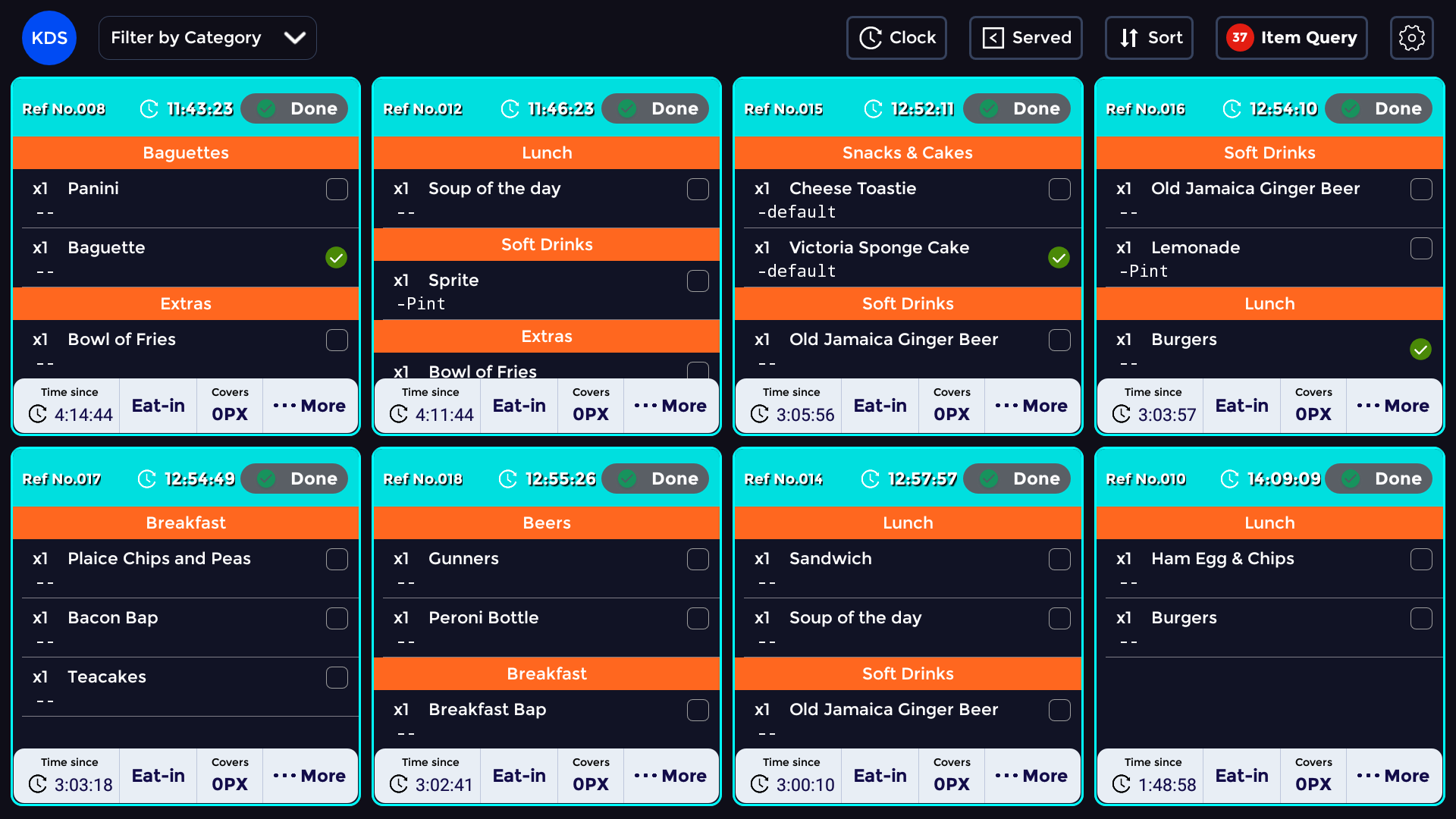
One way is you individually tick items off, by clicking in the box next to the item.
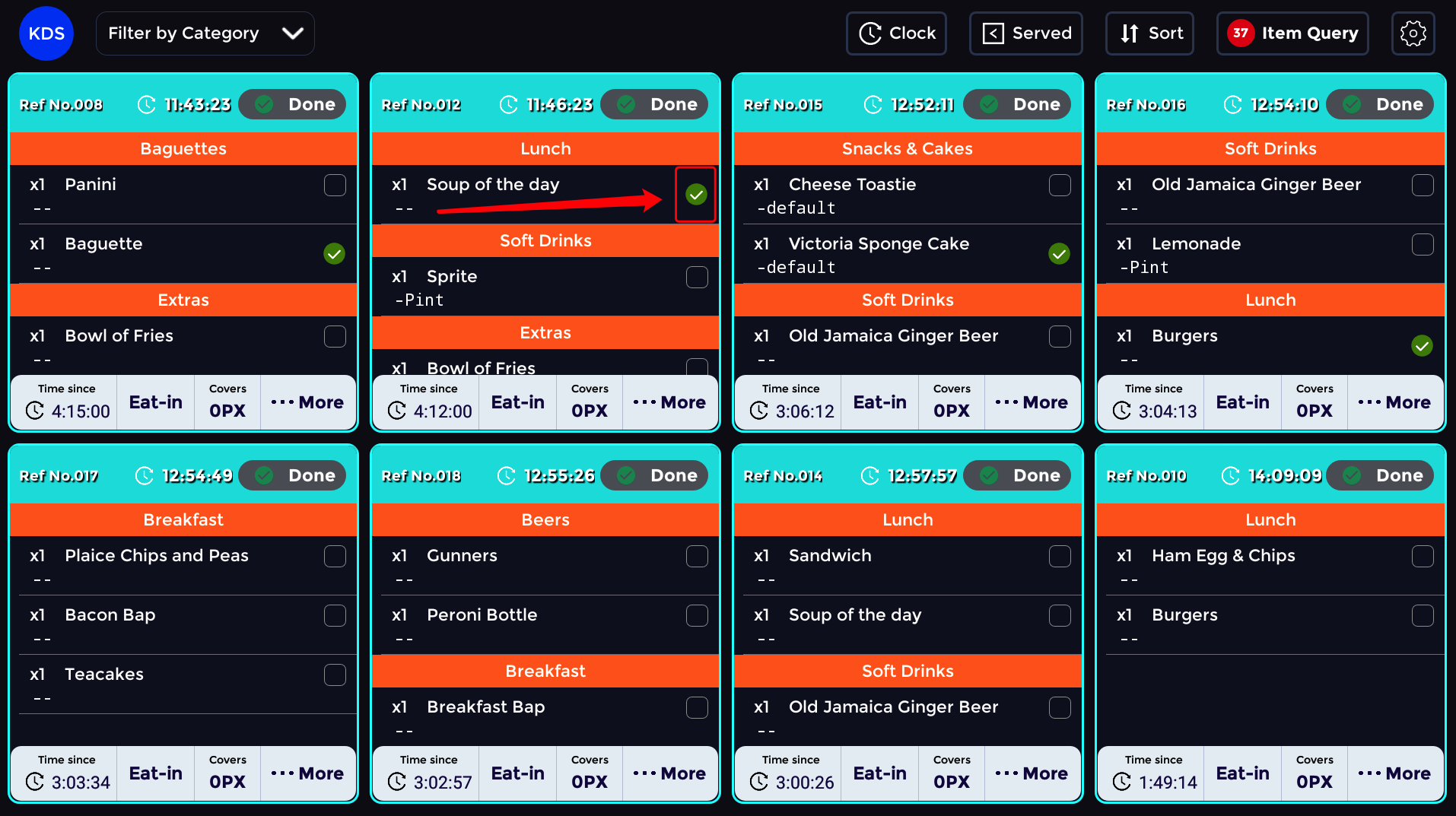
Notice will pop up once the item has been ticked off.
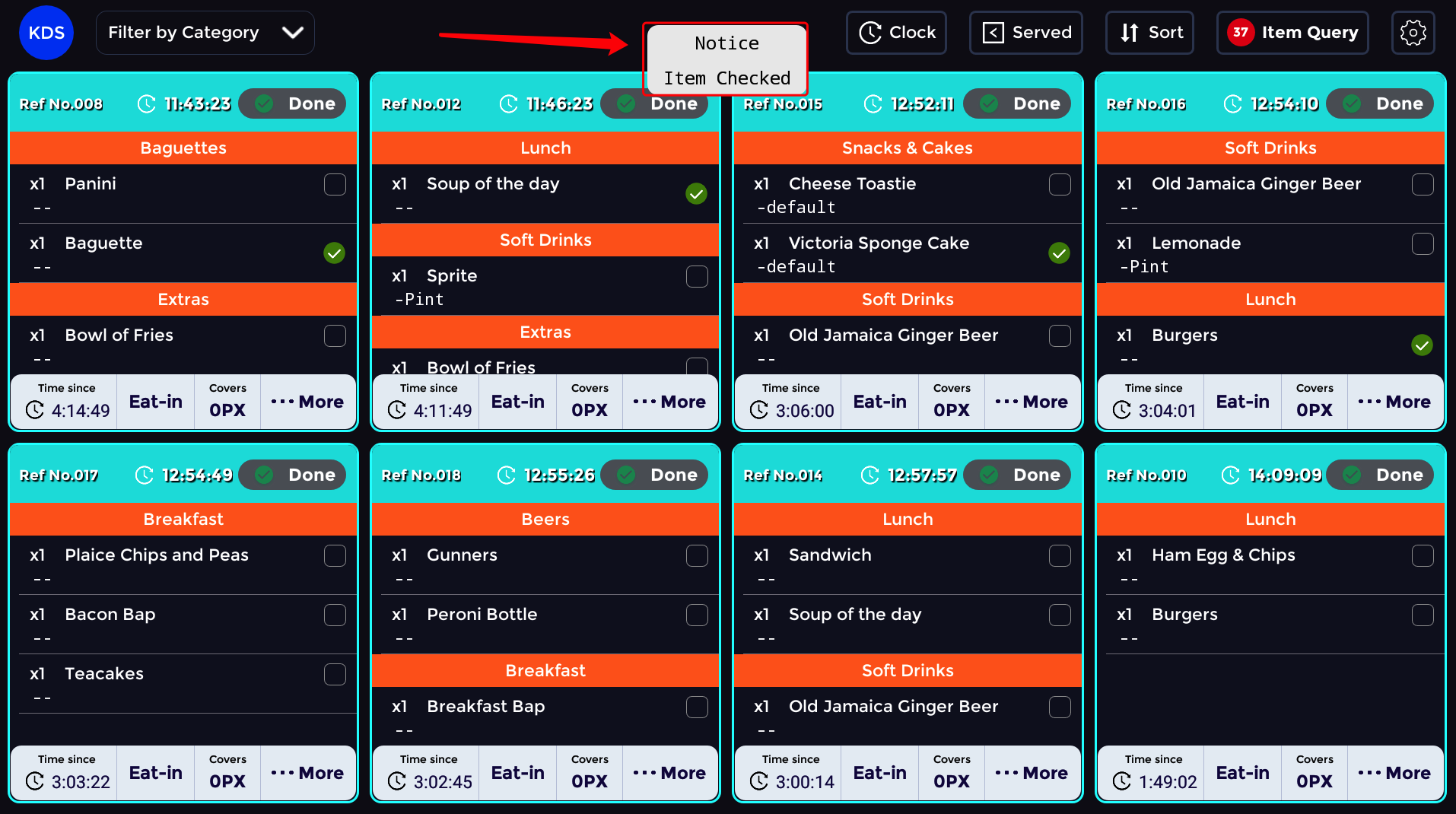
The other way of marking everything as completed is by selecting the done button at the top right of the order.
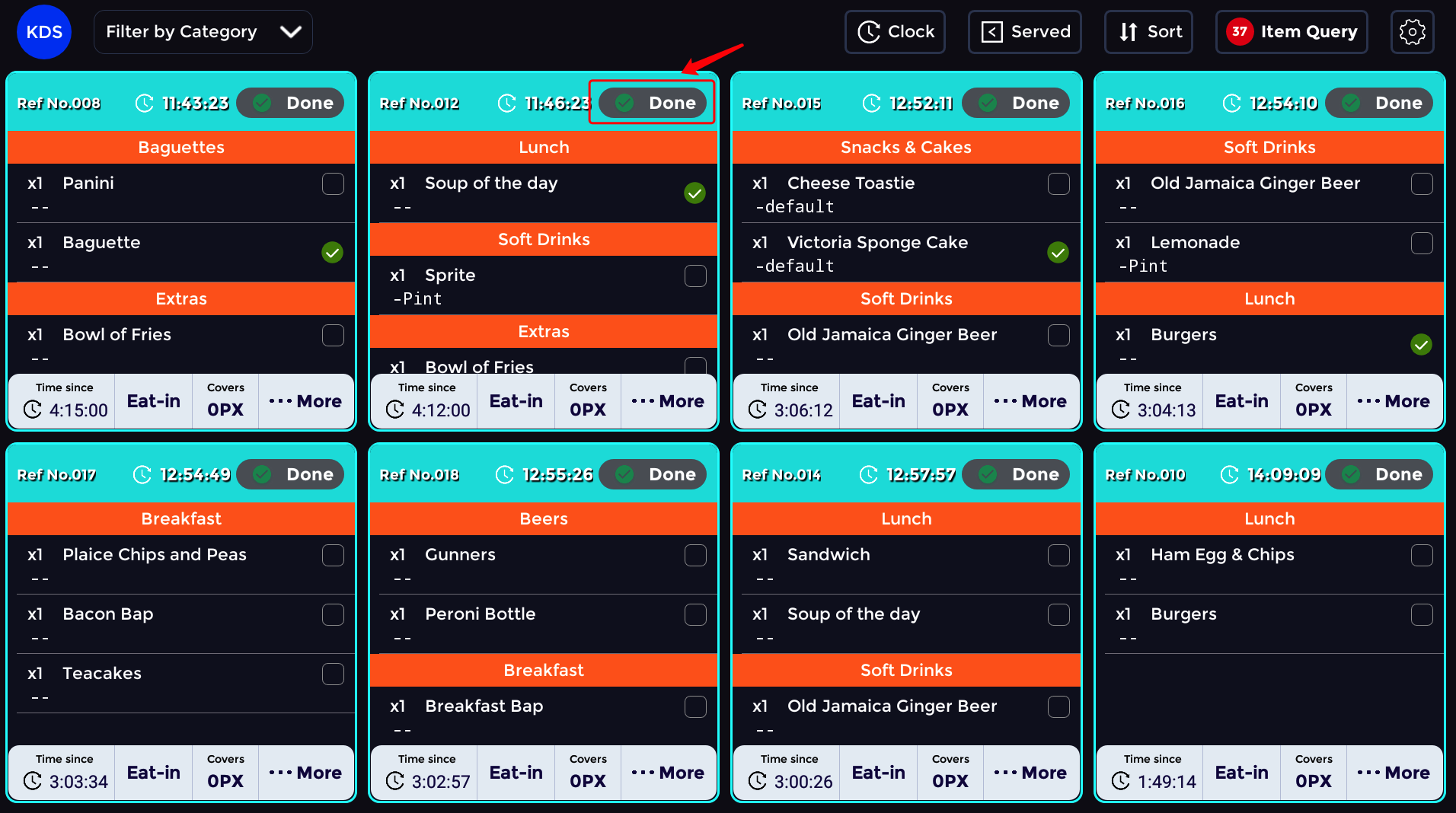
An “Are you sure you would like to continue?” message will pop up, if you would like to continue with this request press the green “confirm” button.
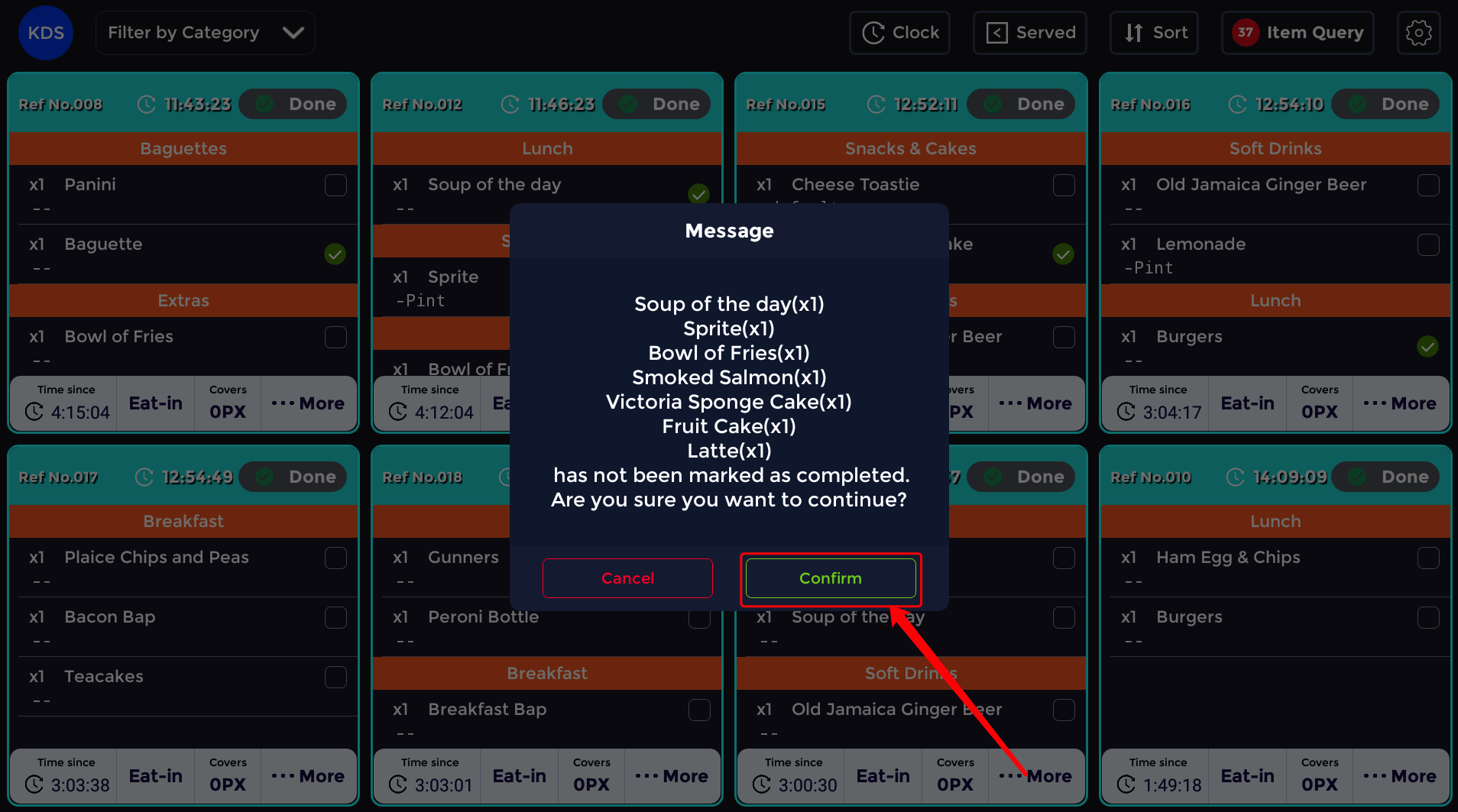
Once you have press the confirm button a pop-up notice will appear confirming that the ticket has been completed.
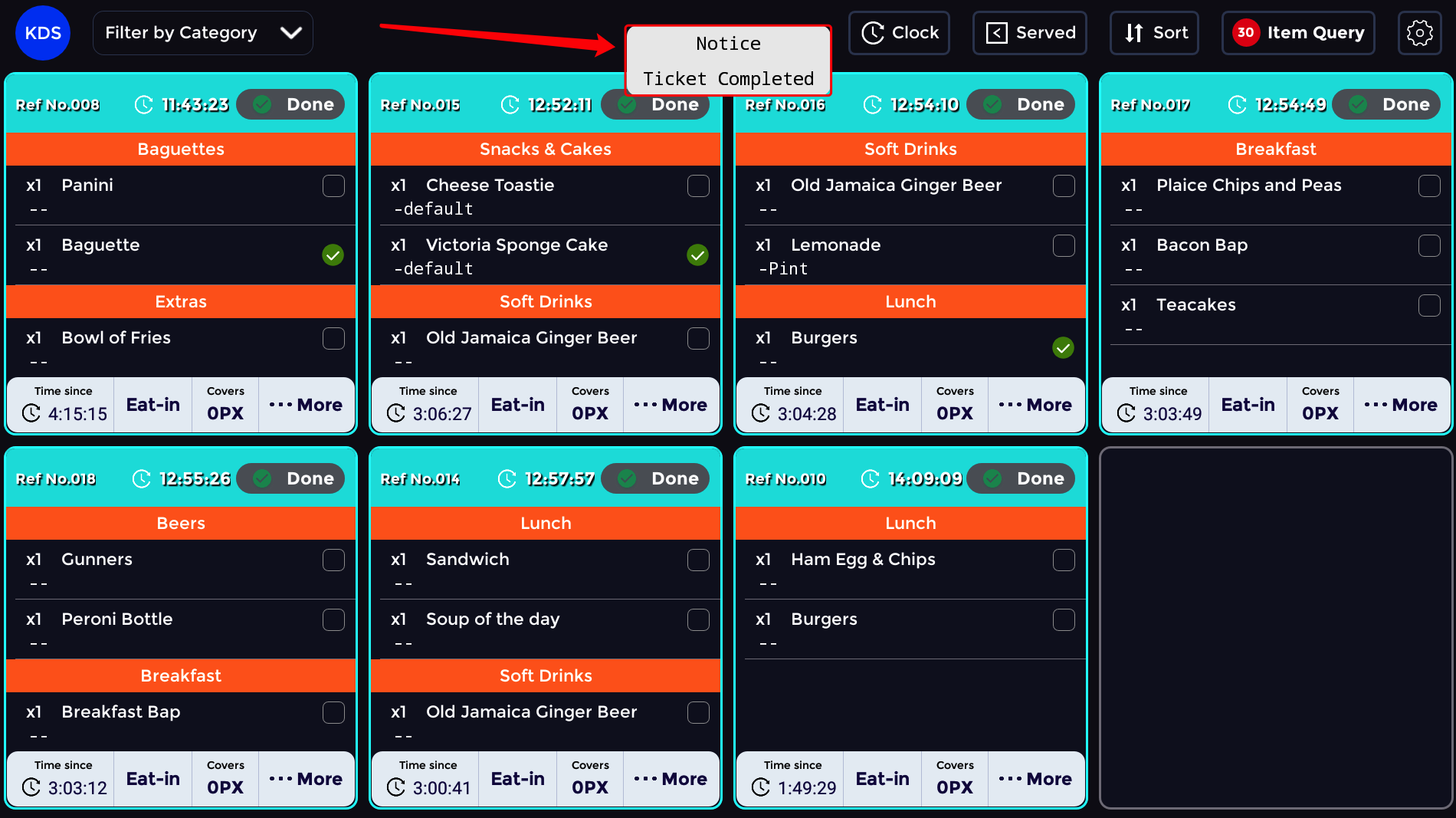
How to sort table order
This guide will show you how to sort table orders on the KDS.
To do this you need to be on the kitchen screen or the pass screen.
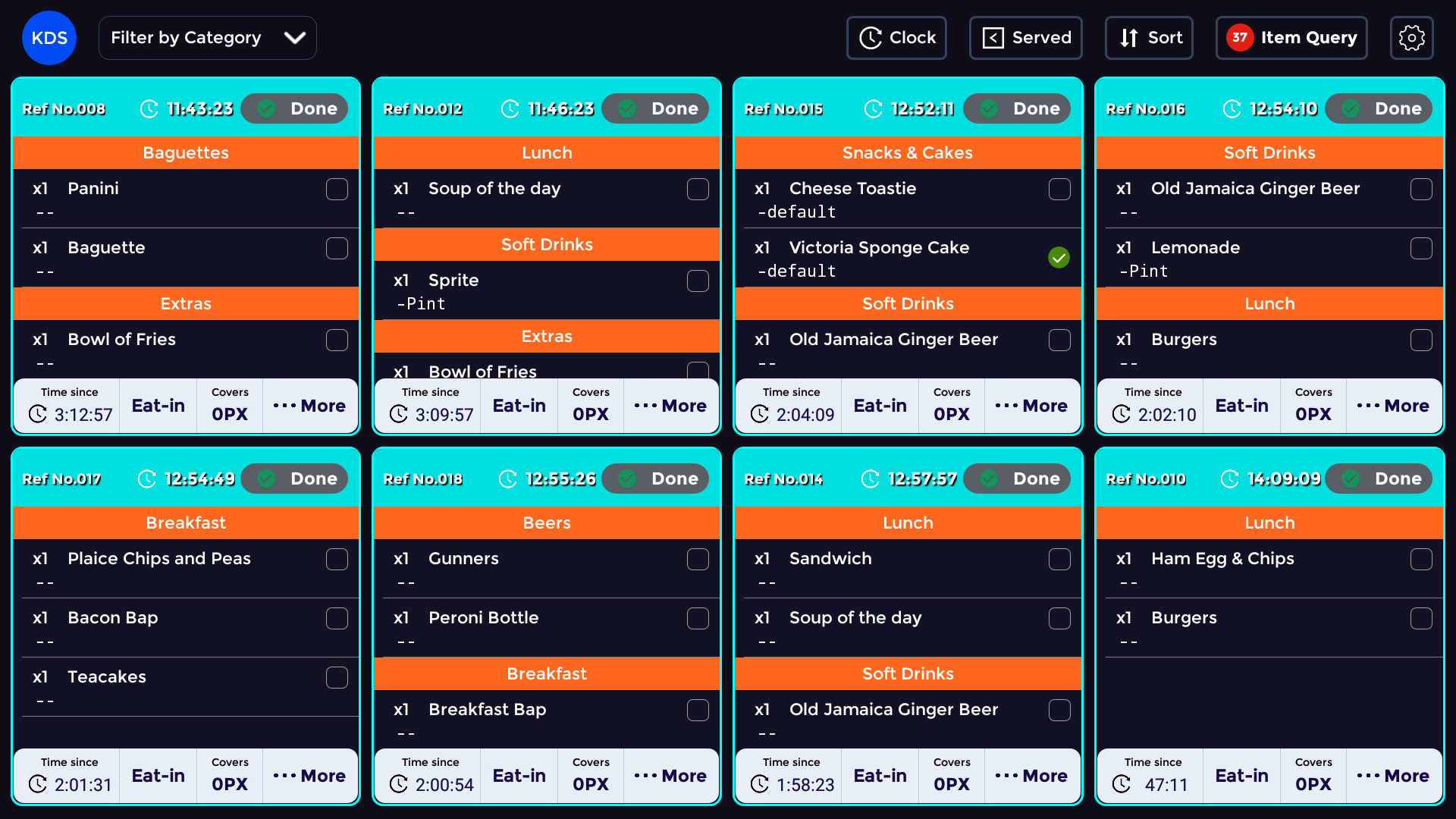
Then press the sort button at the top right bar of the page.
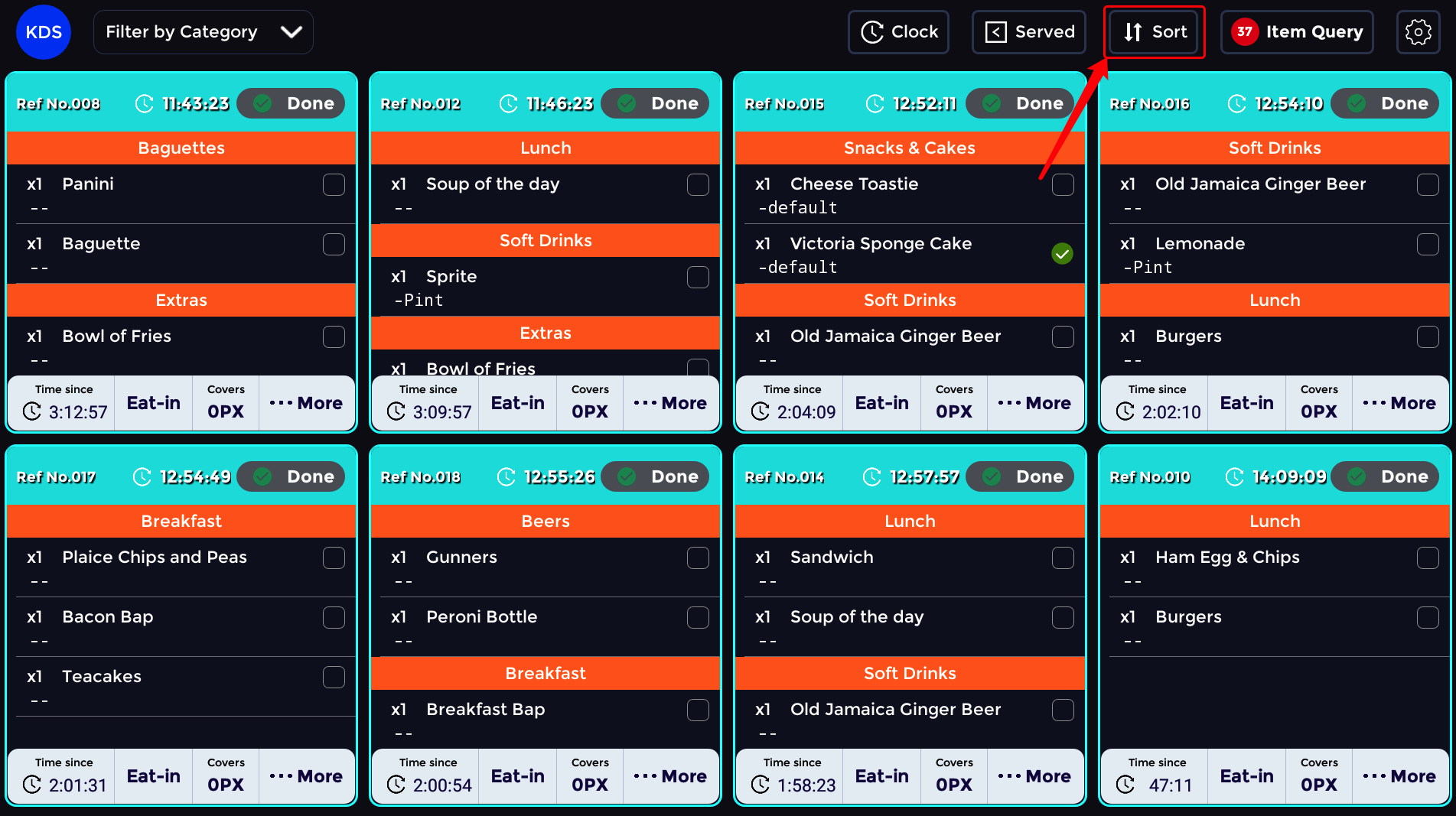
This will open this menu where you need to select the table option.
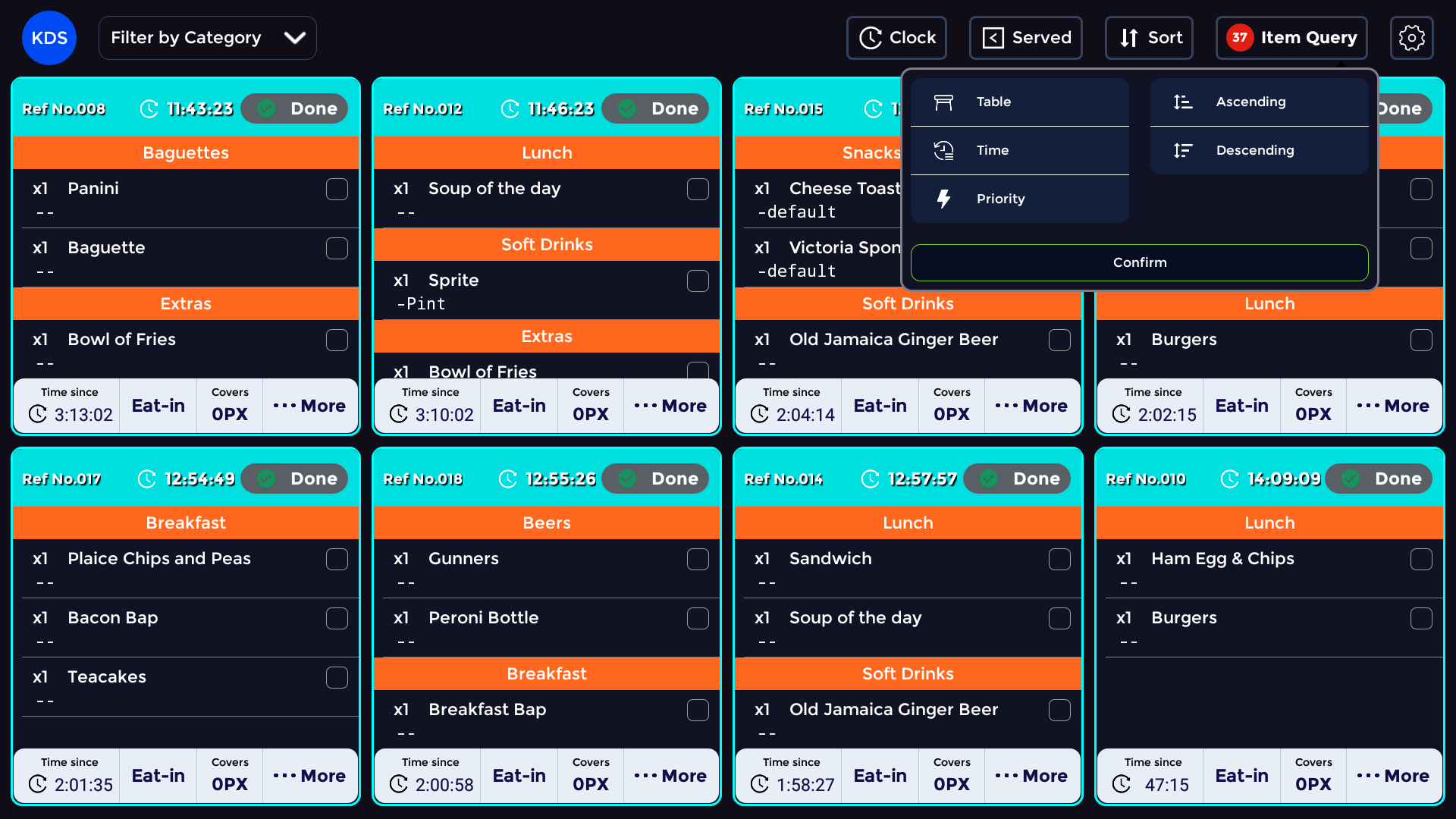
You can either sort by ascending or descending.
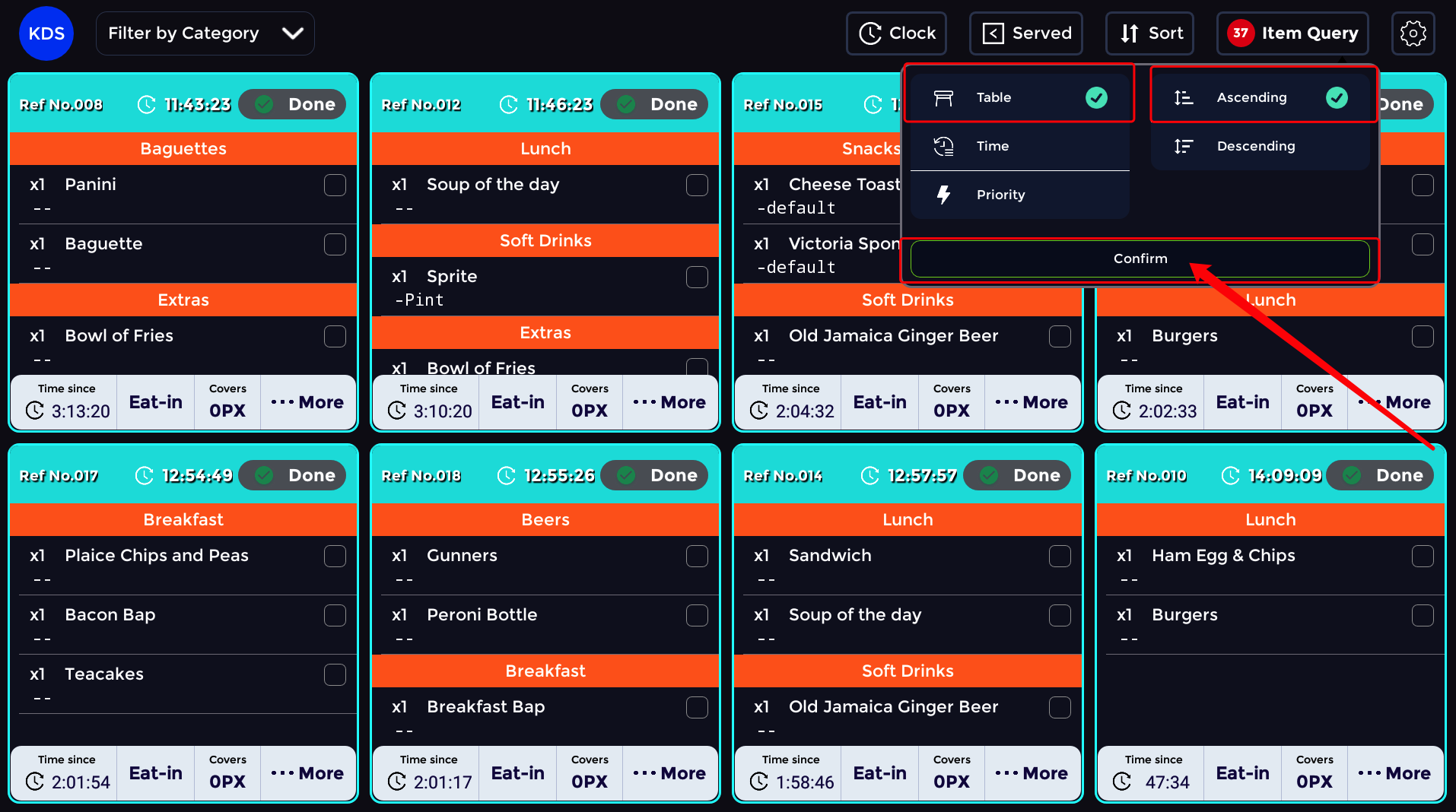
Then press confirm and the tables will be sorted by the order of your choosing.
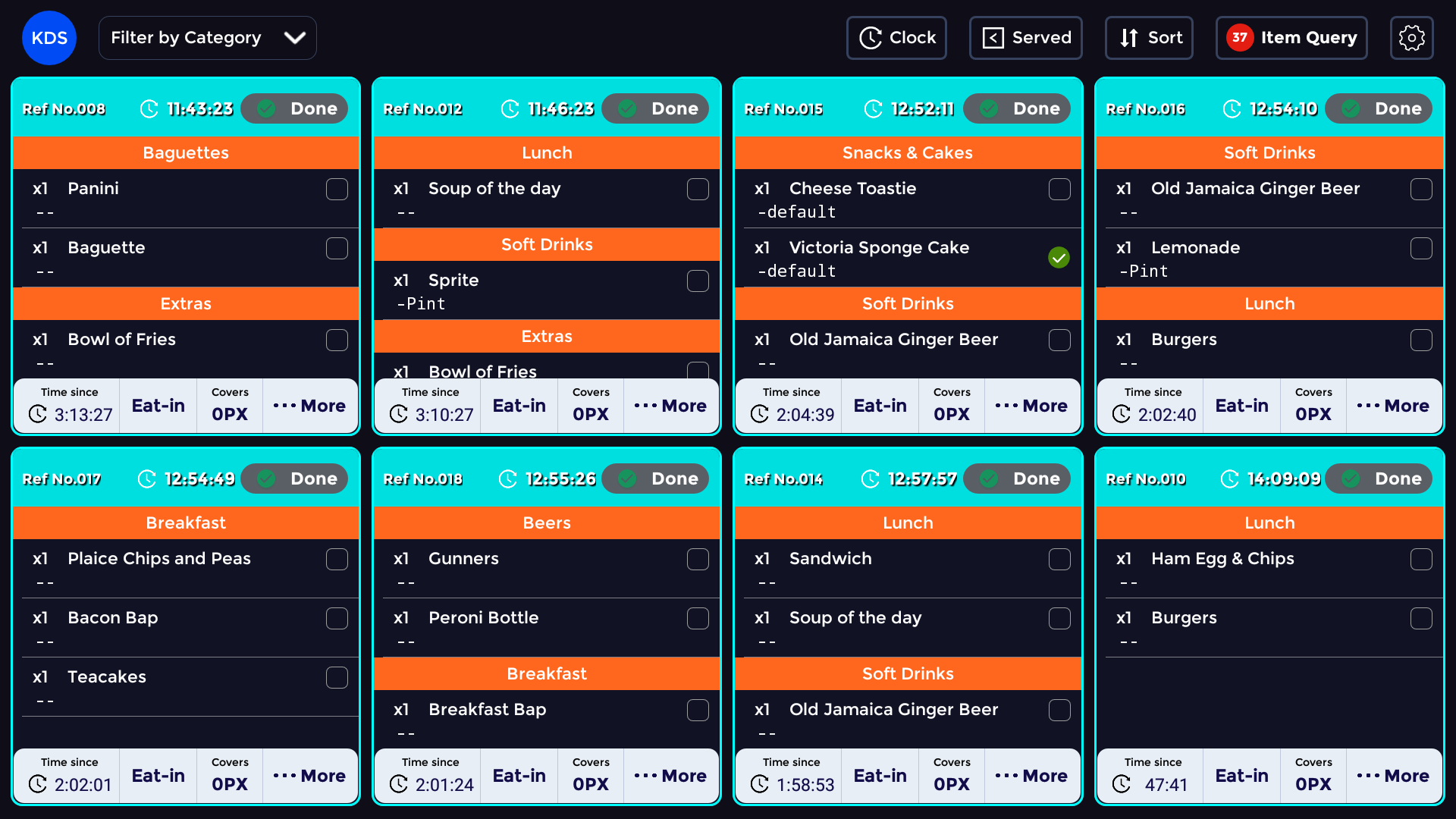
How to sort time order
This guide will show you how to sort time orders on the KDS.
To do this you need to be on the kitchen screen or the pass screen.
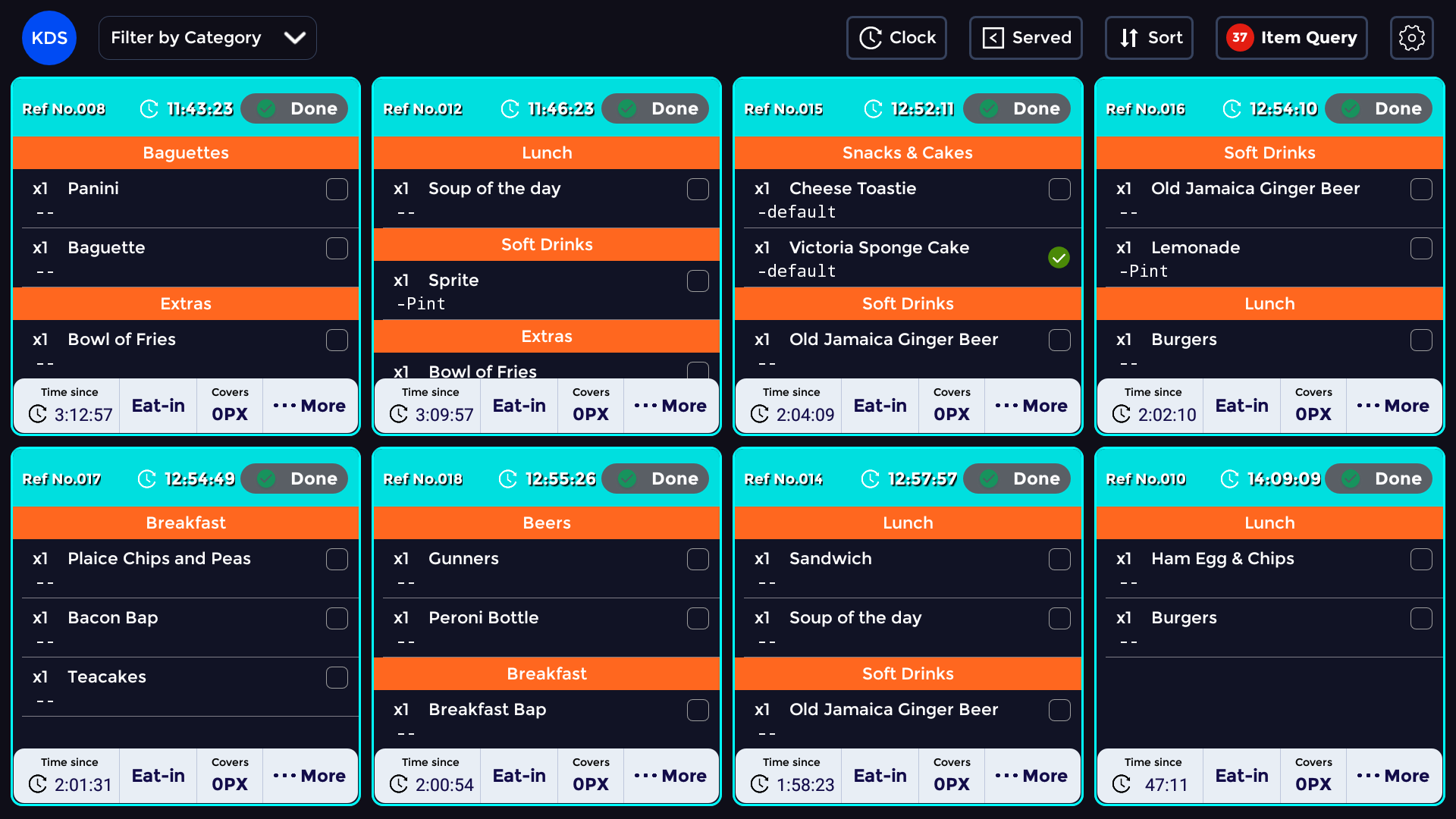
Then press the sort button at the top right bar of the page.
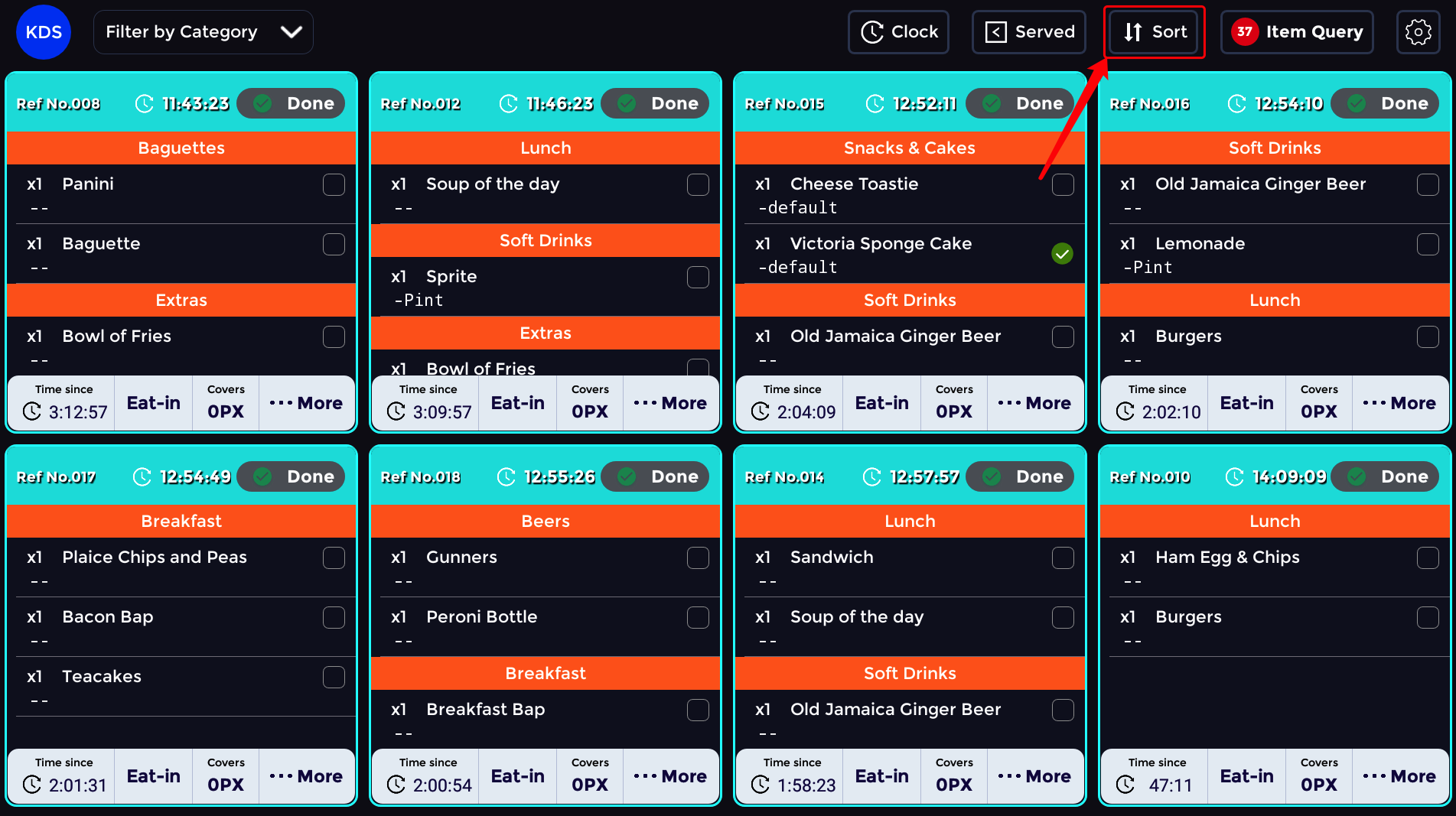
This will open this menu where you need to select the time option.
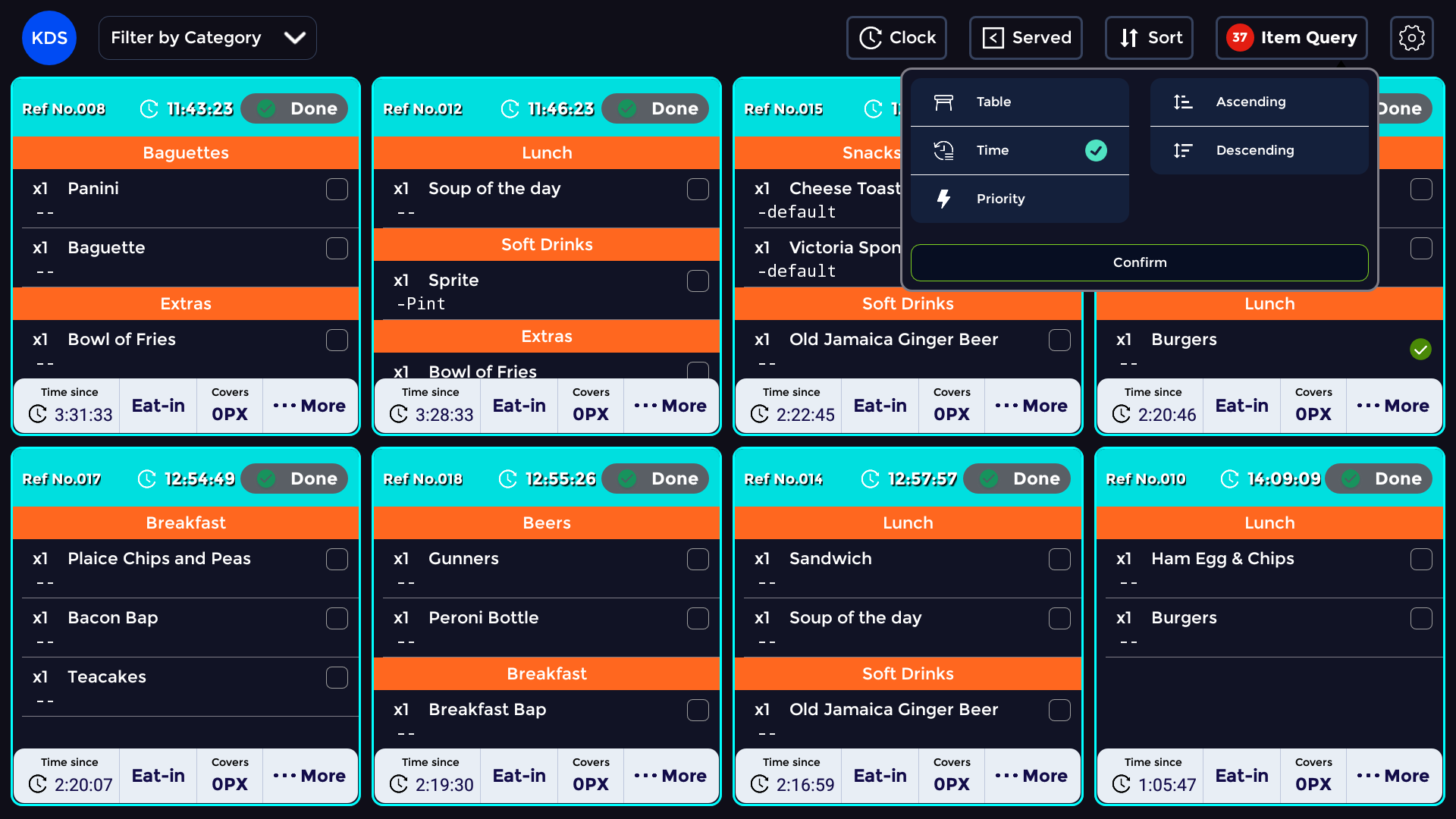
You can either sort by ascending or descending.
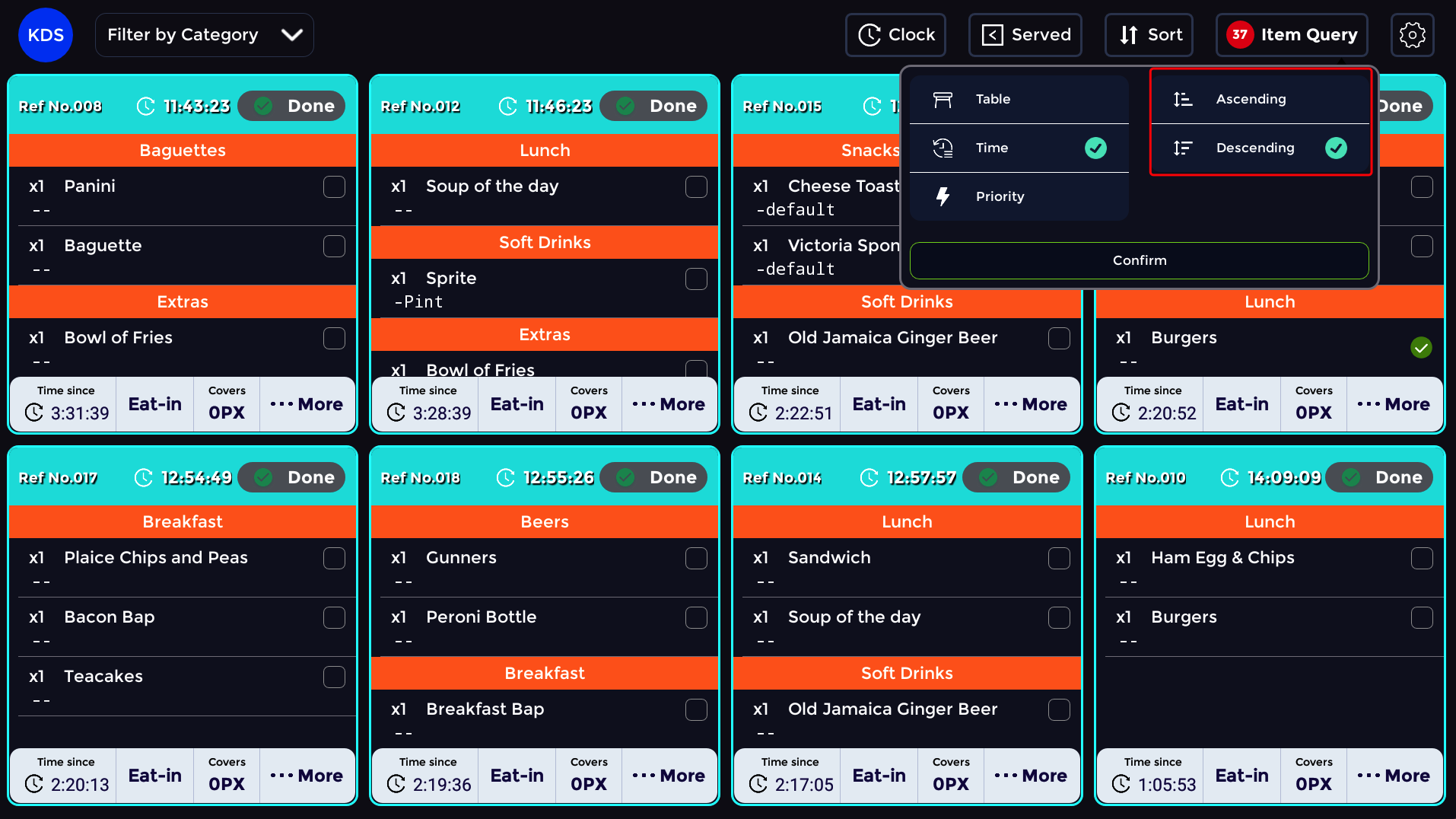
Then press confirm and the tables will be sorted by the order of your choosing.
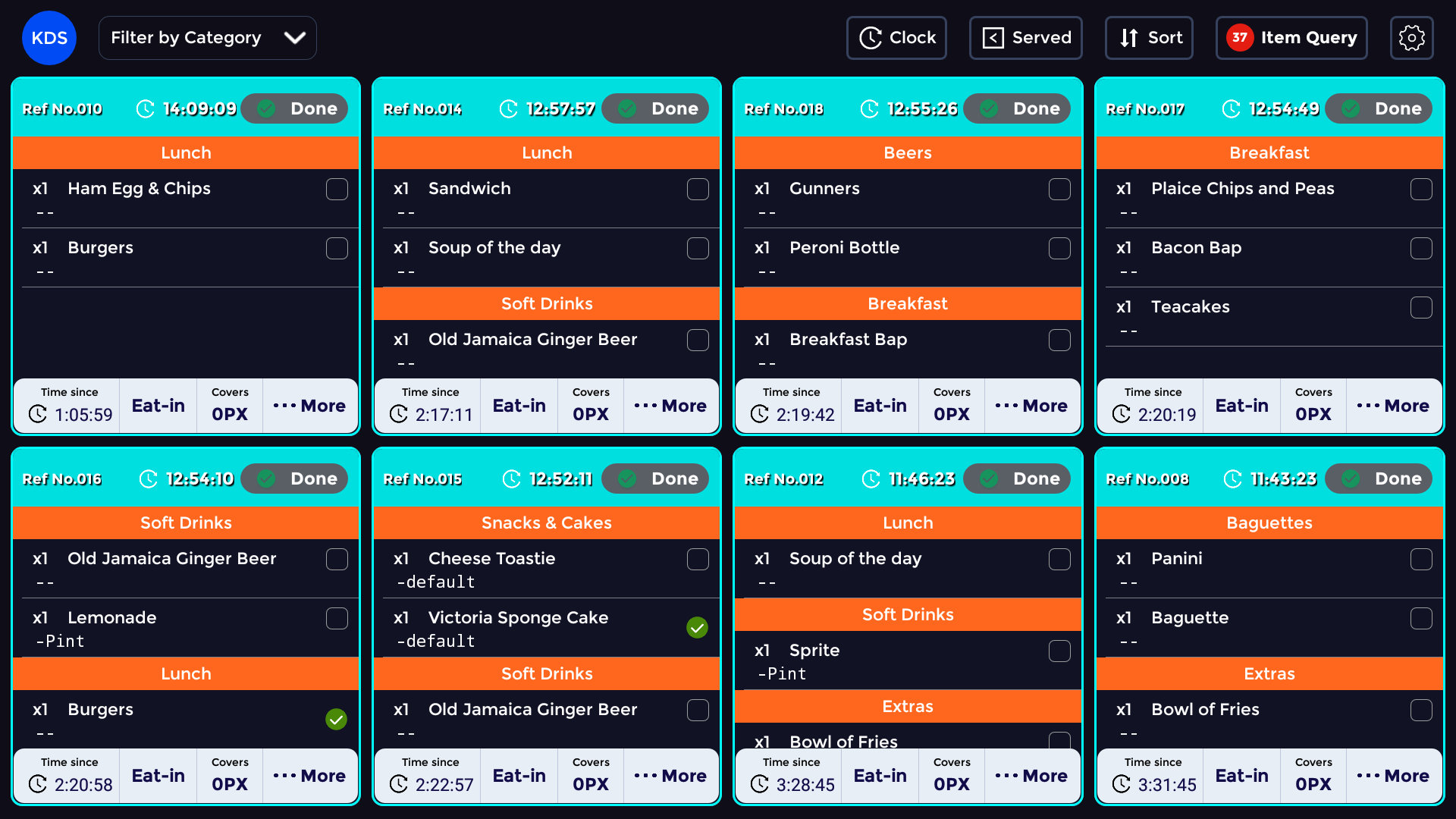
How to sort priority order
This guide will show you how to sort priority orders on the KDS.
To do this you need to be on the kitchen screen or the calling screen.
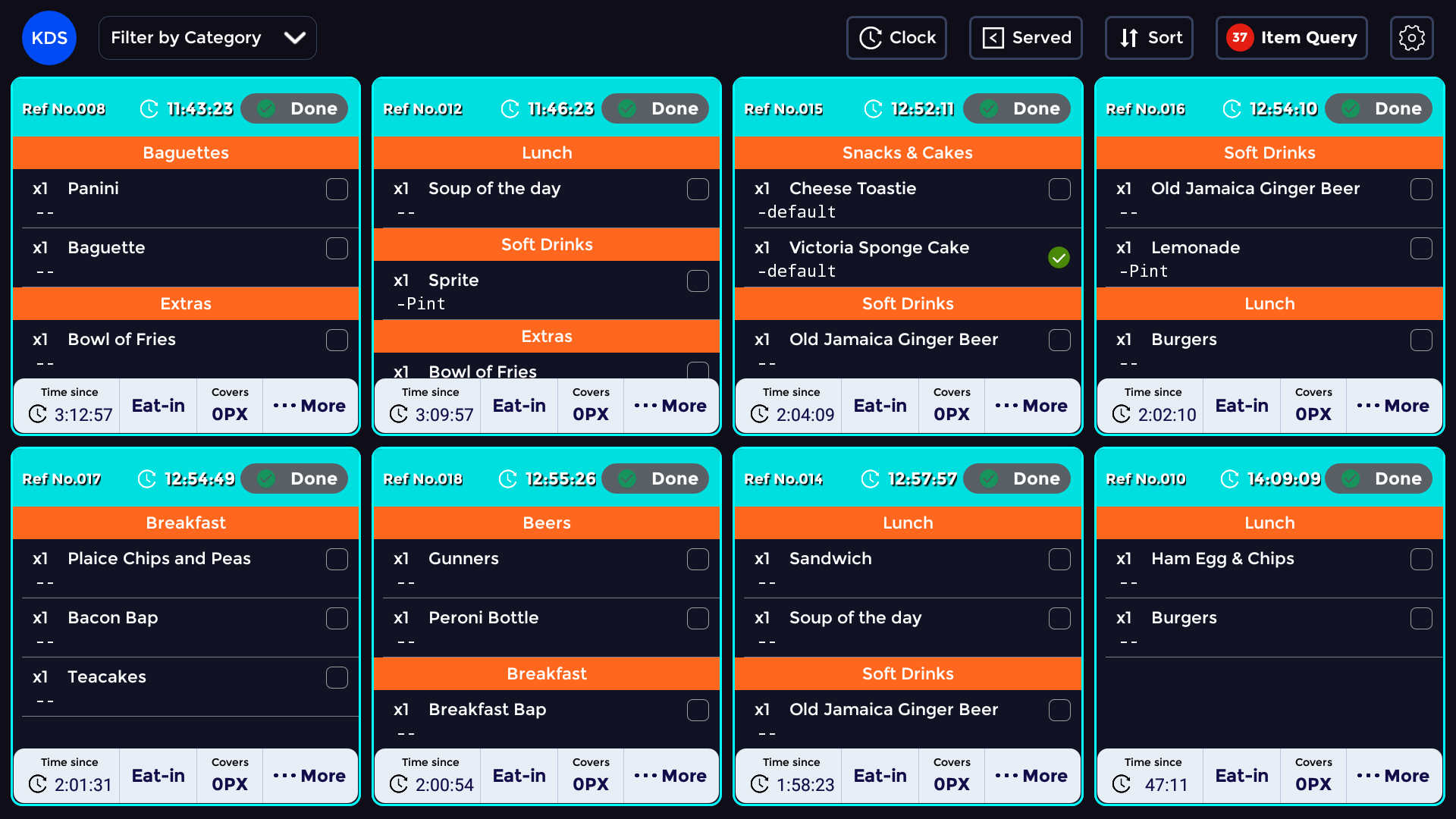
Then press the sort button at the top right bar of the page.
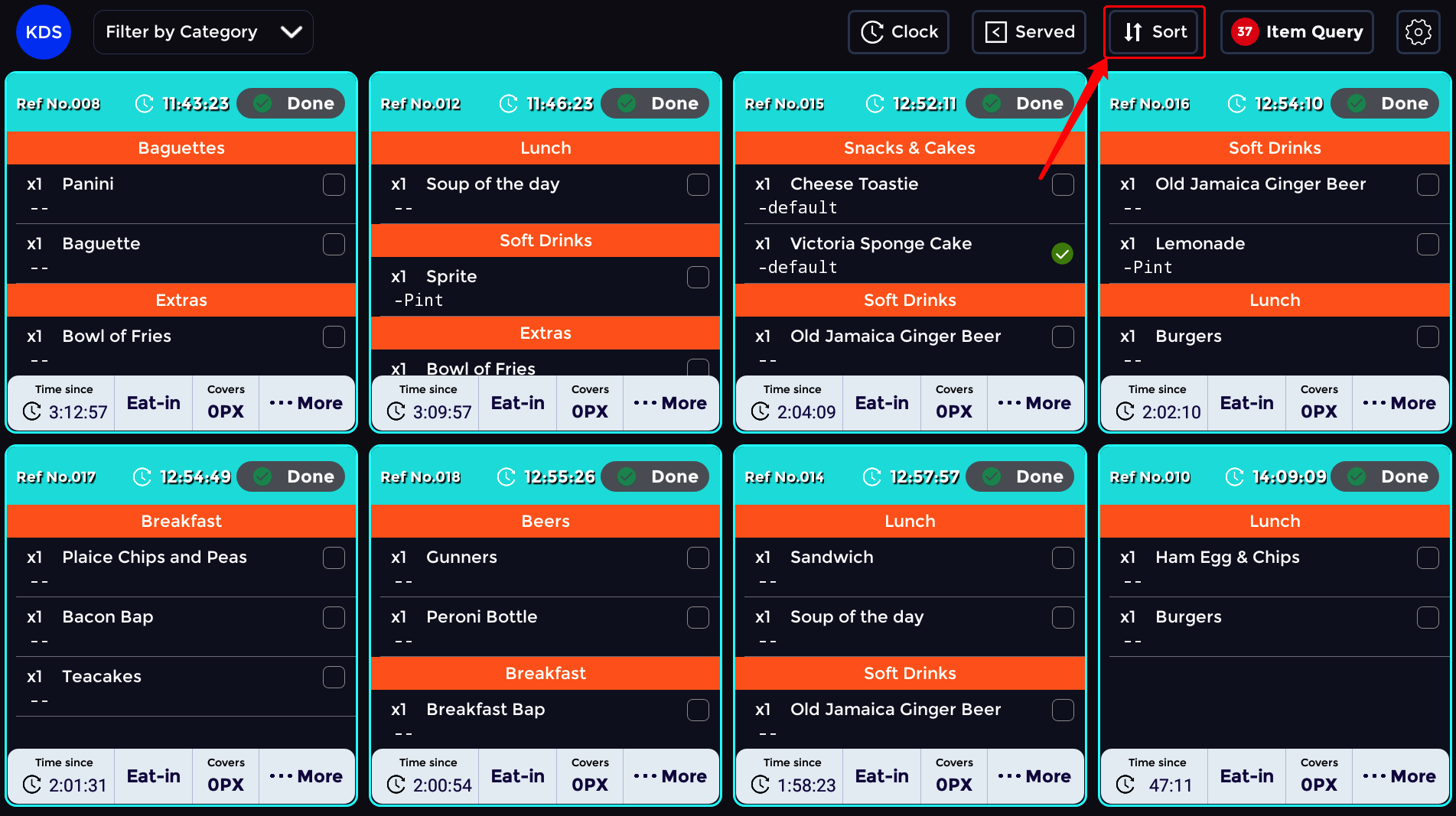
This will open this menu where you need to select the priority option.
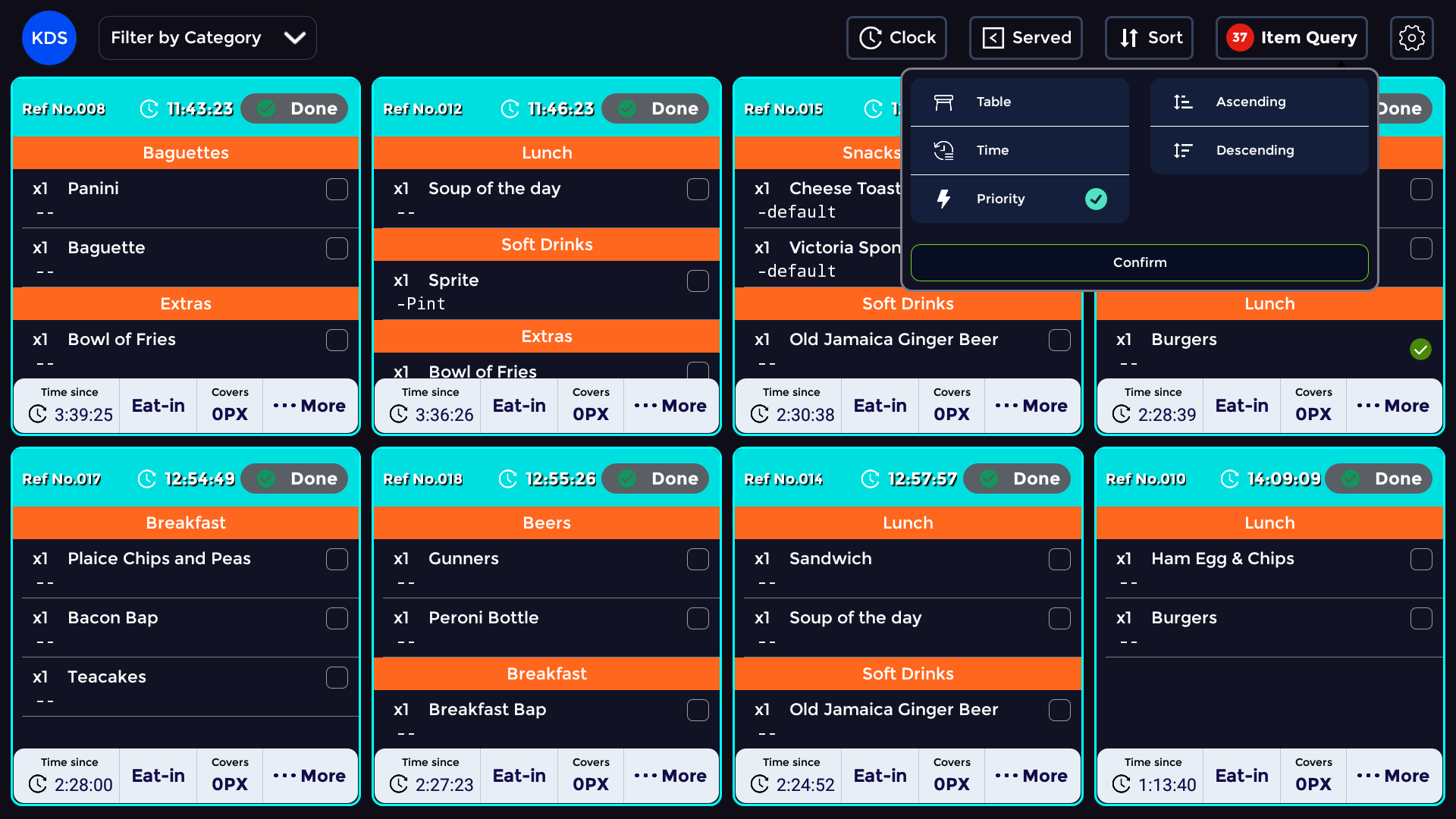
You can either sort by ascending or descending.
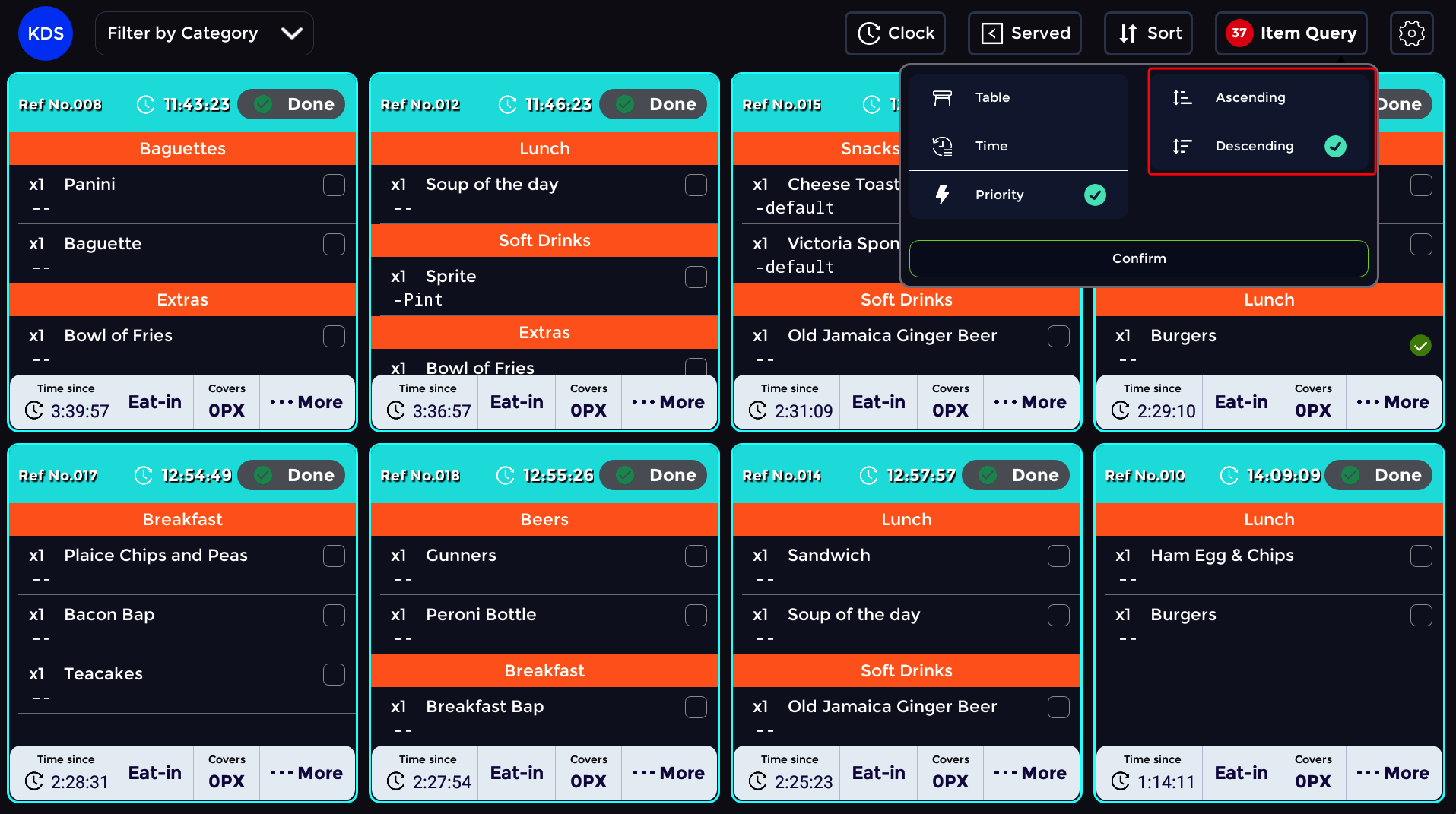
Then press the confirm button and the tables will be sorted by the order of your choosing.
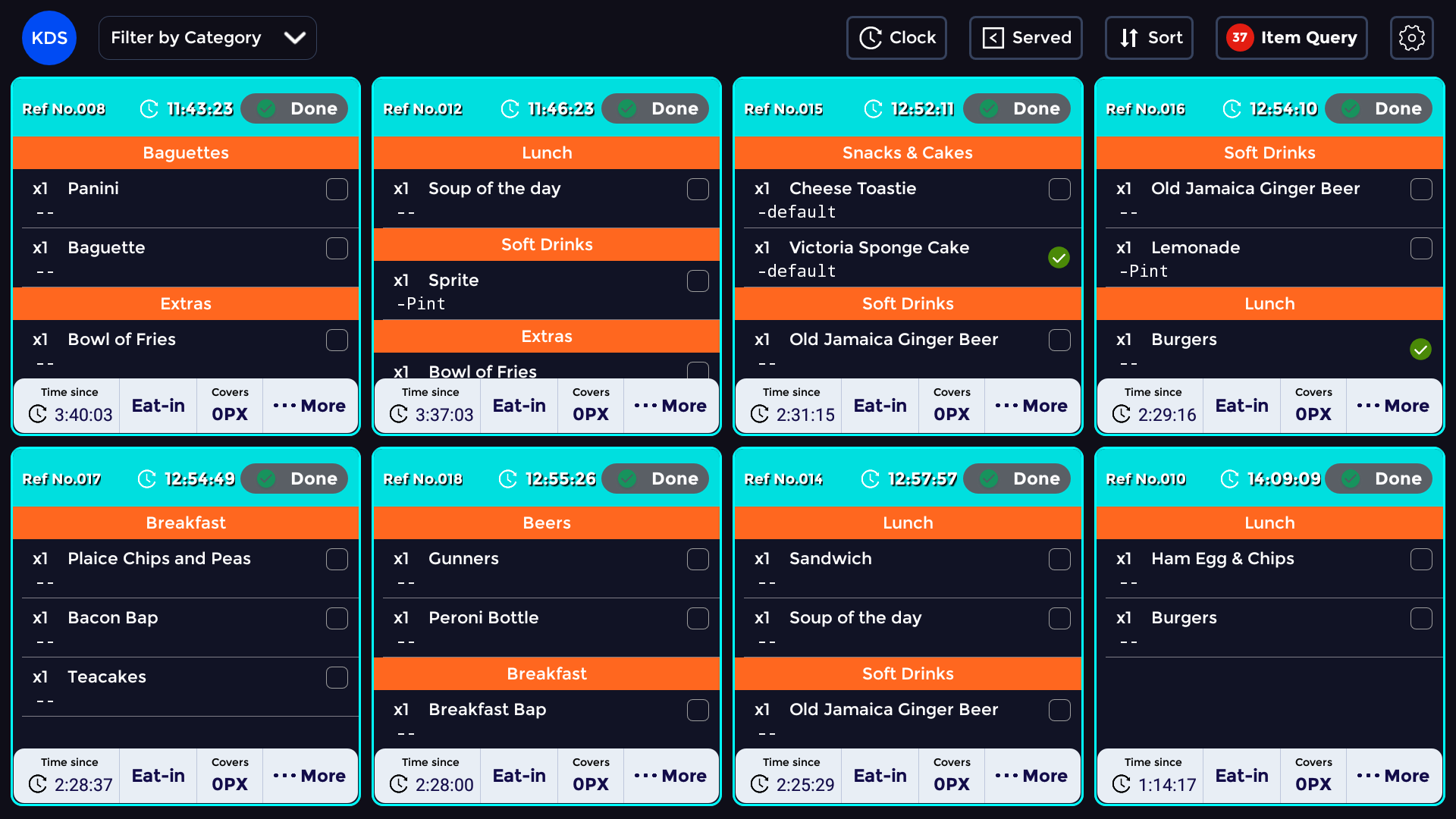
How to switch to the Kitchen display on the KDS
This guide will show you how to switch to the Kitchen display on the KDS.
To switch from any screen to the Kitchen screen, select the gear icon in the top right corner.
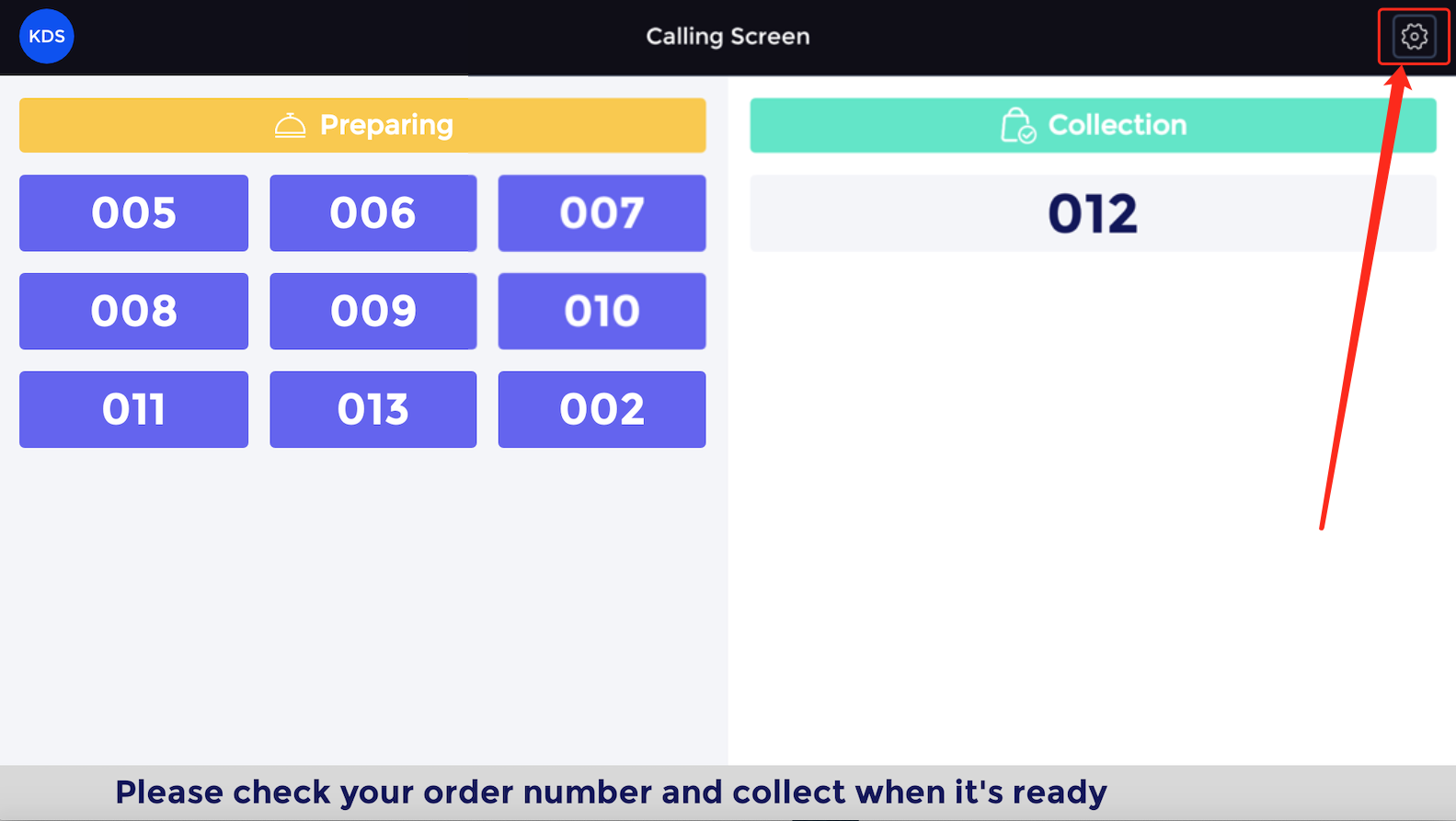
Once this is clicked it will display the system settings and this will display which screen is shown indicated by a pink toggle.
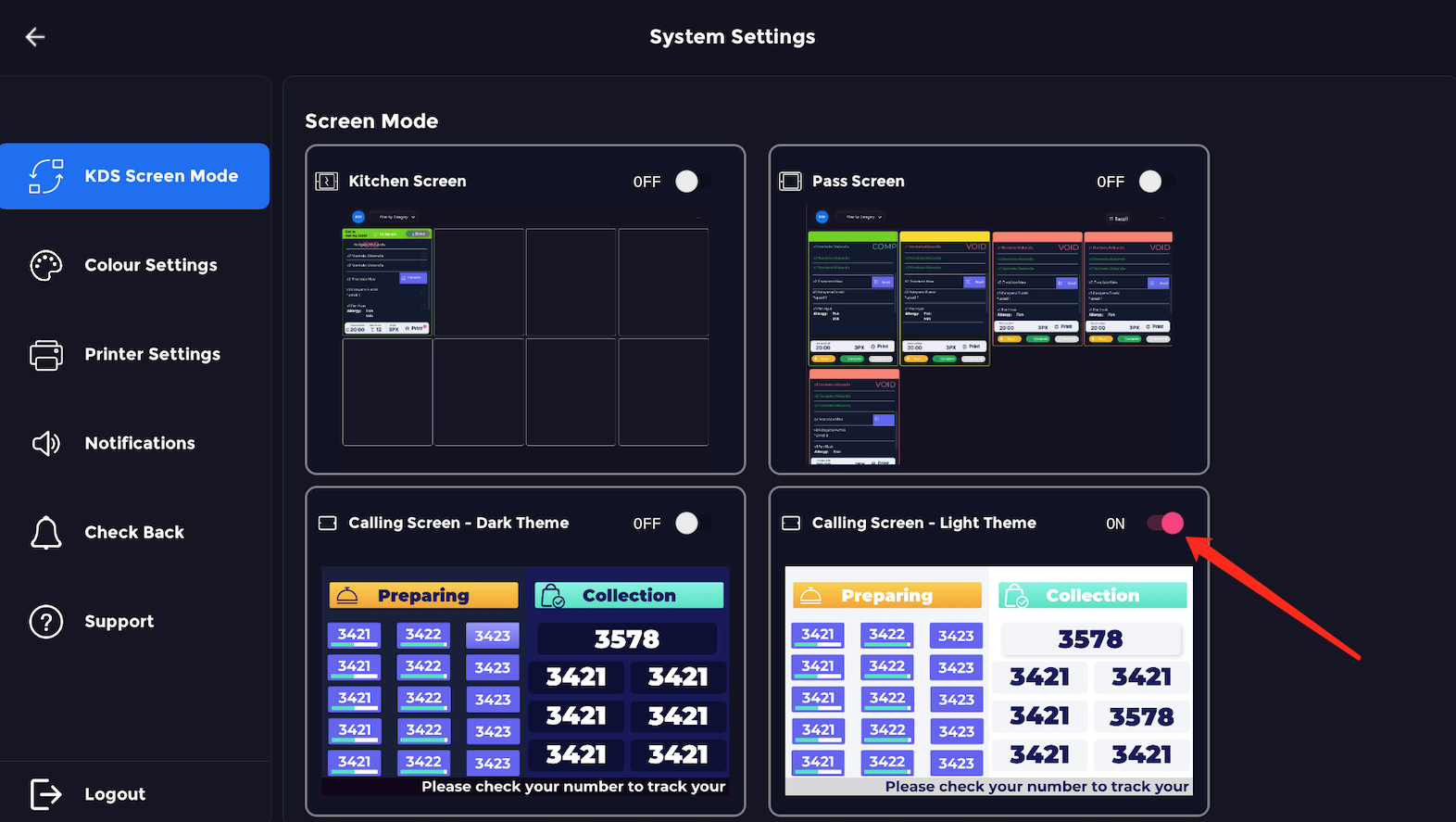
To switch to the kitchen screen, simply click on the toggle next to the kitchen screen, and this will turn pink, turning the previous screens toggle grey.
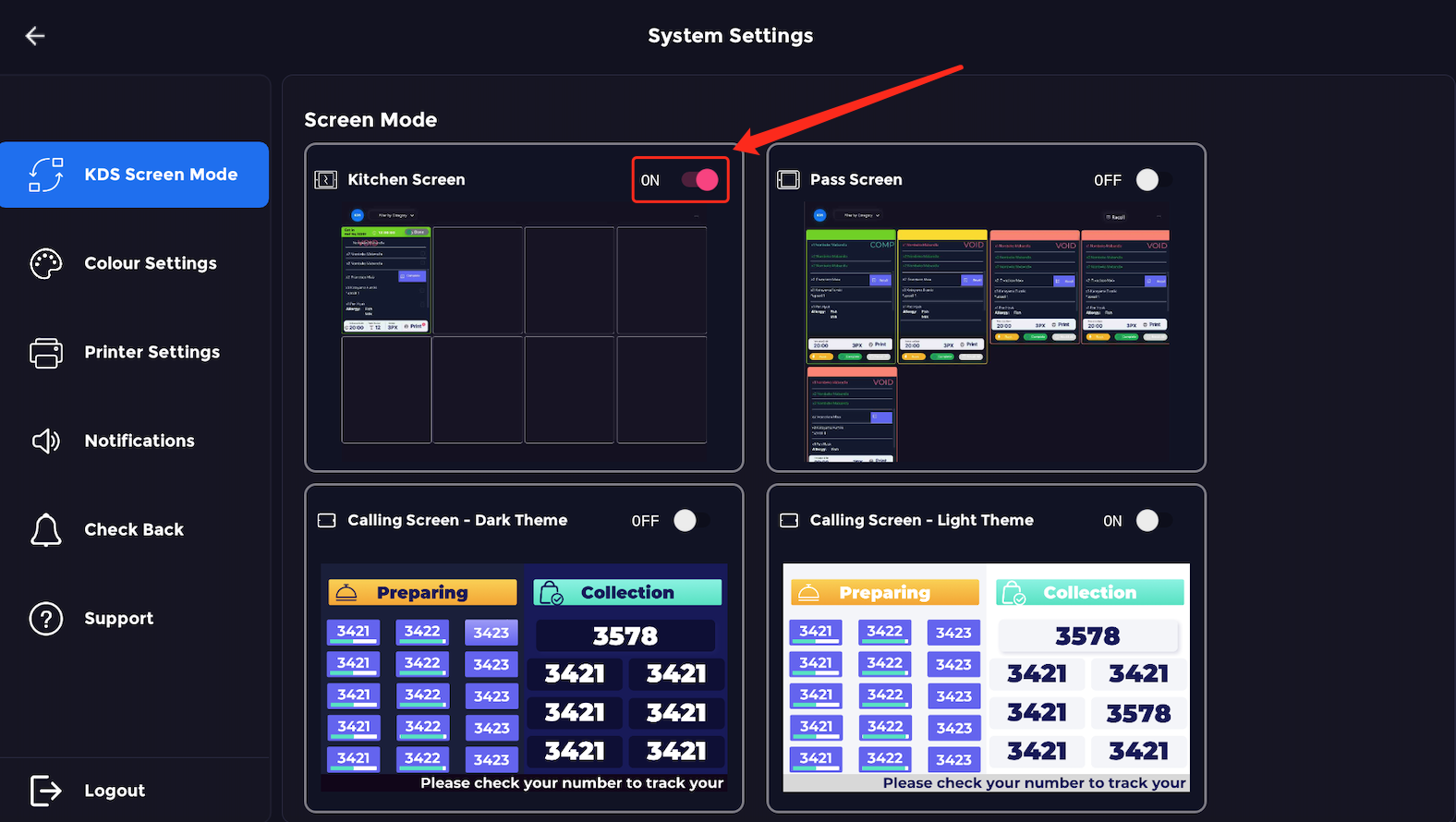
Once the kitchen screen is enabled press the back arrow located at the top left of the screen.
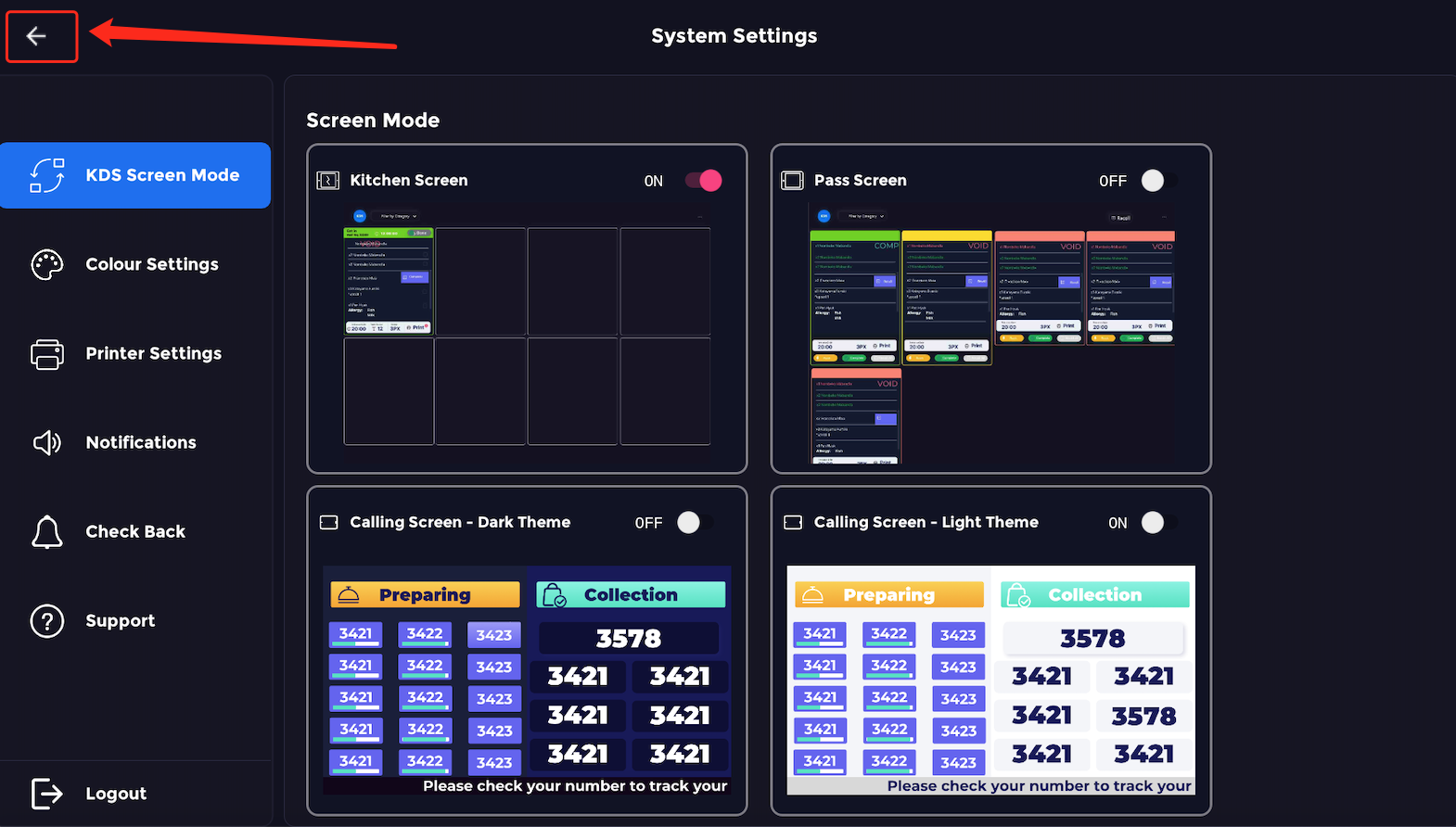
Your kitchen display screen will be displayed.
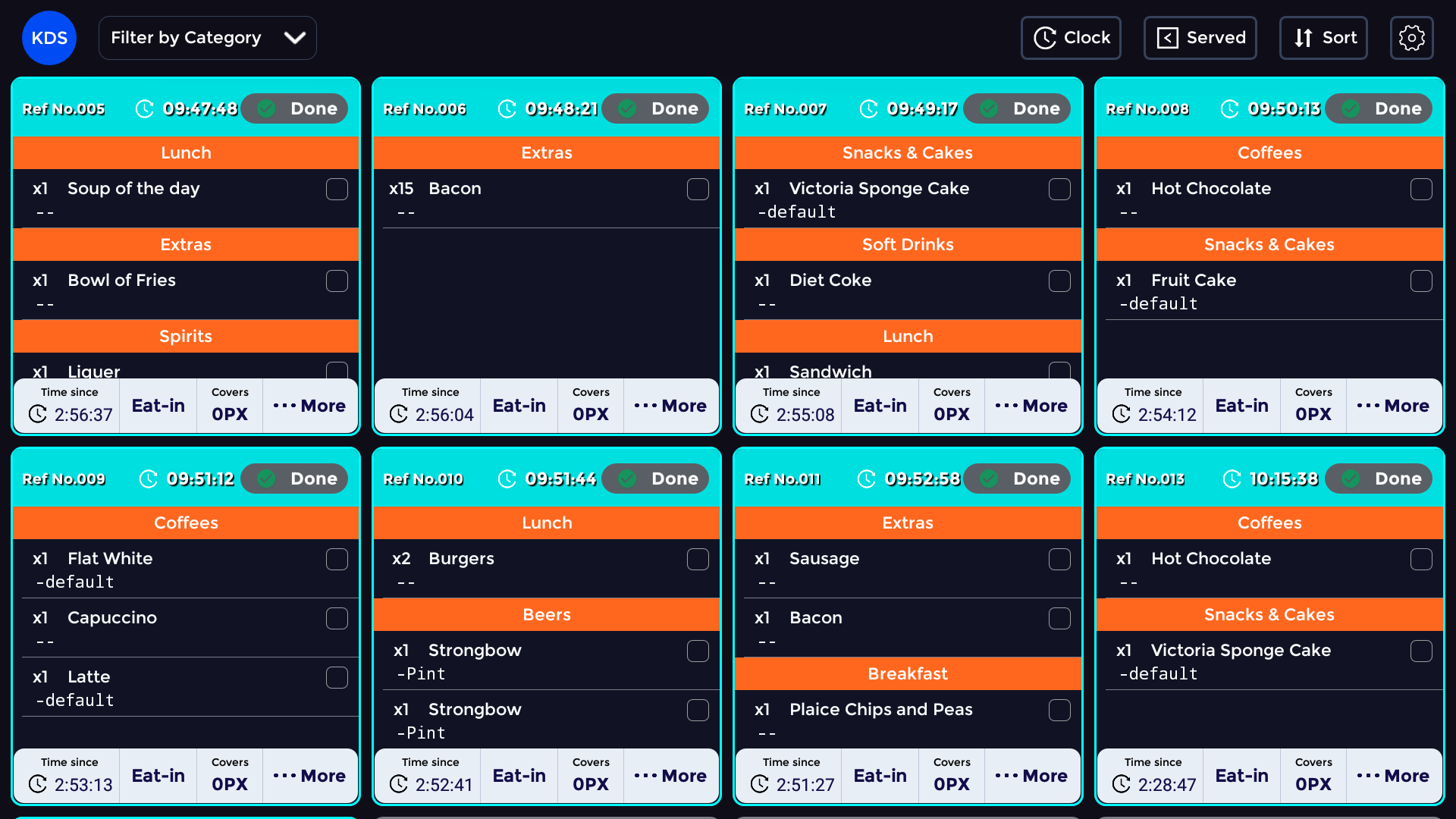
How to understand your Kitchen Display Screen
This guide will give you an overview of the Kitchen display screen on the KDS.
This is your Kitchen Display Screen.
Blue orders indicate that they are late orders and have been waiting 15 min or longer and yellow means they are new orders. This is customisable in the system settings.
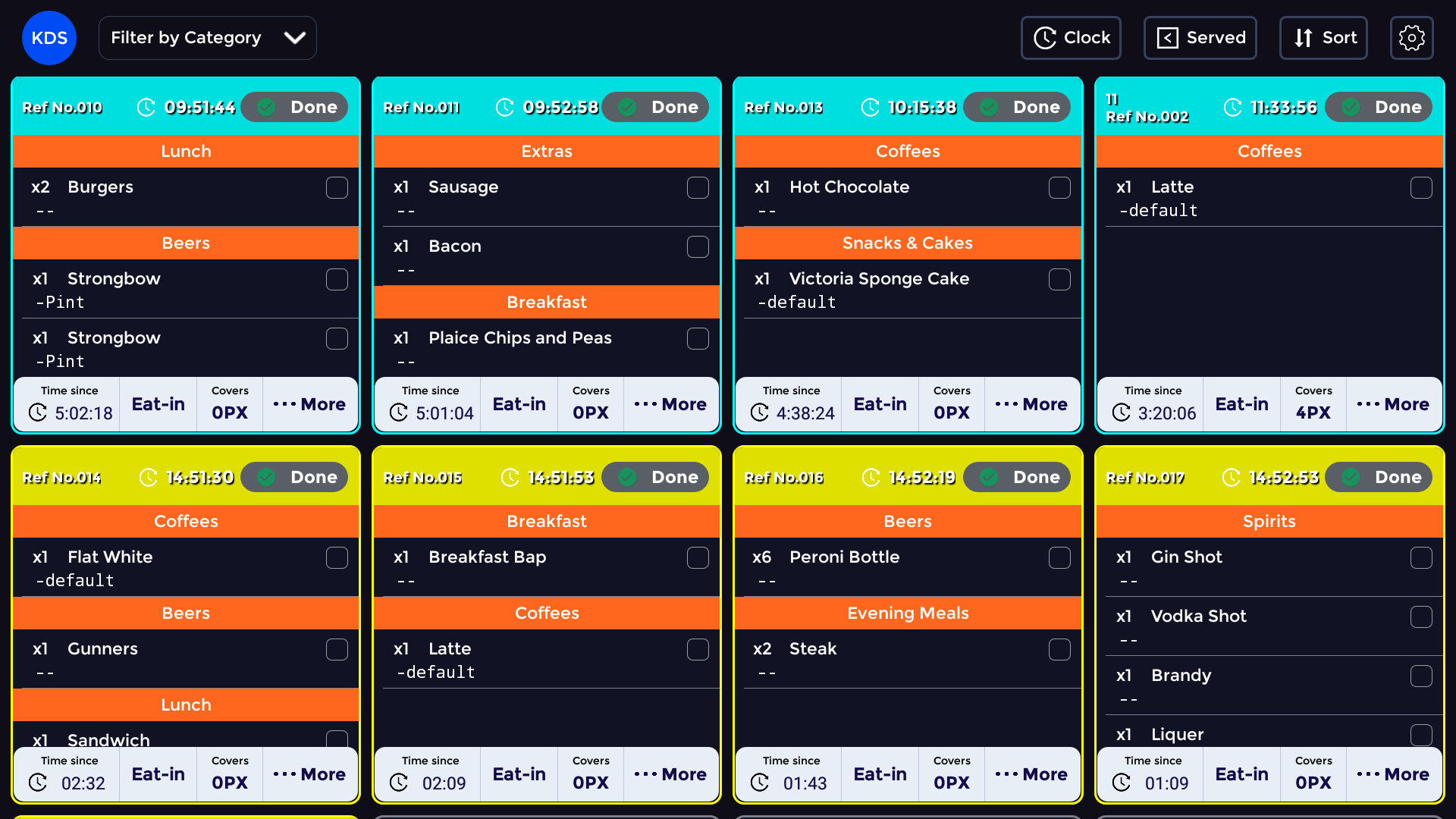
You can individually mark items off when they are ready just by clicking on the item a notice will also pop up will also appear showing that the item has been checked off.
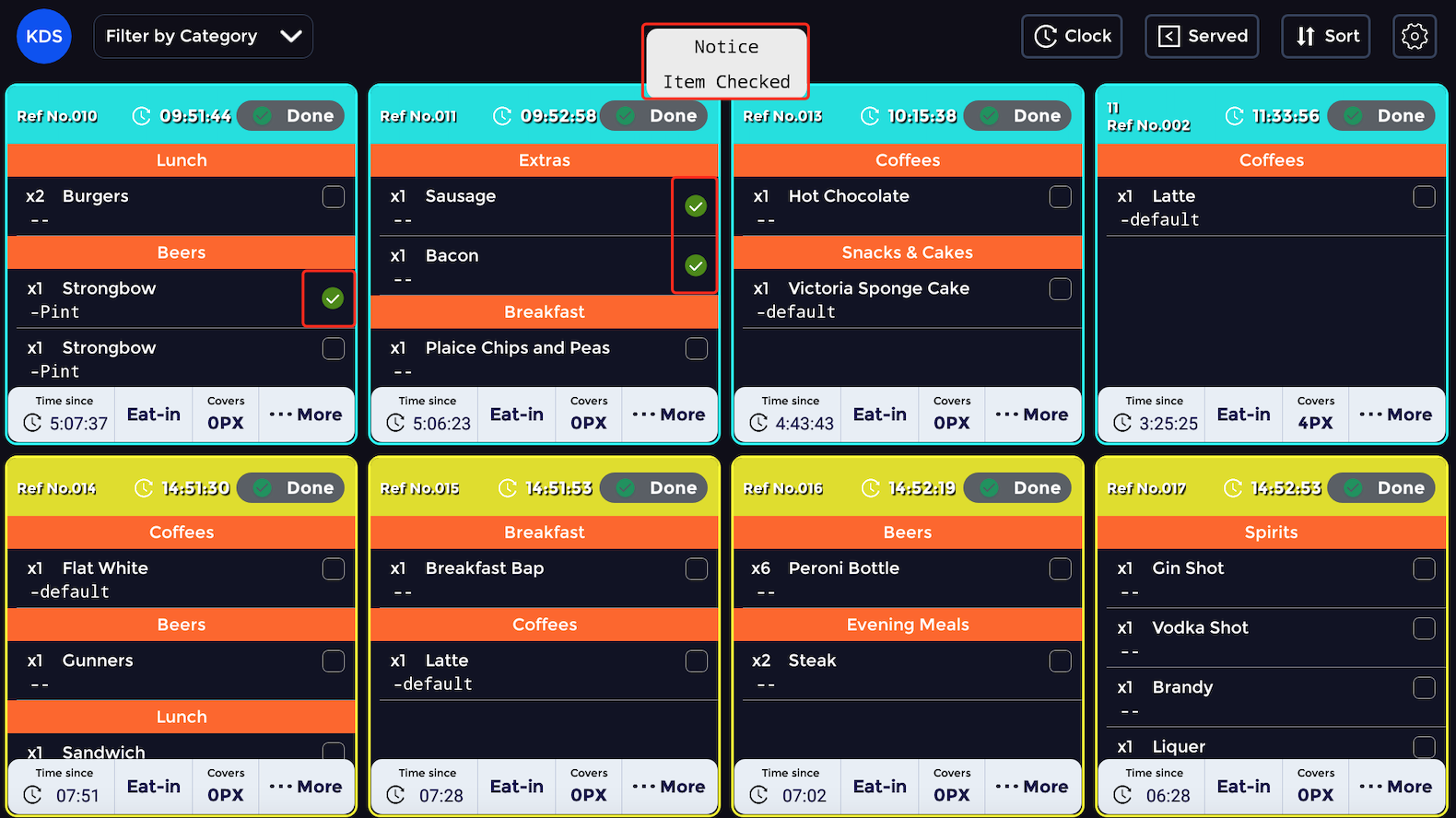
You can also mark orders as done, shown below.
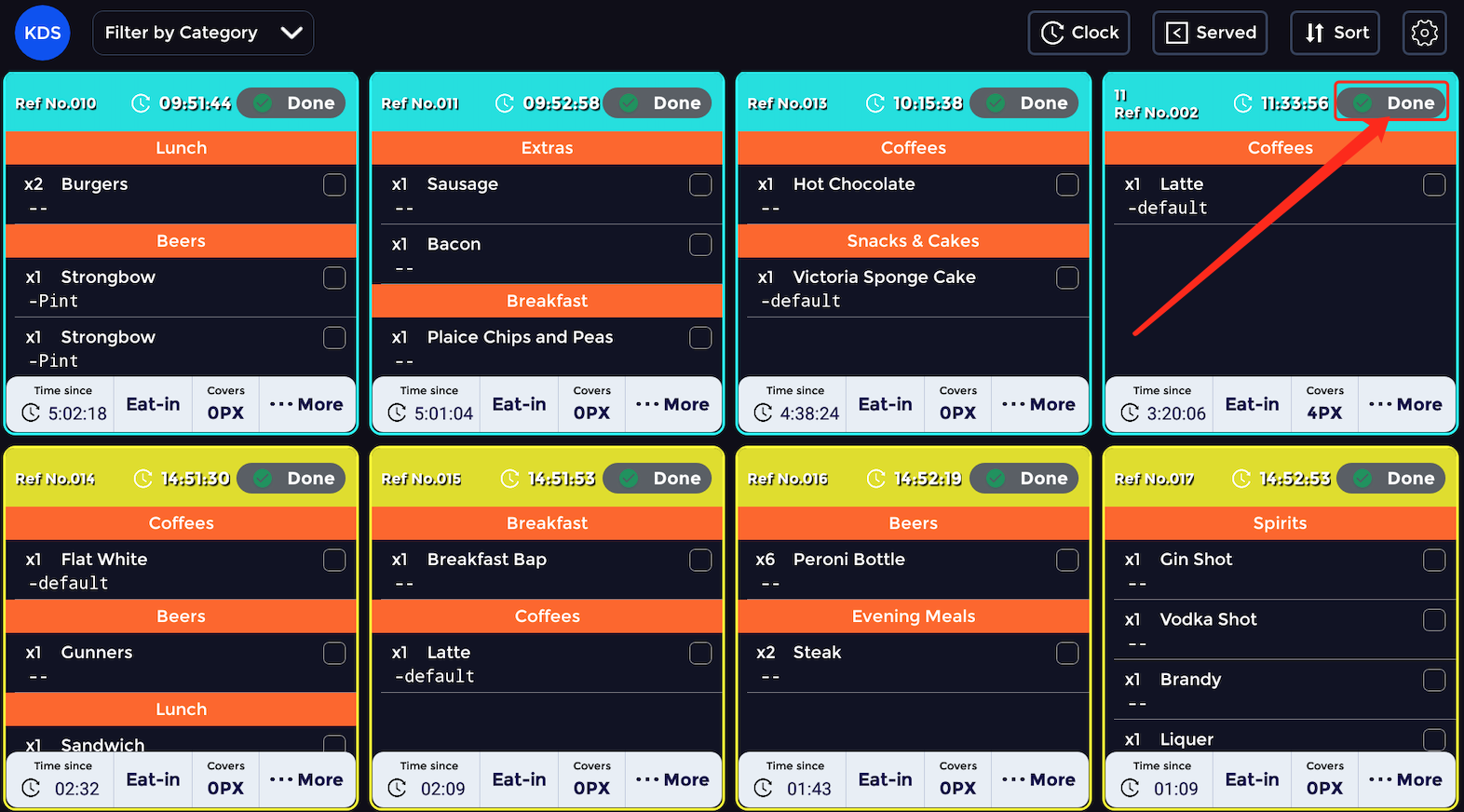
This will show a warning message on whether you want to mark this order as completed or not if you are sure, press the confirm button.
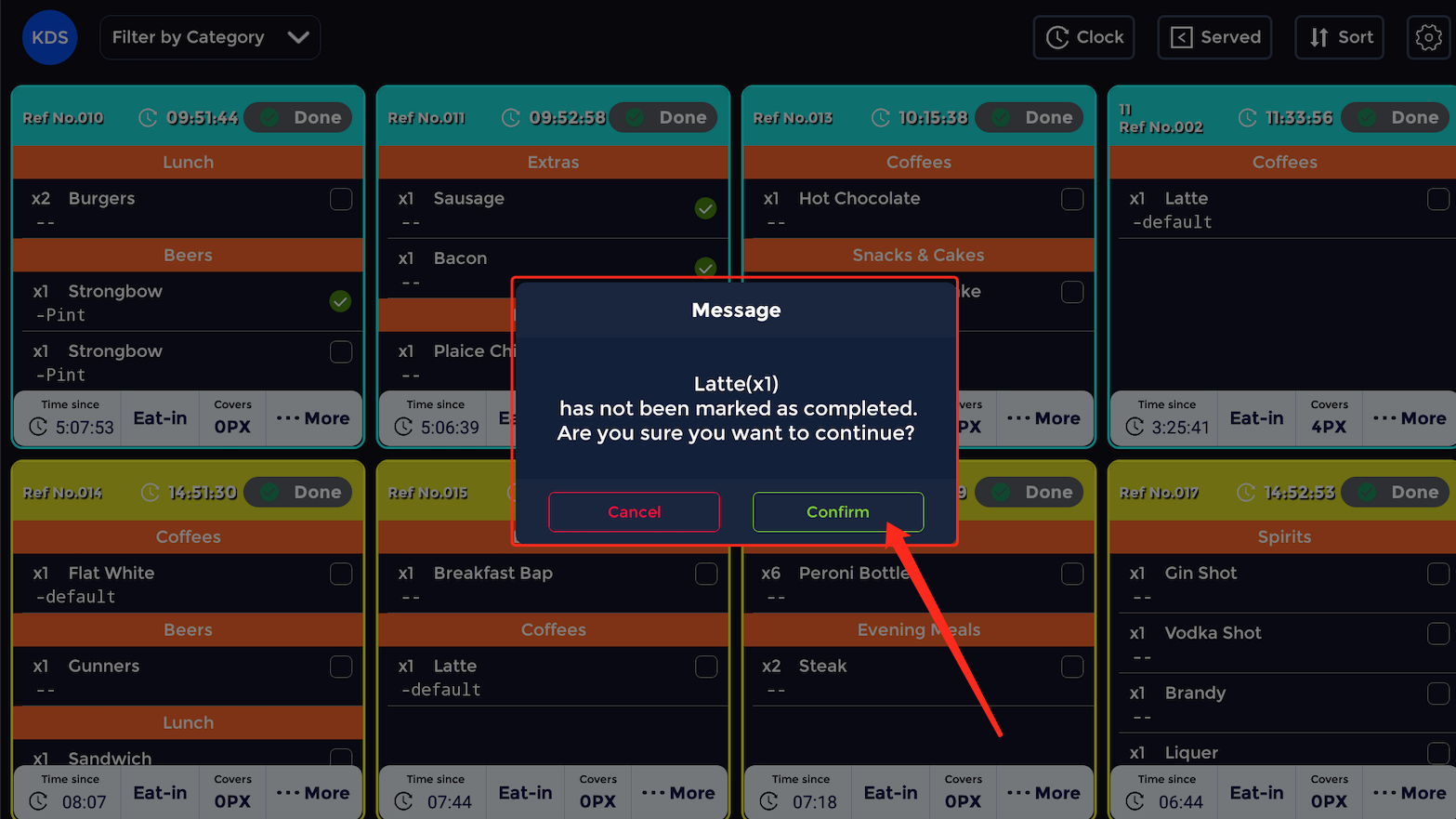
This will remove the order from the kitchen screen.
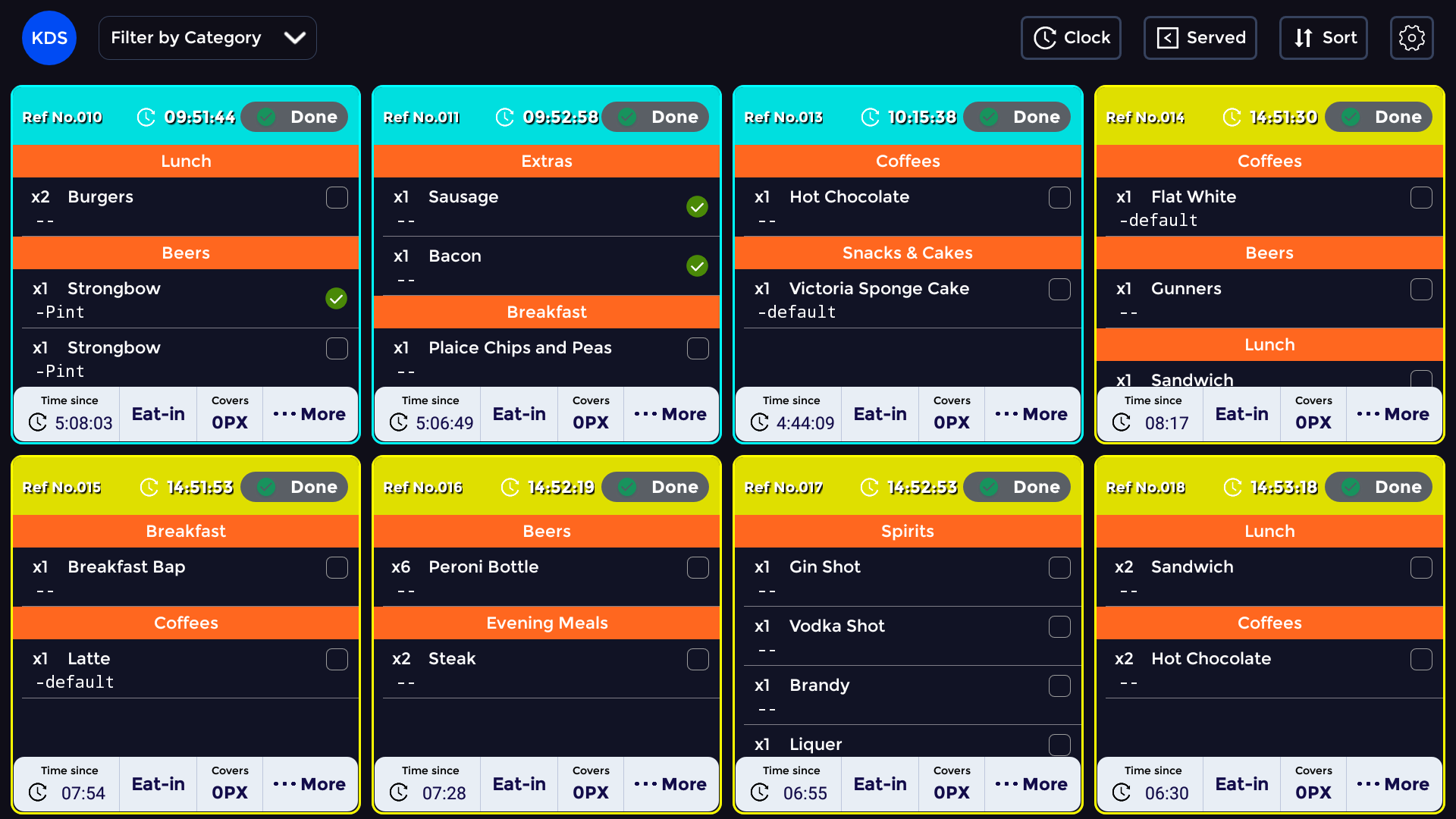
By clicking on the "more" button at the bottom of the order.
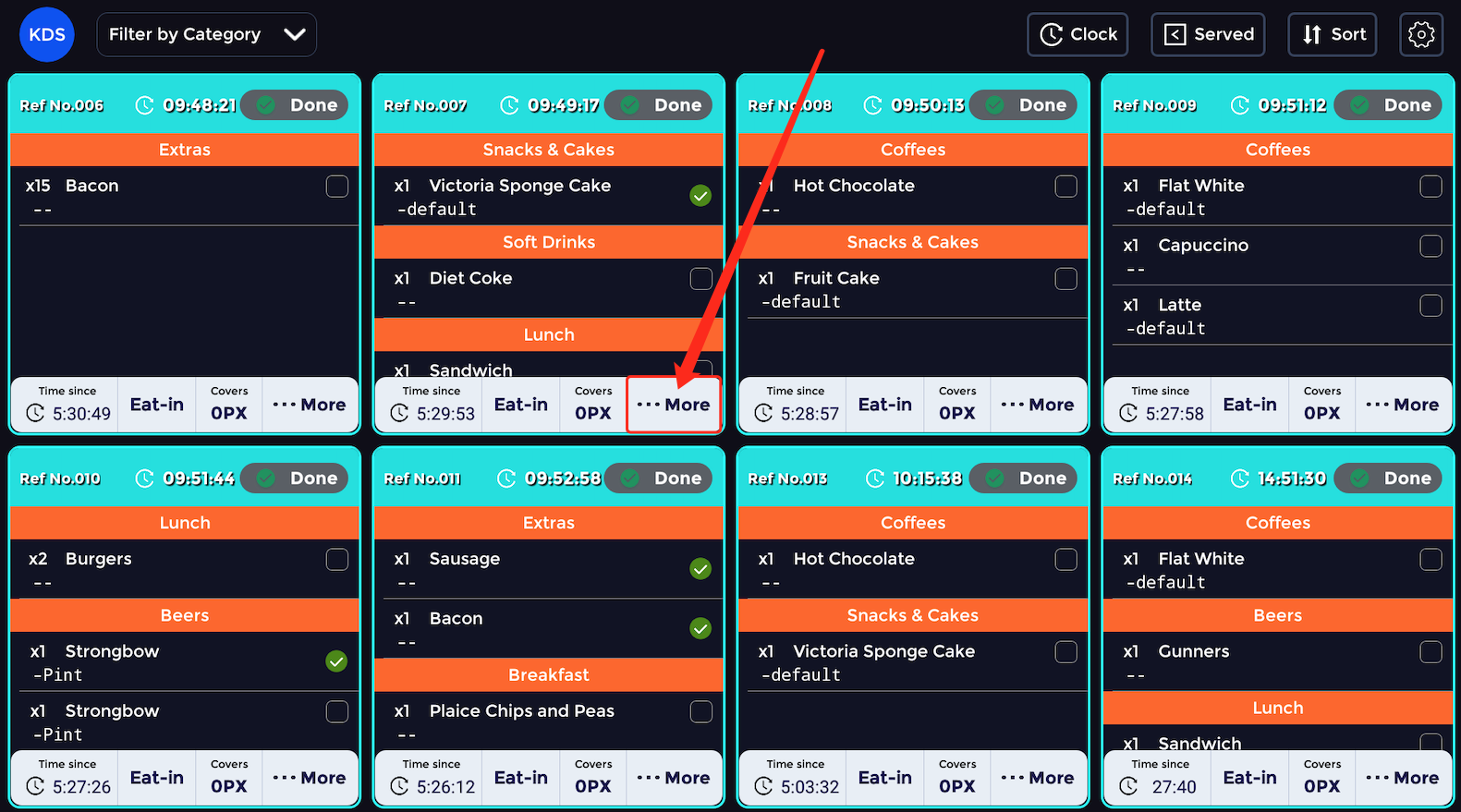
This screen will display allowing you to print out the order by pressing the green print button, this will send the order to an available printer. You can also have a meal preview.
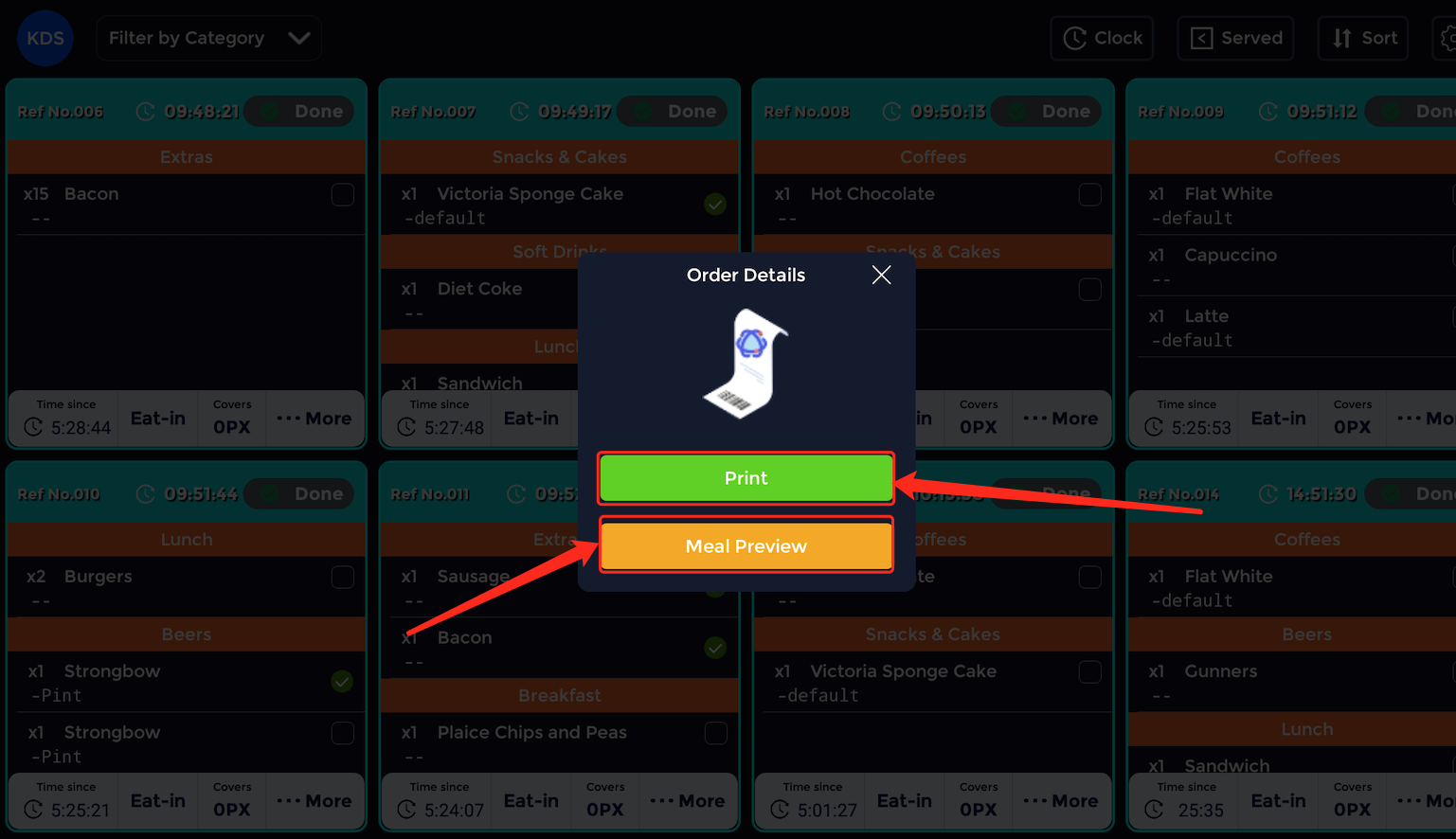
Once meal preview is clicked, this will display the order.
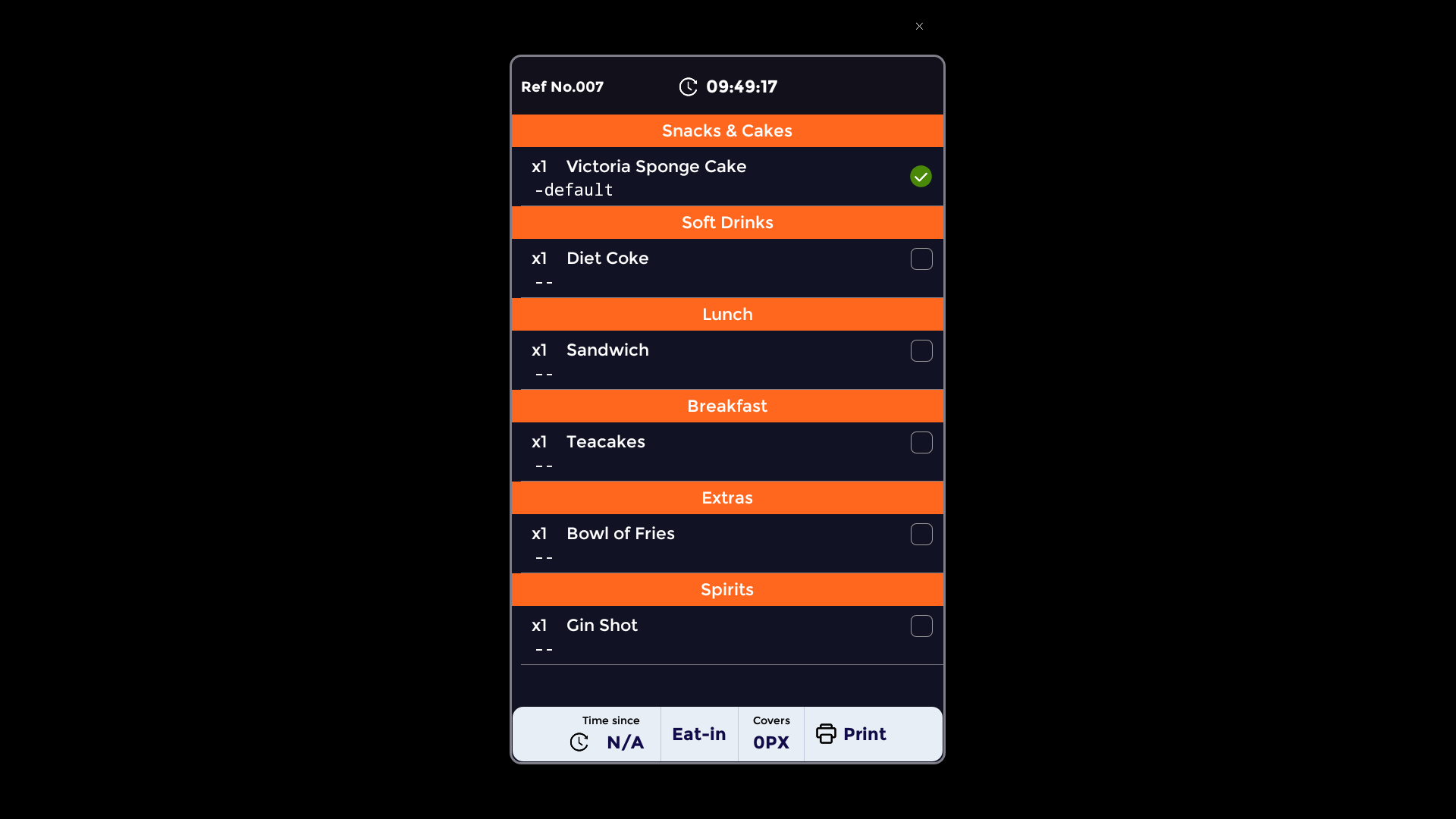
How to switch to the Pass display on the KDS
This guide will show you how to switch to the Pass display on the KDS.
To switch from any screen to the pass screen, select the gear icon in the top right corner.
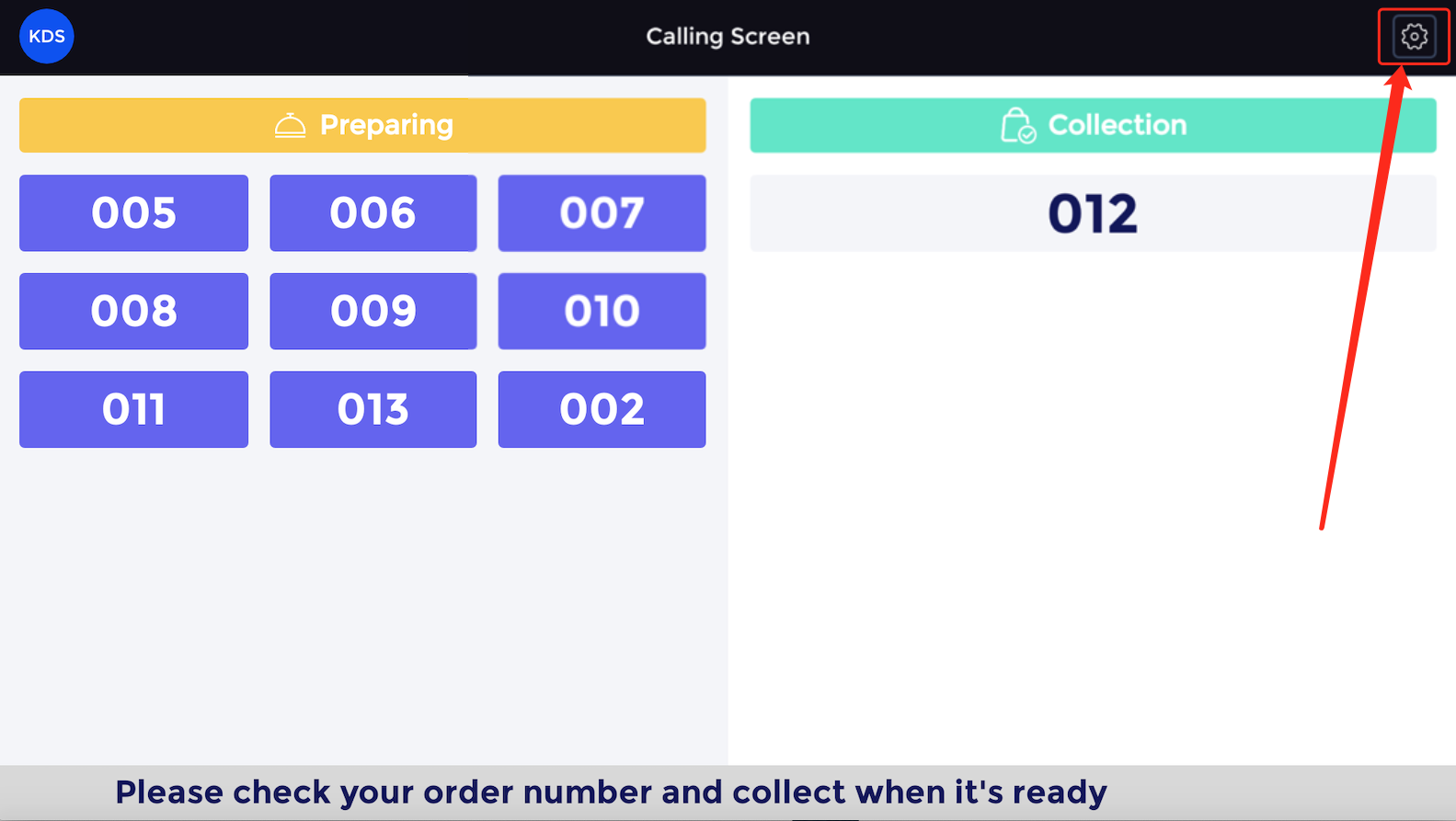
Once this is clicked it will display the system settings and this will display which screen is shown indicated by a pink toggle.
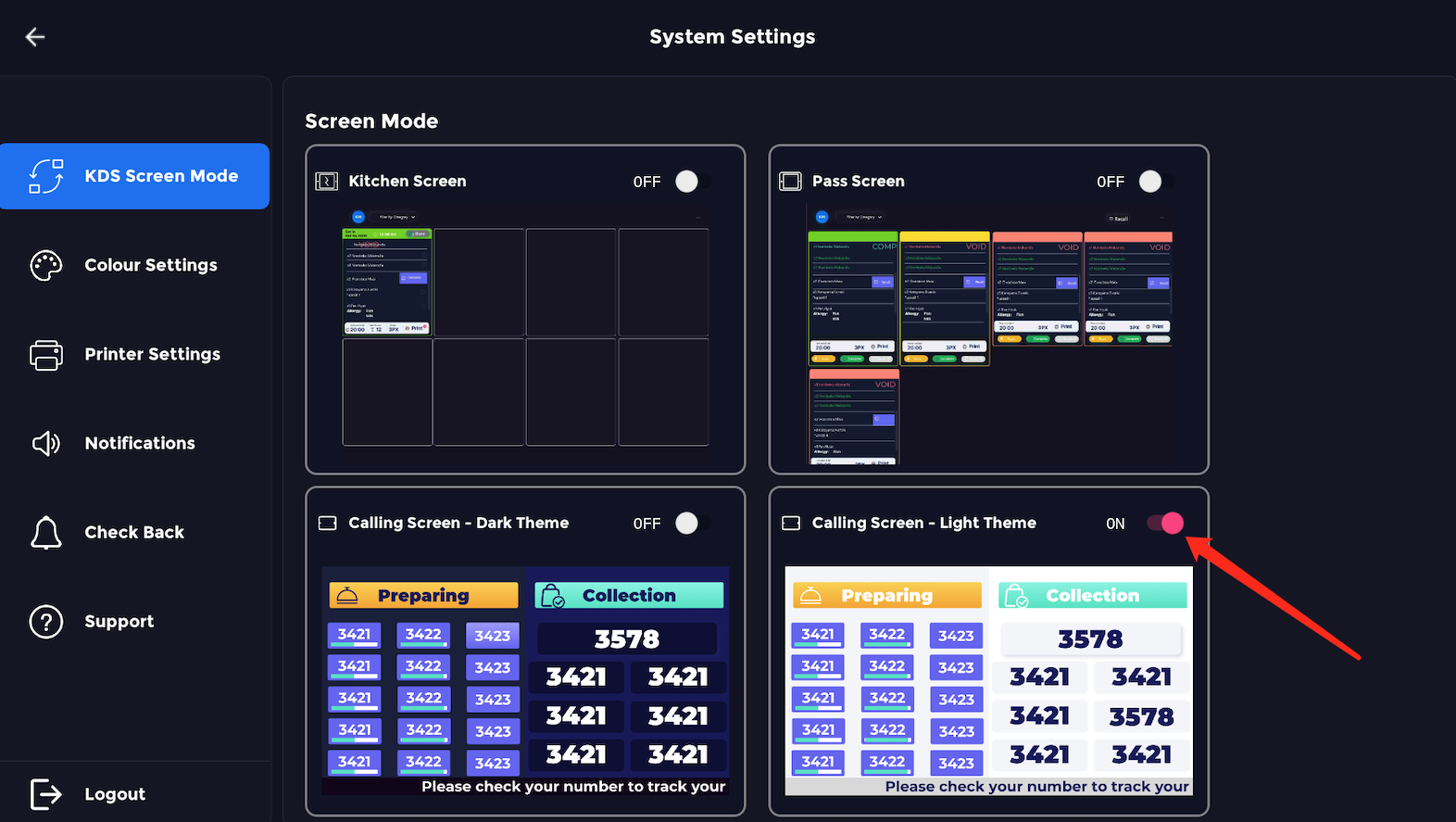
To switch to the pass screen, simply click on the toggle next to the Pass Screen, and this will turn pink, turning the previous screens toggle grey.
Once the pass screen is enabled press the back arrow located at the top left of the screen.
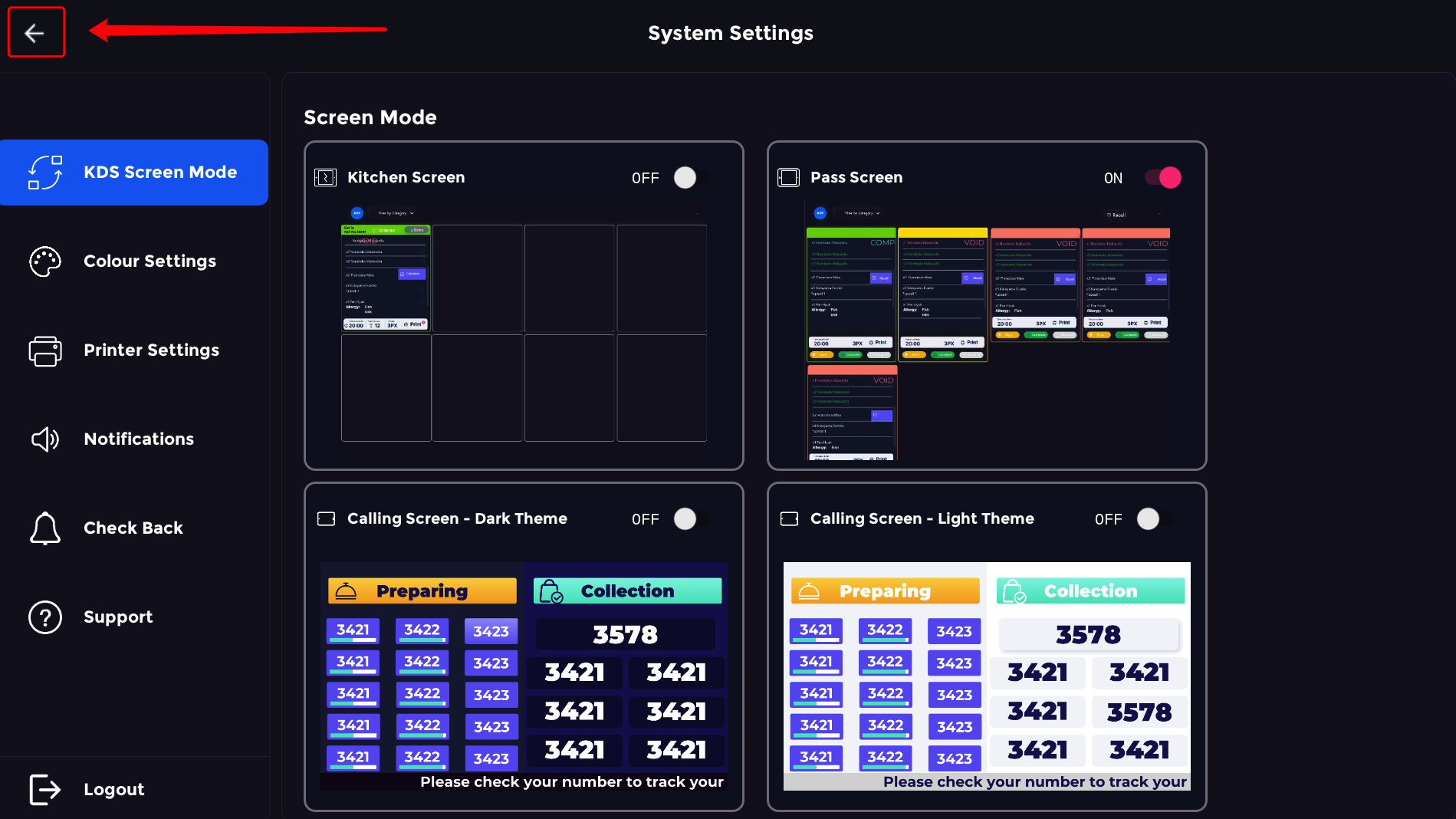
Your pass display screen will be displayed.
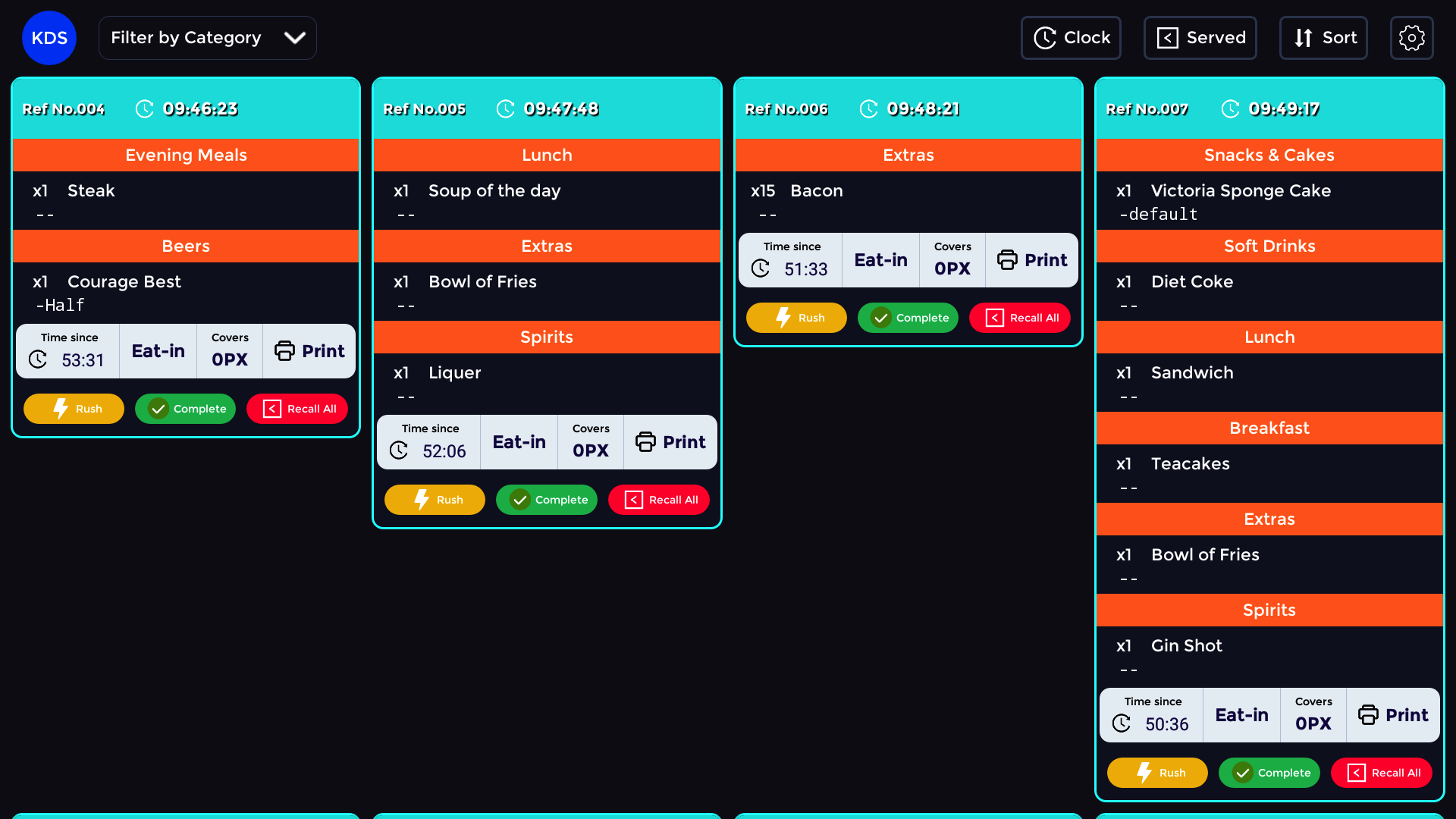
How to switch to the checkback feature on the KDS
This guide will show you how to use the checkback feature on the KDS.
Firstly, press the gear icon located at the top right of the page.
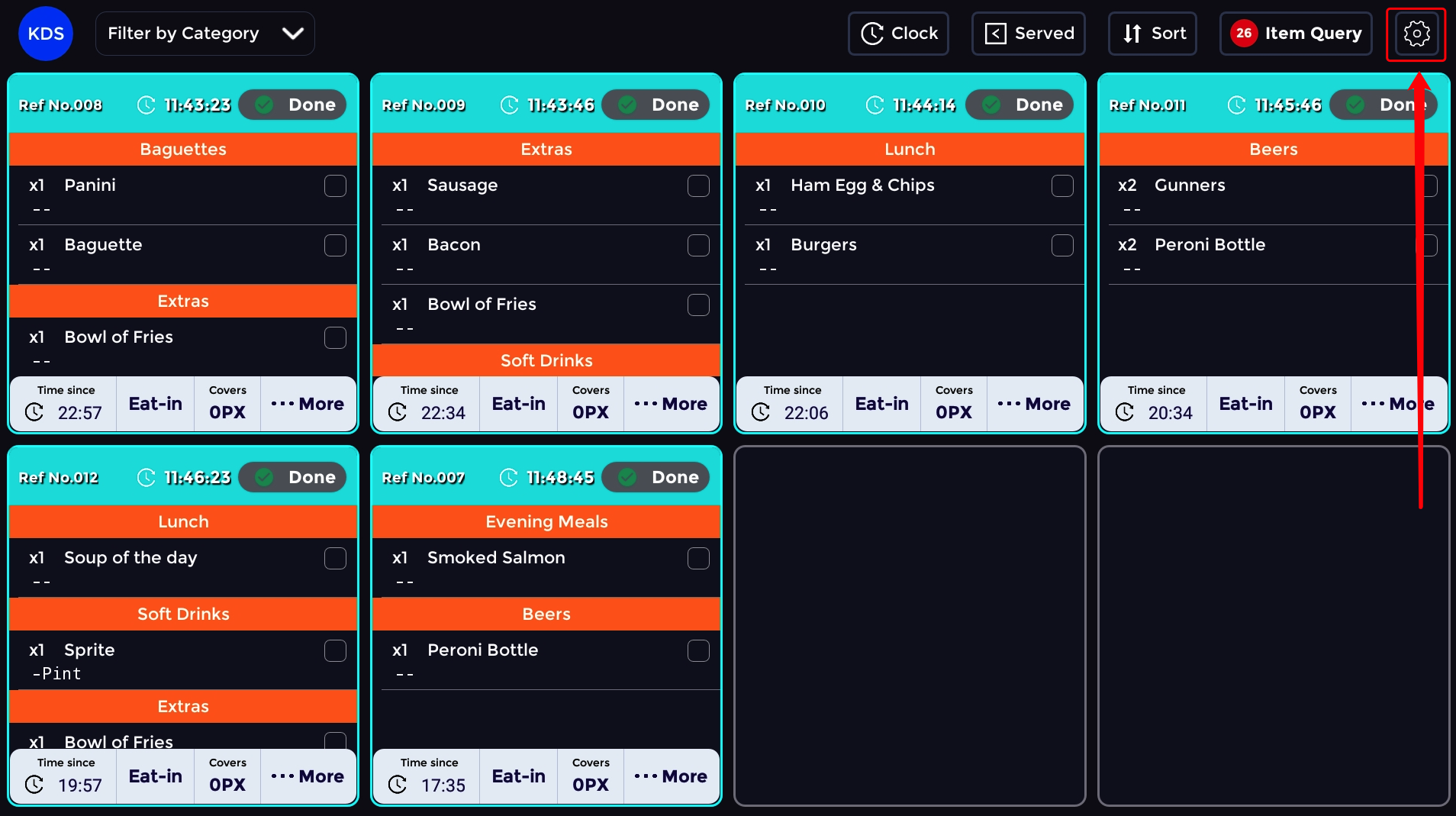
Then system settings will be displayed.
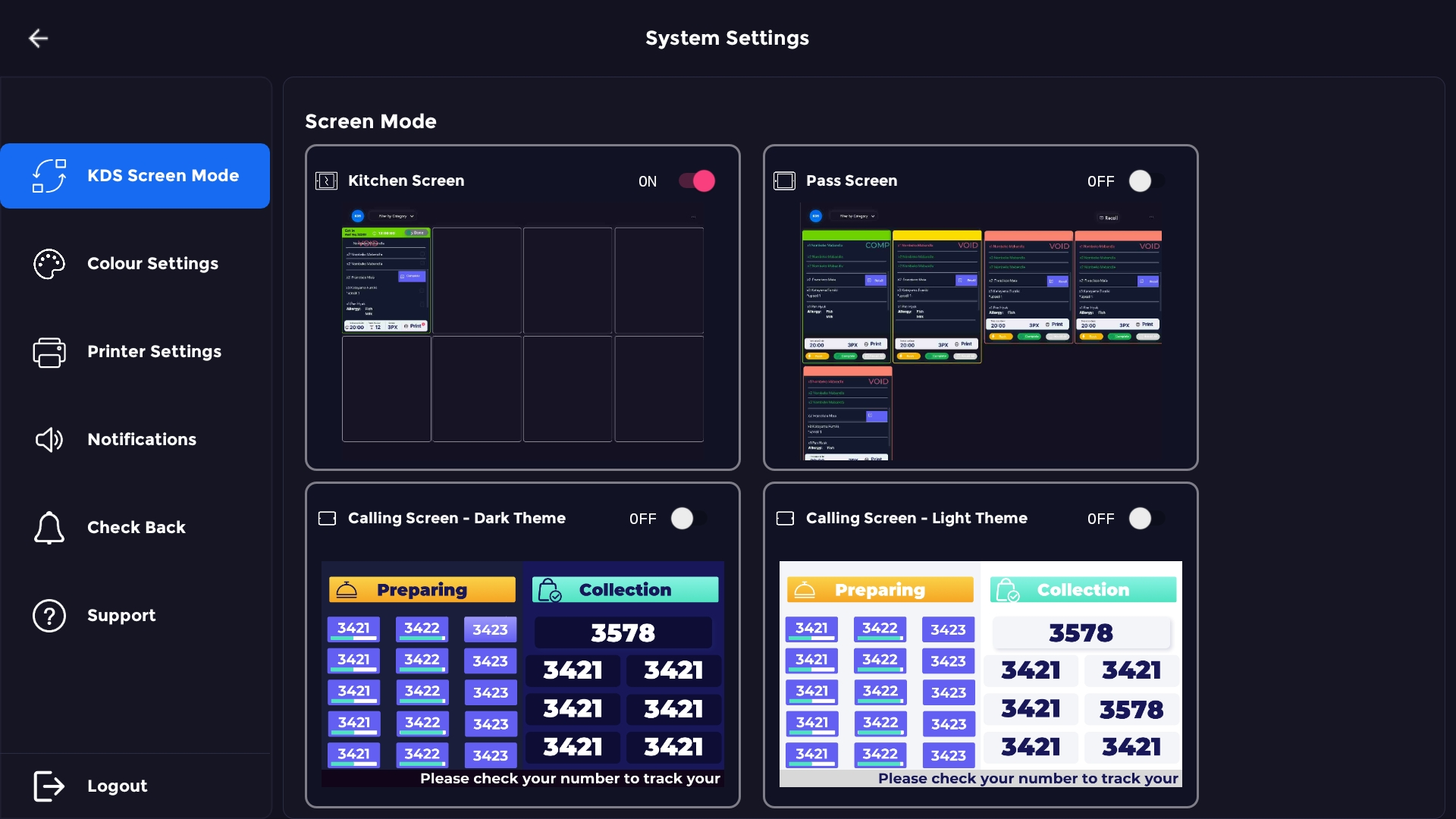
Press the check back option on the left-hand side. This will bring up the check back settings.
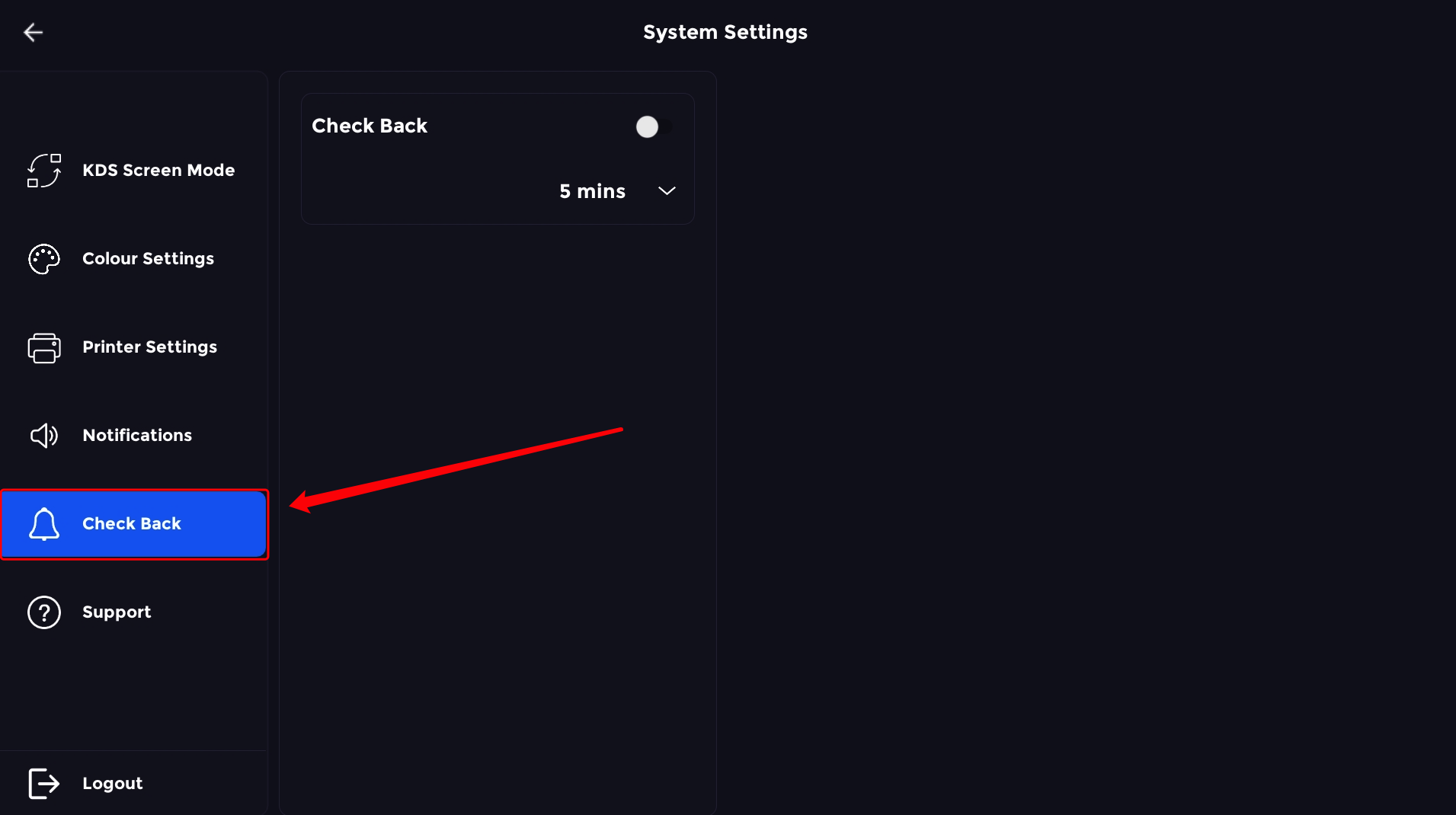
To enable check back, simply click on the toggle at the top and it will turn pink to let you know it has been enabled.
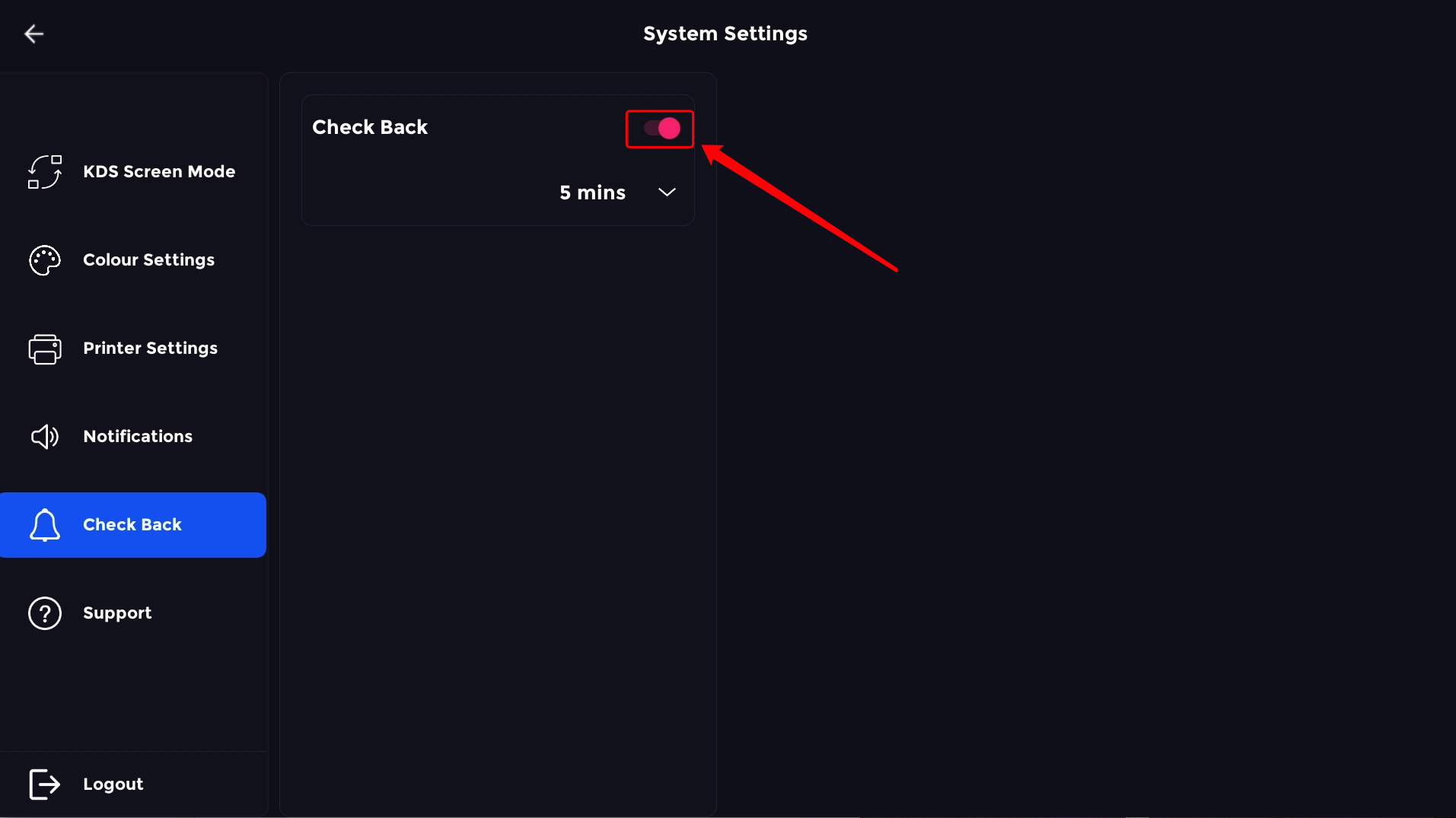
You also have the option to edit how often a check back reminder is sent. Just press the drop-down arrow.
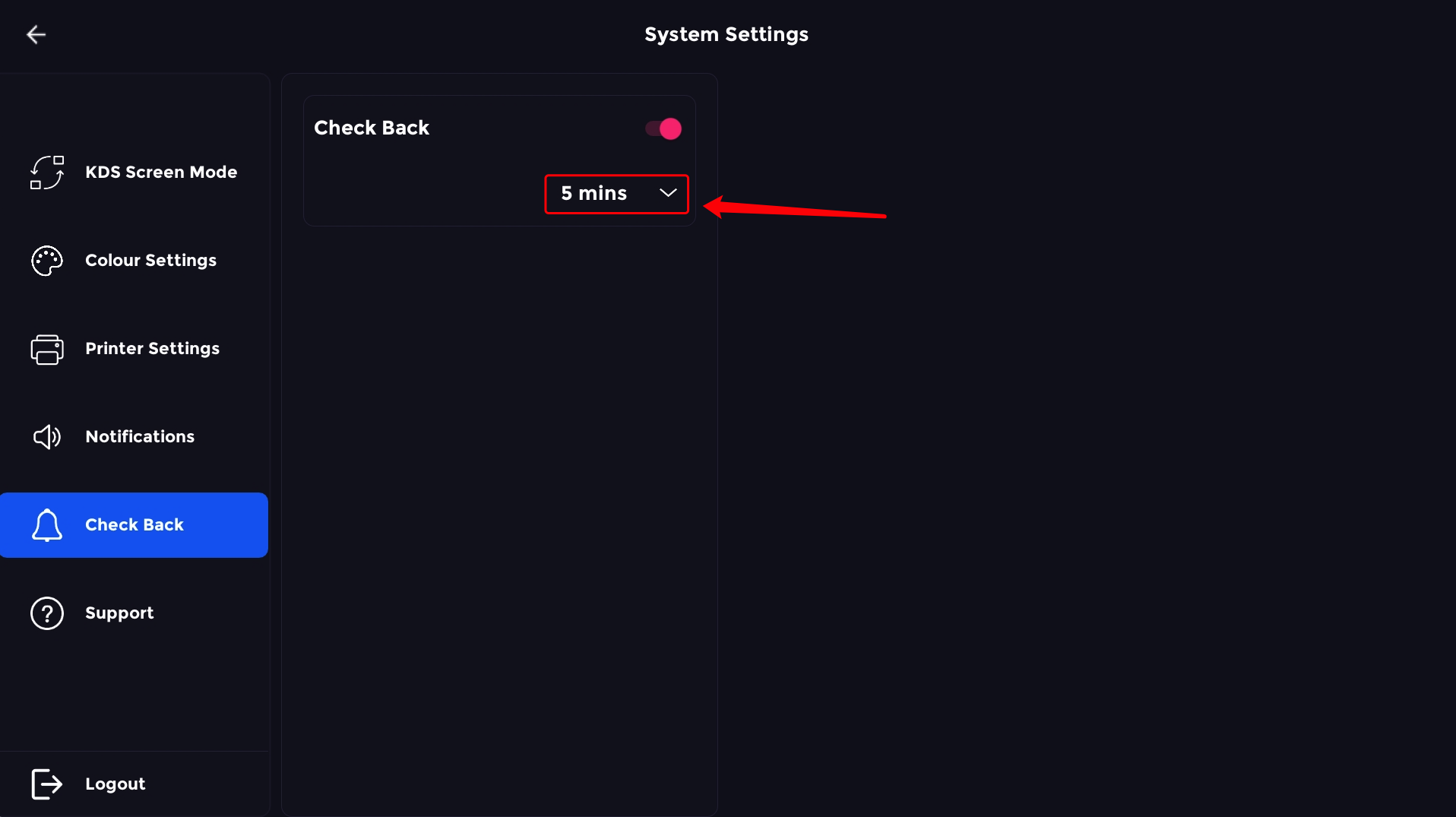
Here you can change the check back time reminder where the minimum time is a minute and the maximum time is 60 minutes.
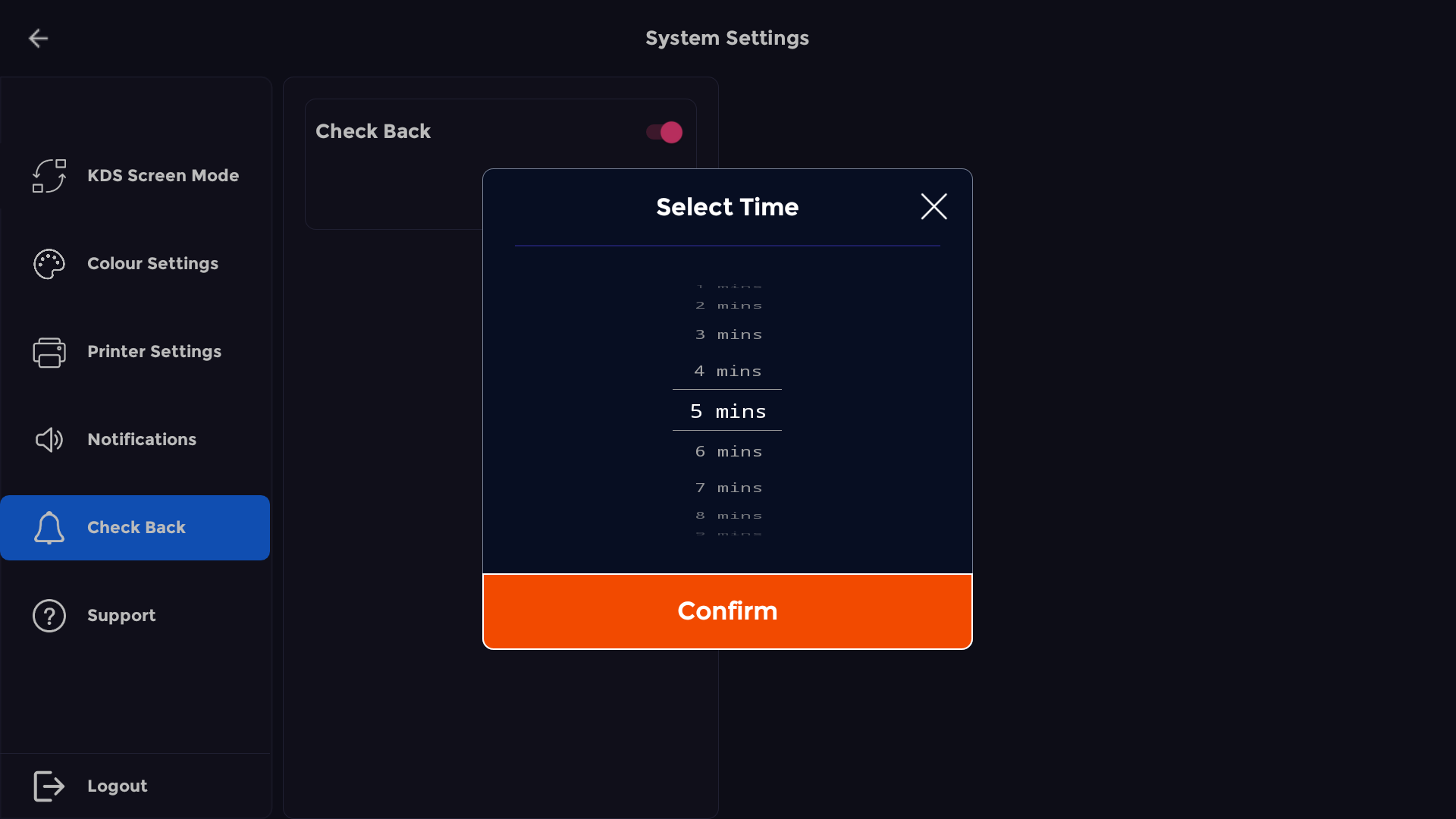
Reminders will also appear to remind staff to check back.
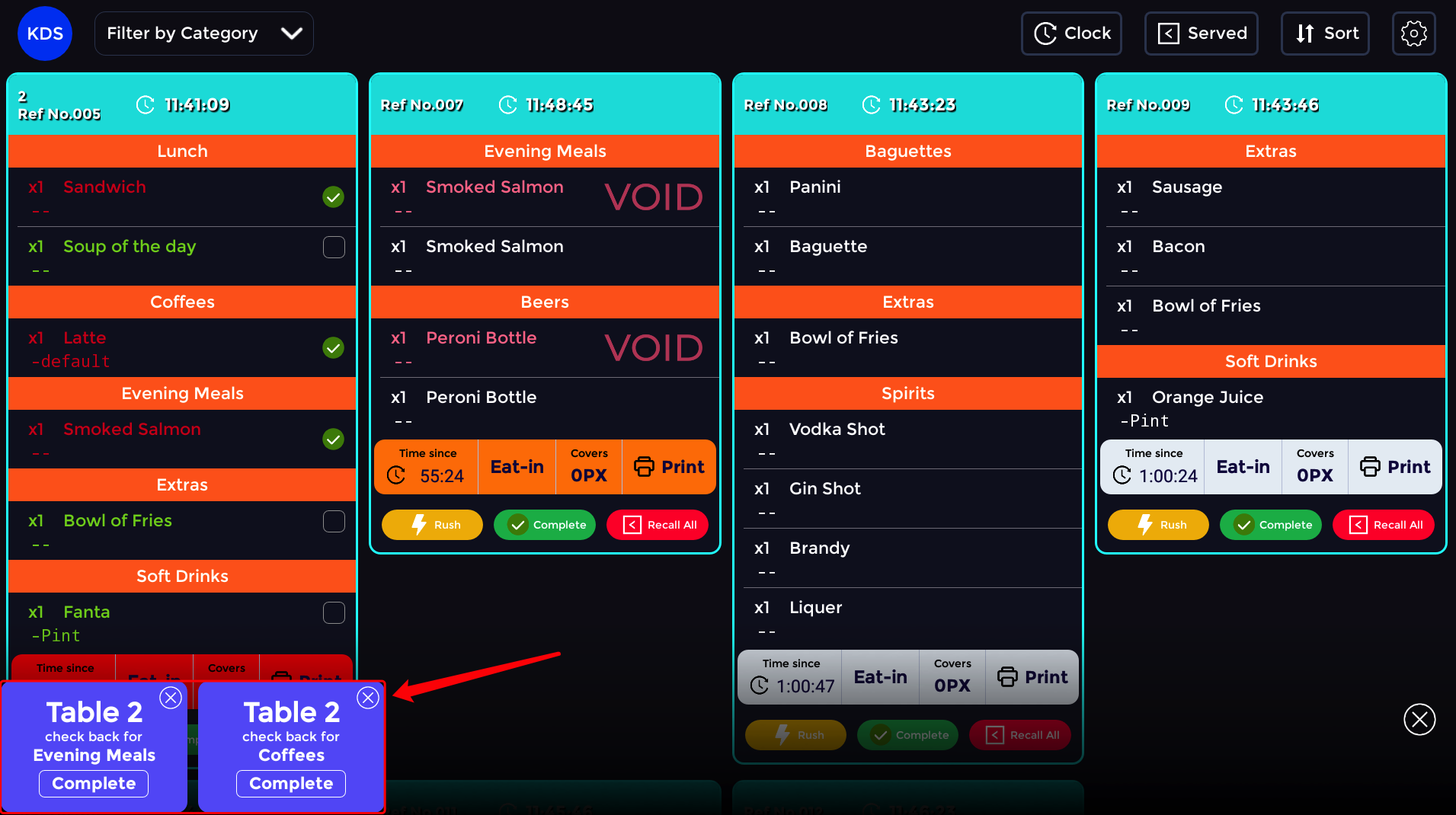
Once you have checked on the table and everything is fine press the confirm button. That is how you use the checkback feature on the KDS.
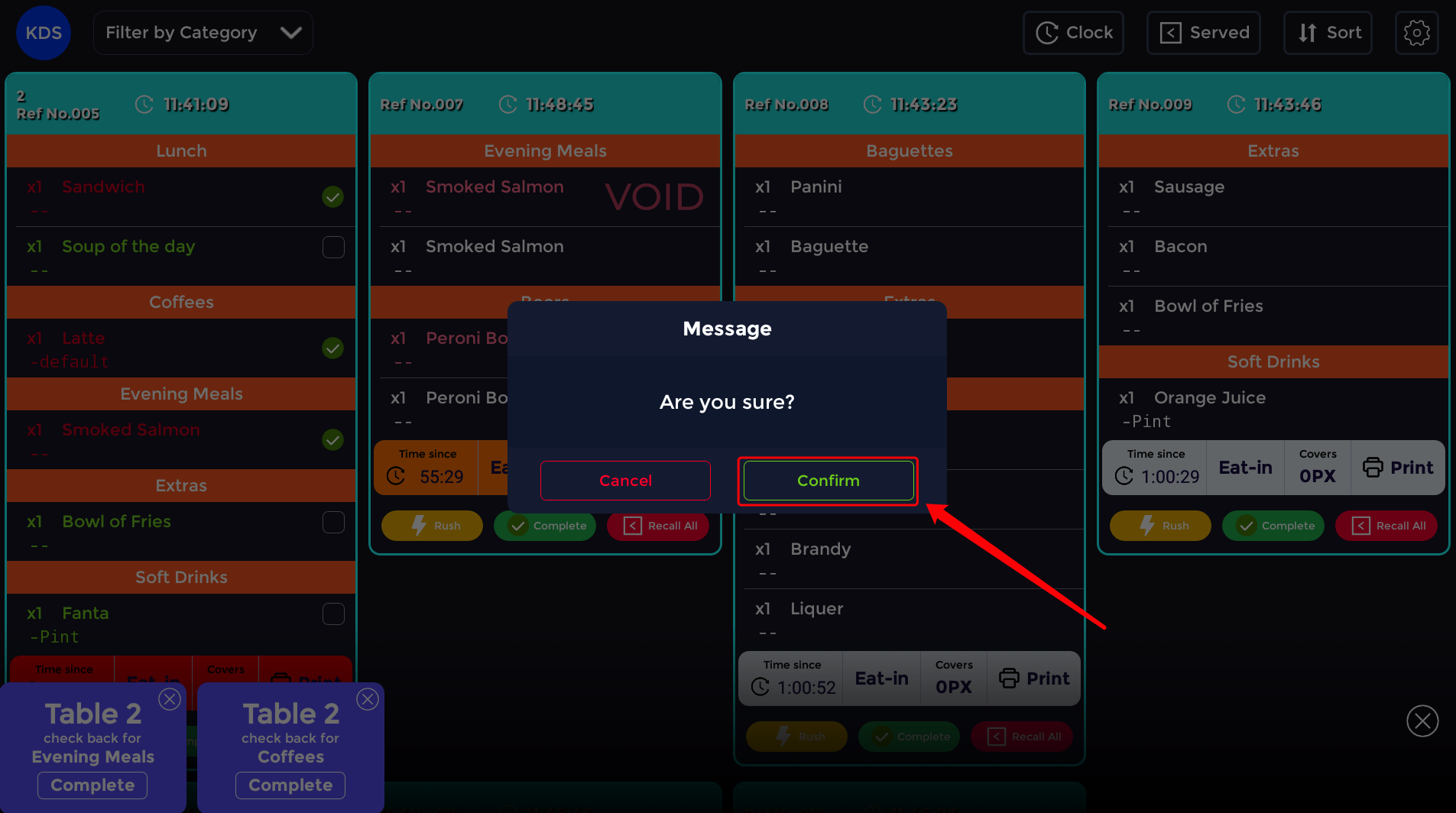
How to understand your Pass Screen
This guide will give you an overview of the Pass display screen on the KDS.
This is your Pass Display Screen.
Blue orders indicate that they are late orders and have been waiting 15 min or longer and yellow means they are new orders. This is customisable in the system settings.
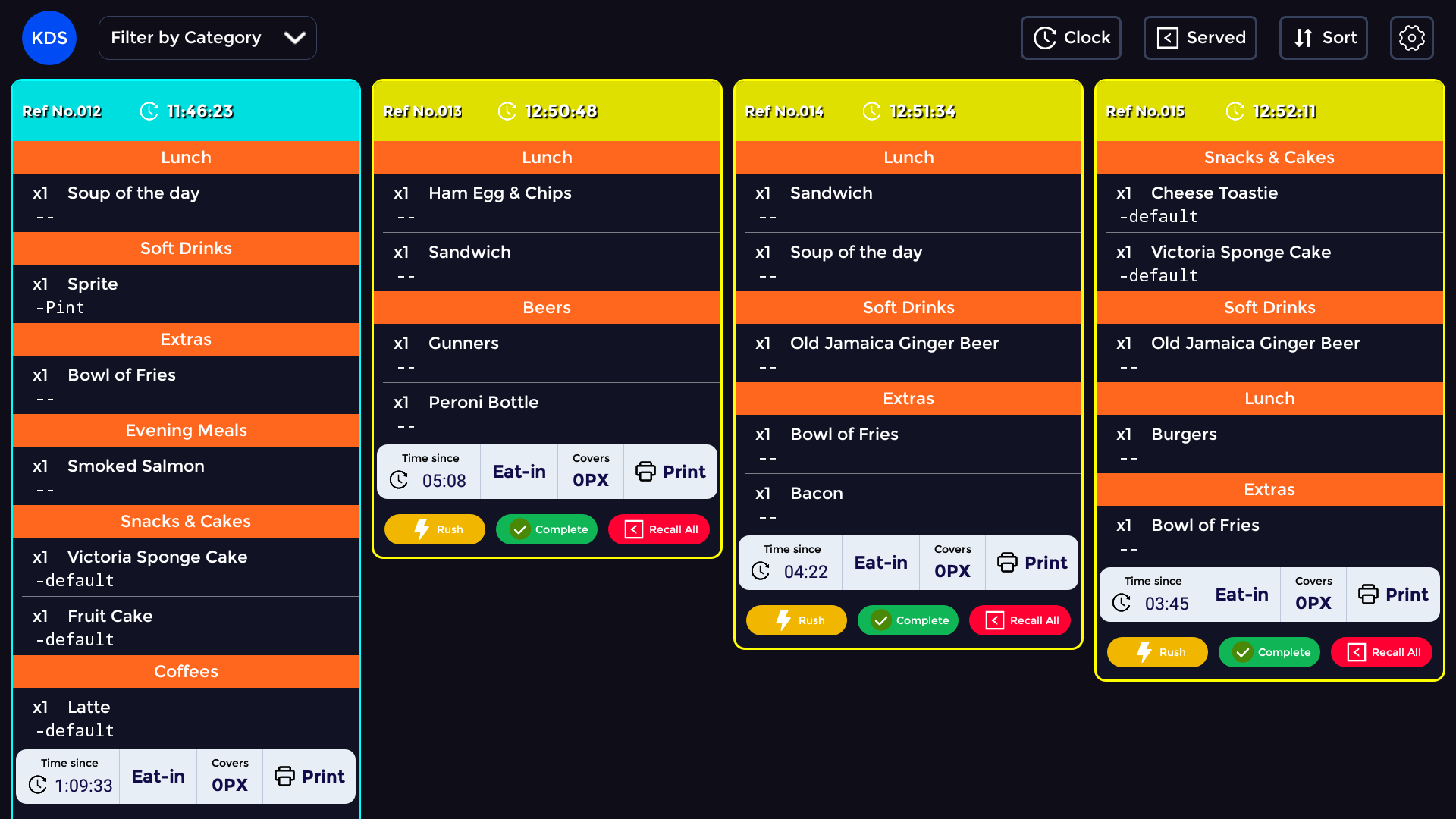
On every order, you have an option to print the ticket by pressing the print button.
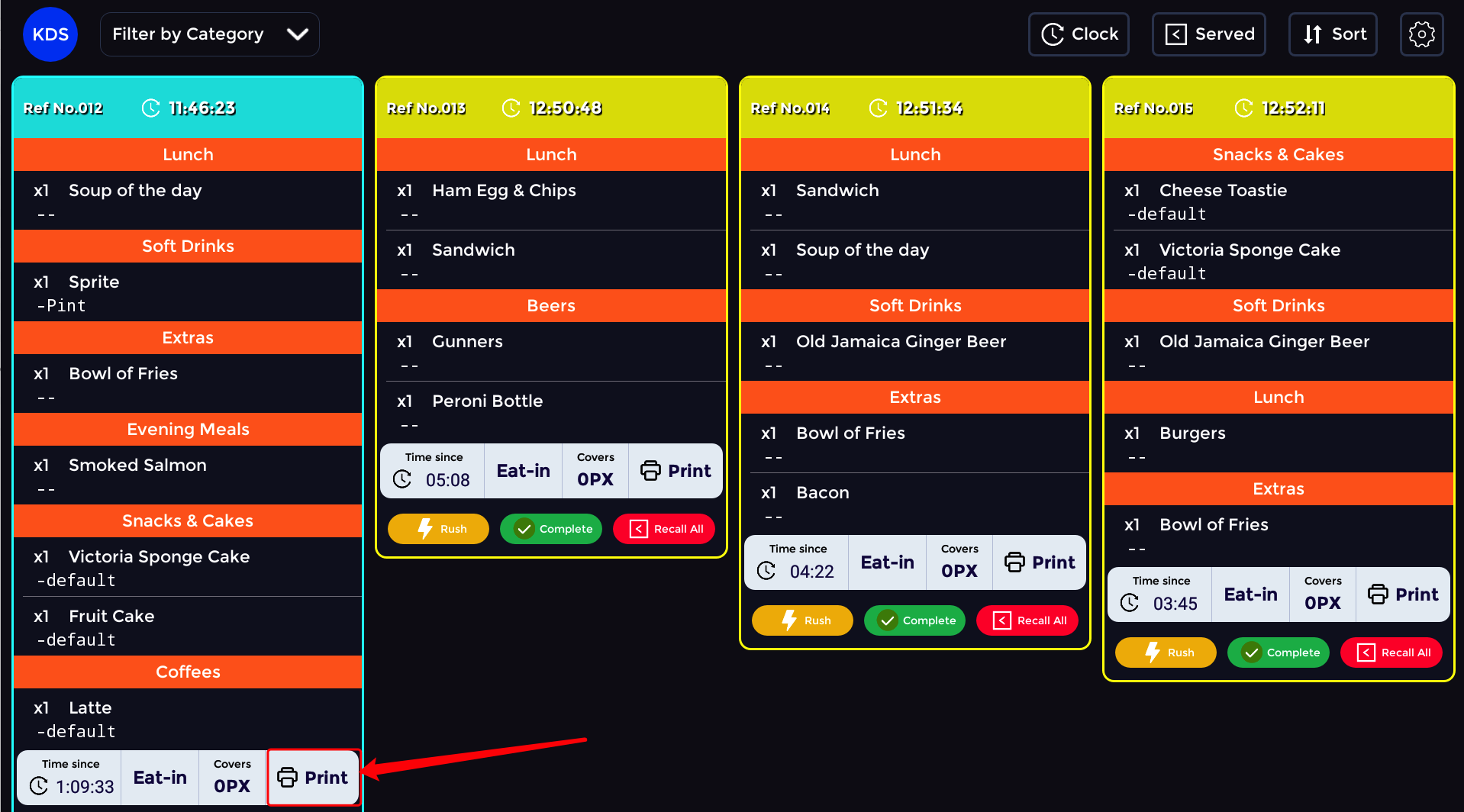
When you press print this pop-up. The green "Print All" button will print all the orders on the KDS to the nearest available printer. The yellow "New Orders Only" button will print only the new orders which are displayed as yellow.
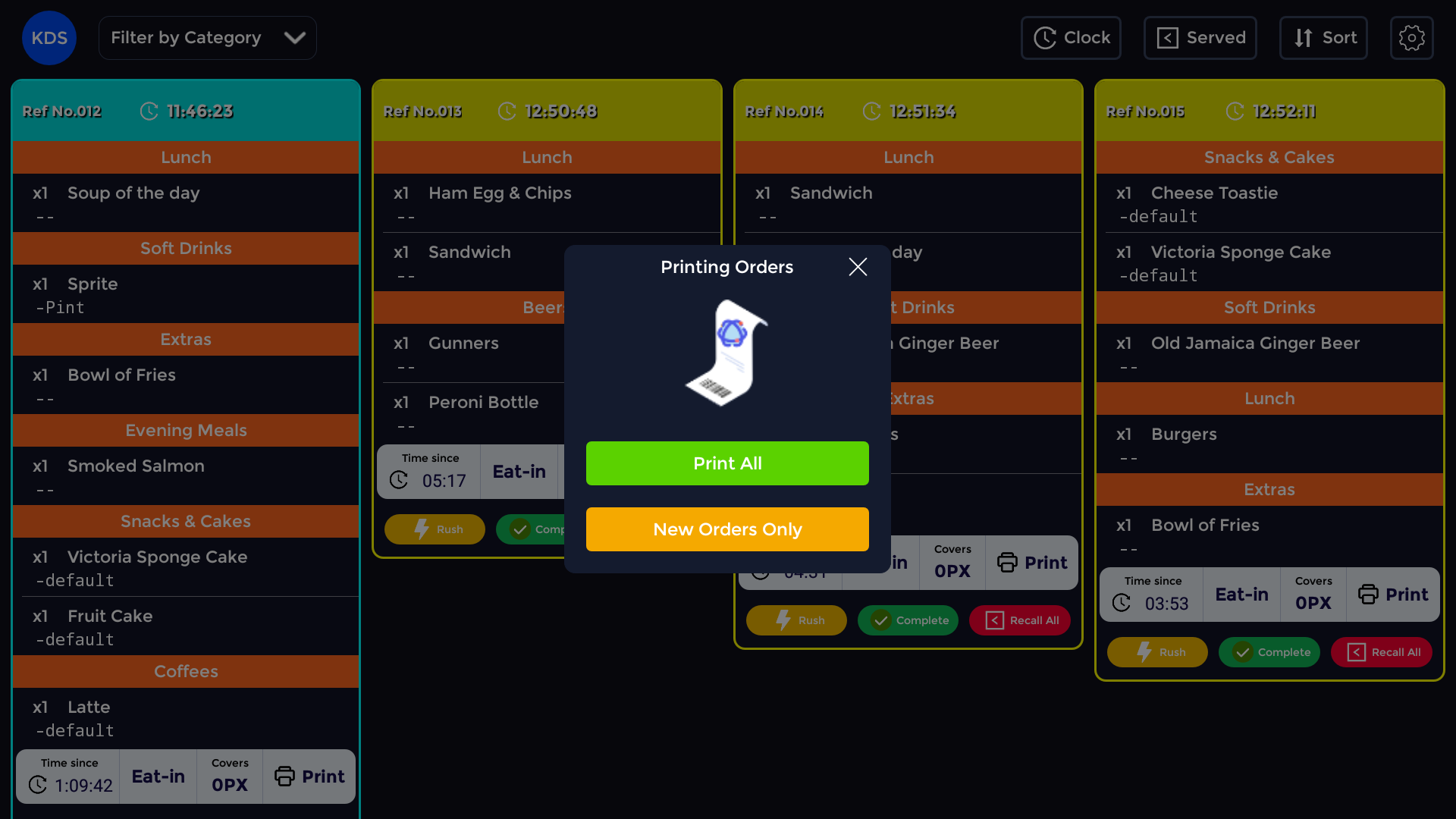
Under every order, there is a Rush button.
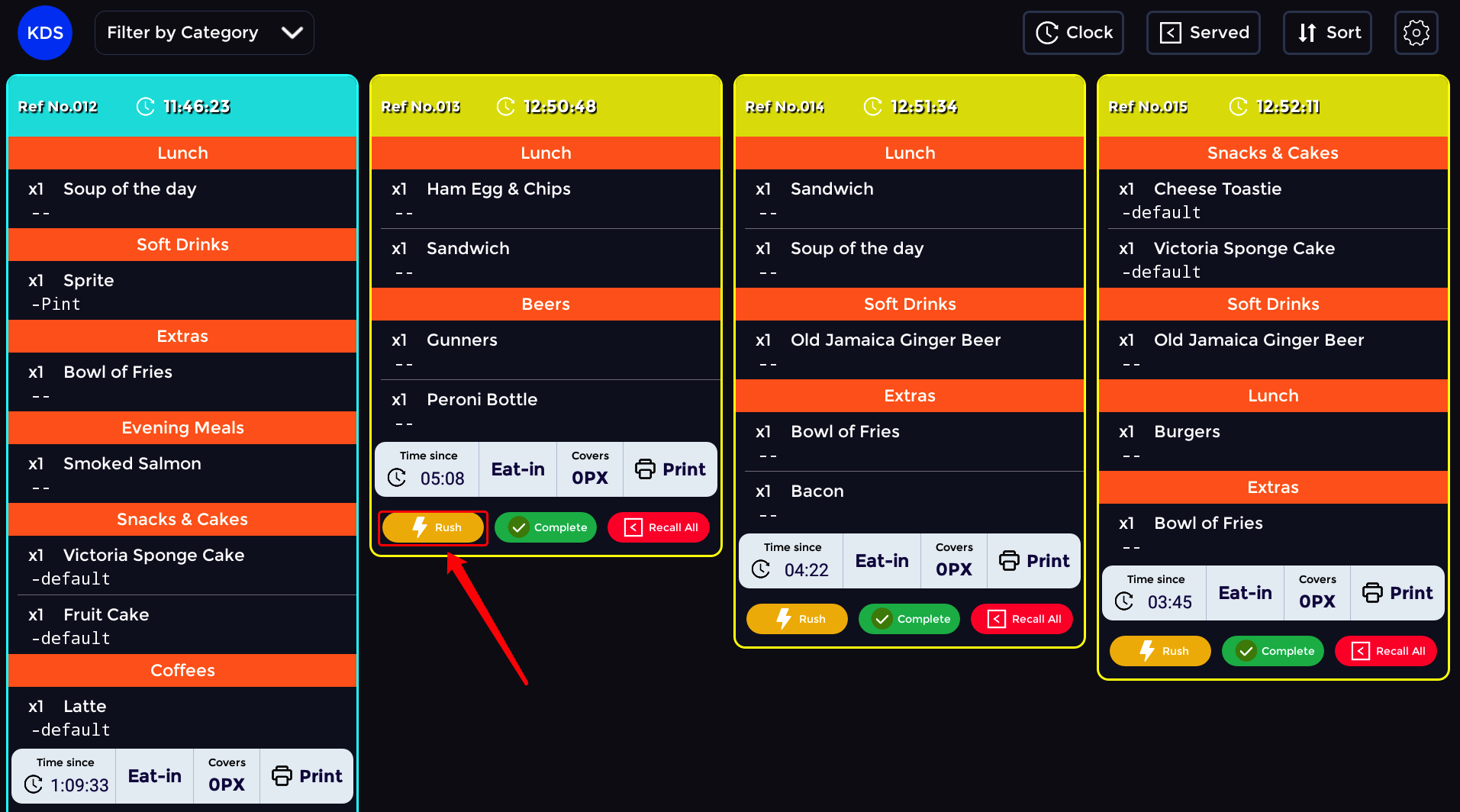
When pressed an "Are you sure?" message will appear. If you are sure you would like to rush the press the green "confirm" button.
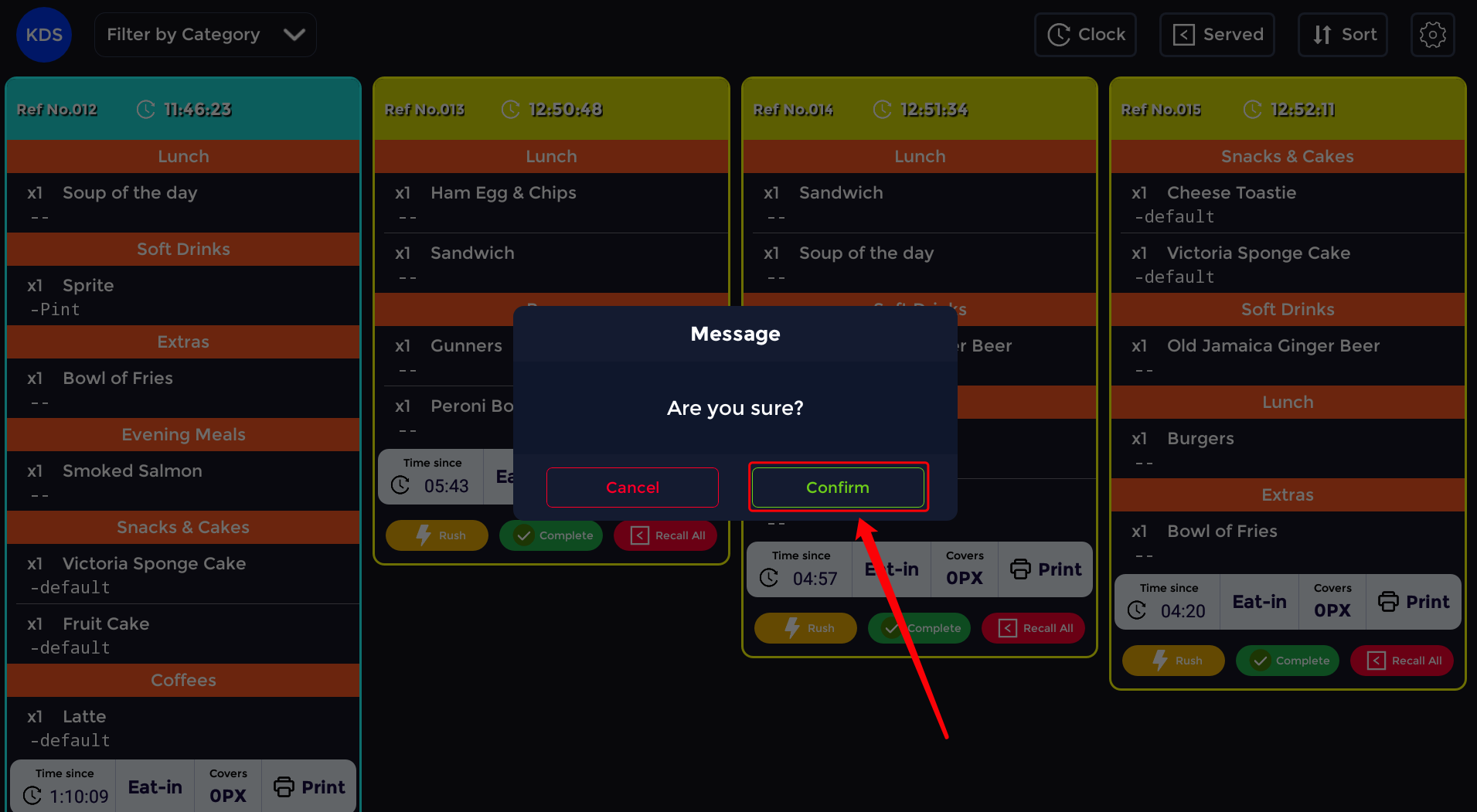
The order will go red indicating that it has been rushed.
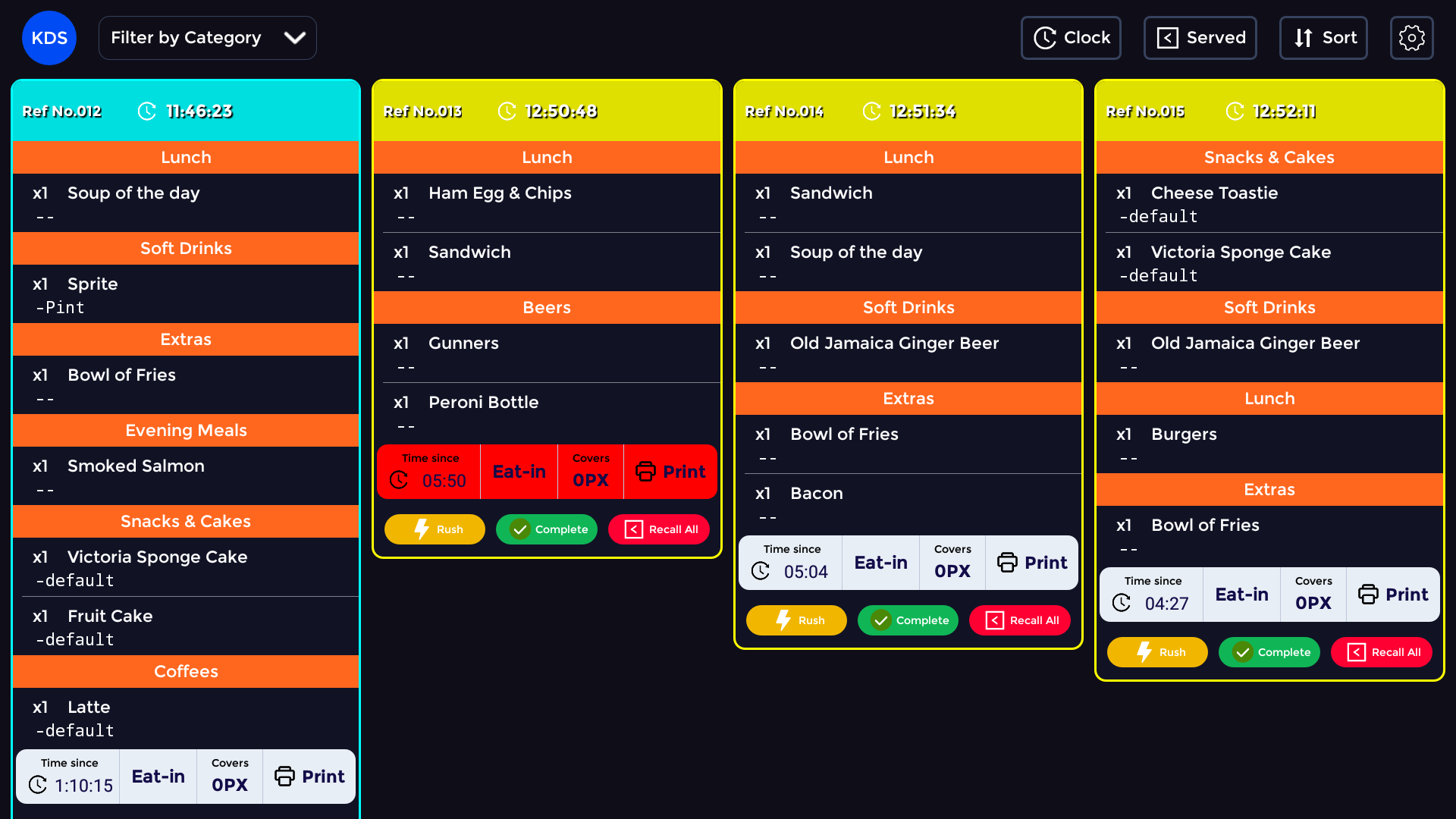
To confirm an order, press the green confirm button on the bottom of the order.
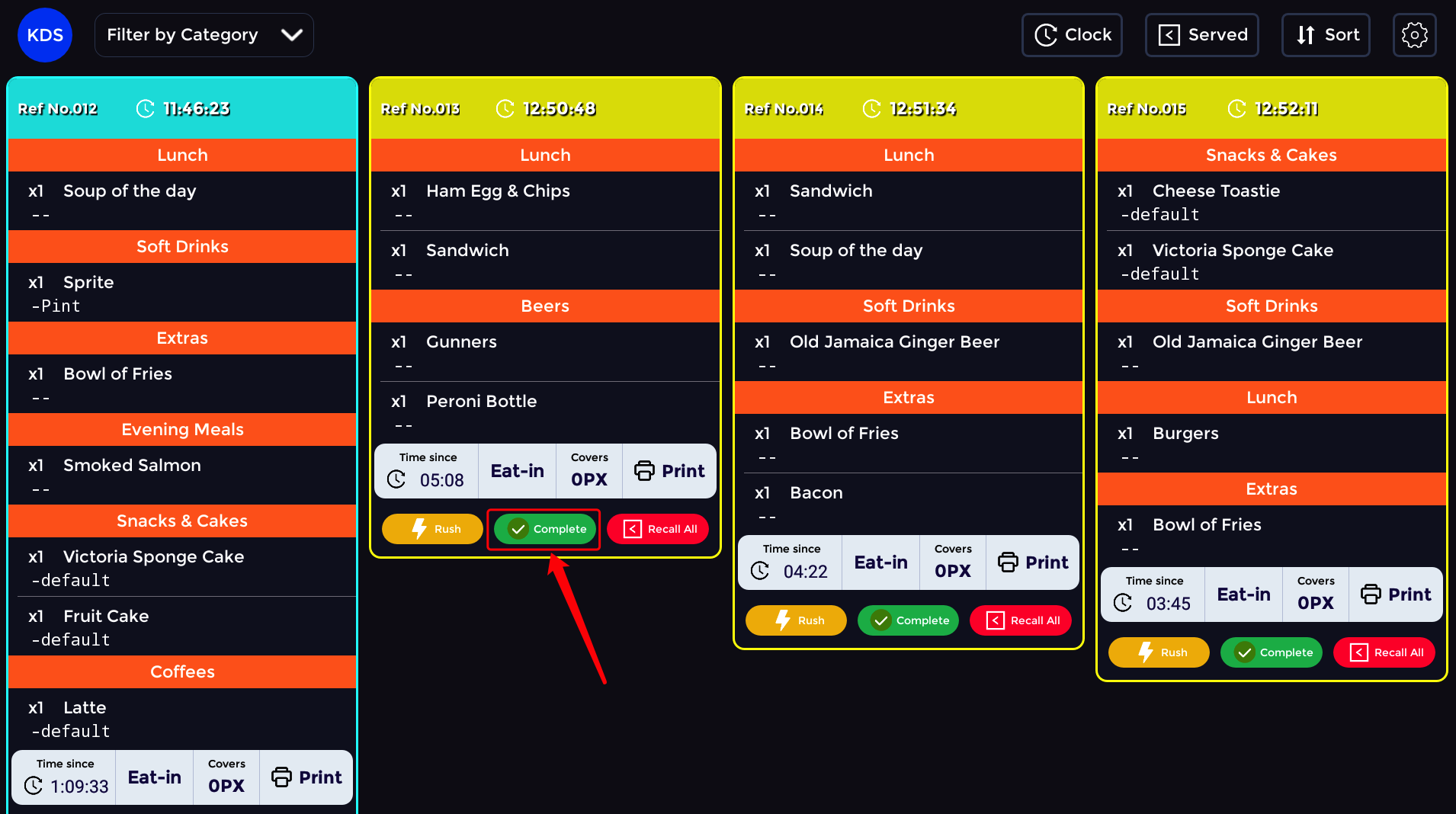
Once this is pressed a confirmation asking "are you sure you want to continue?". If you want to confirm the order press the green "confirm" button.
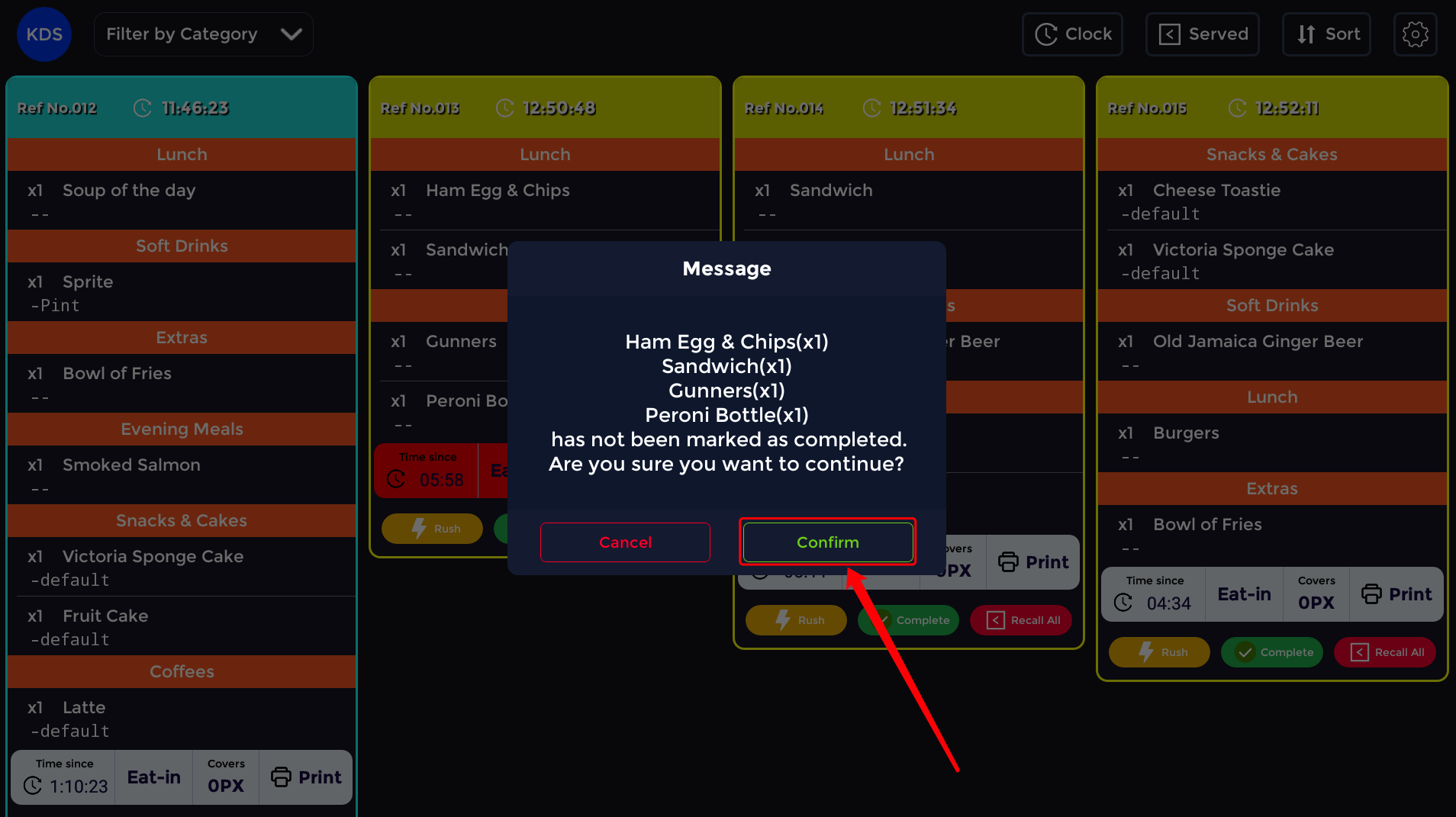
Also, at the bottom of the order, there is a red recall button.
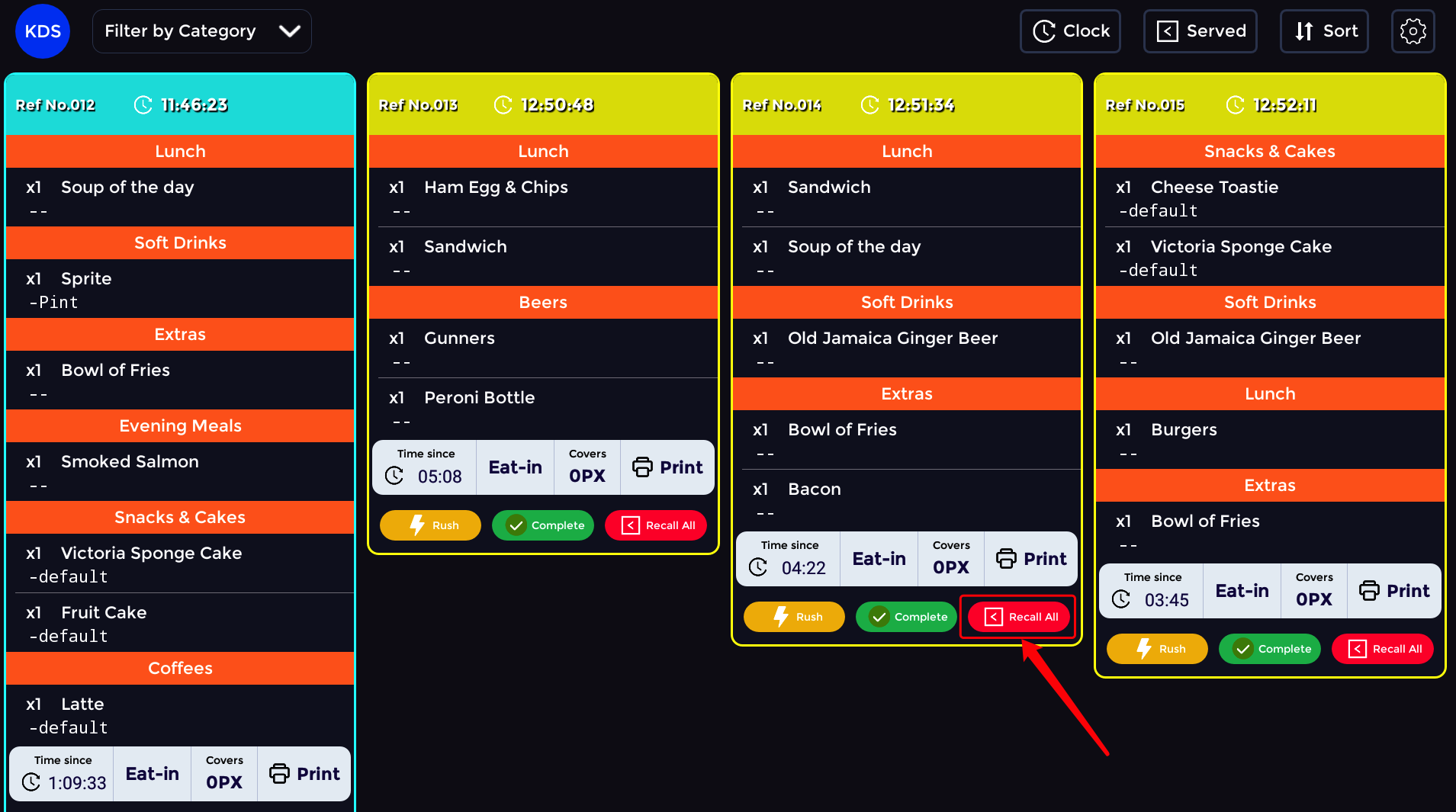
When pressed an "Are you sure?" message will appear. If you are sure you would like to recall the order then press the green "confirm" button.
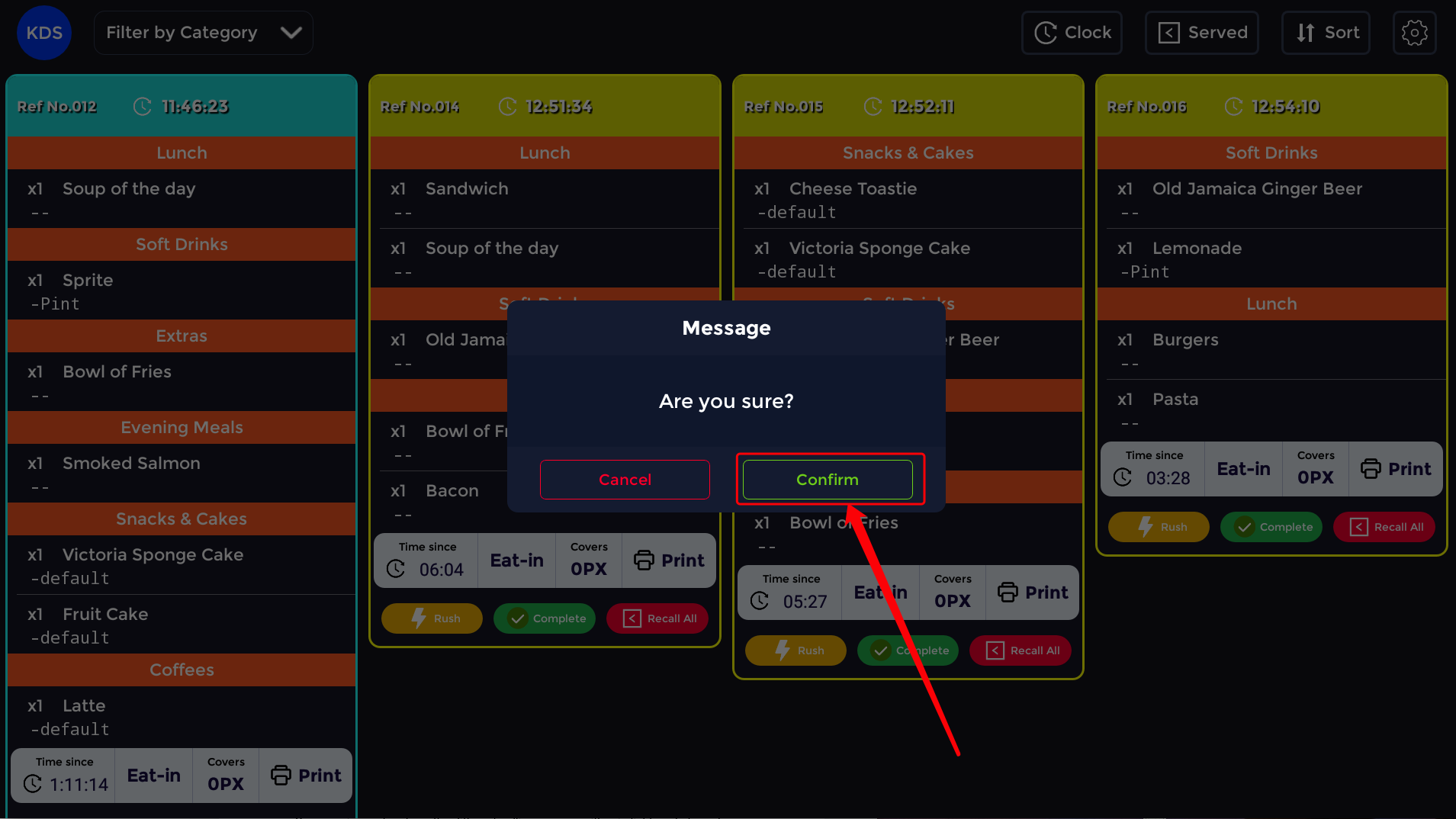
The KDS will ask you the reason for recalling the order, select a reason shown below. Once you have selected a reason, hit confirm.
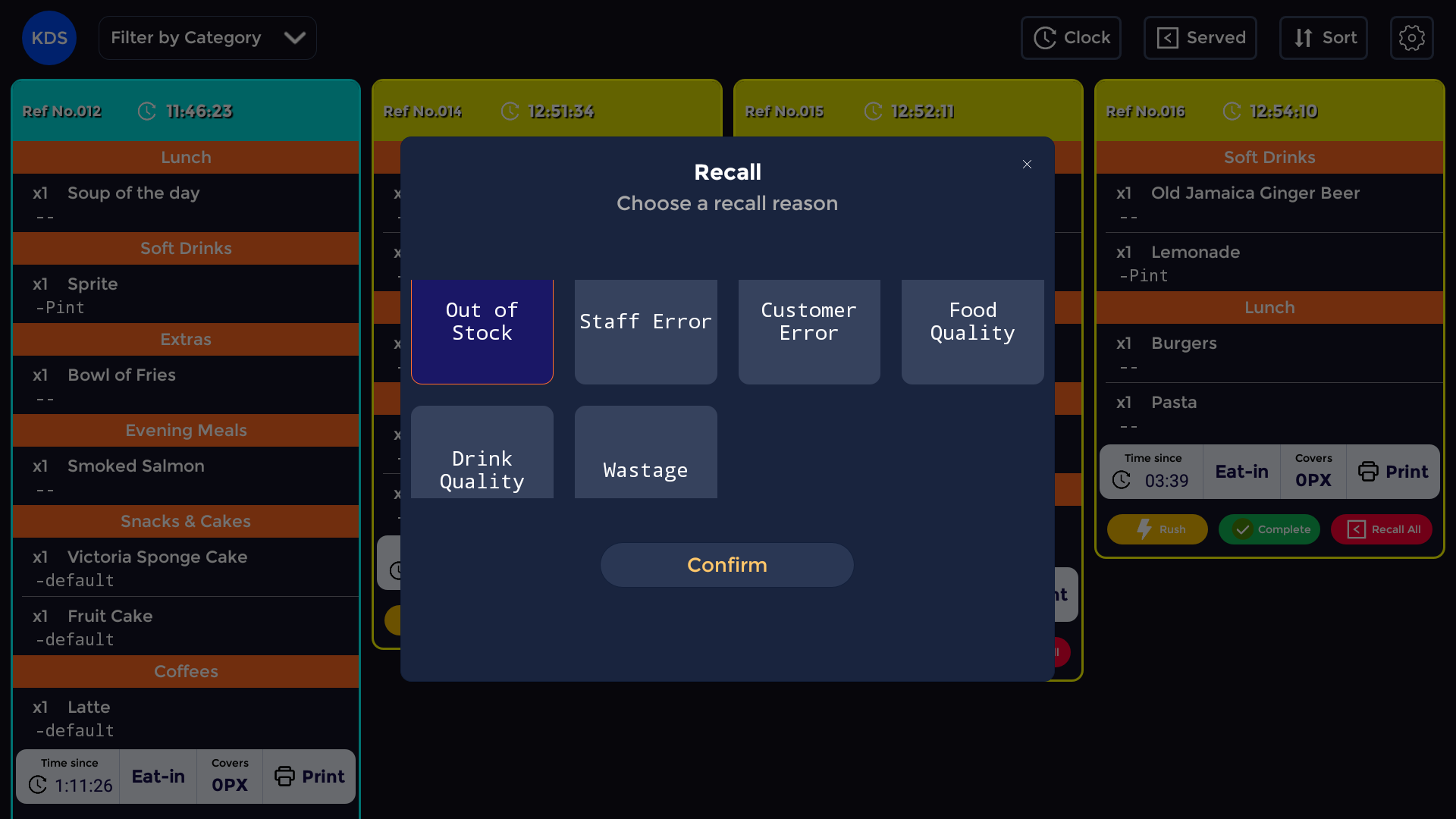
Then a notice will pop up saying the order has been recalled.
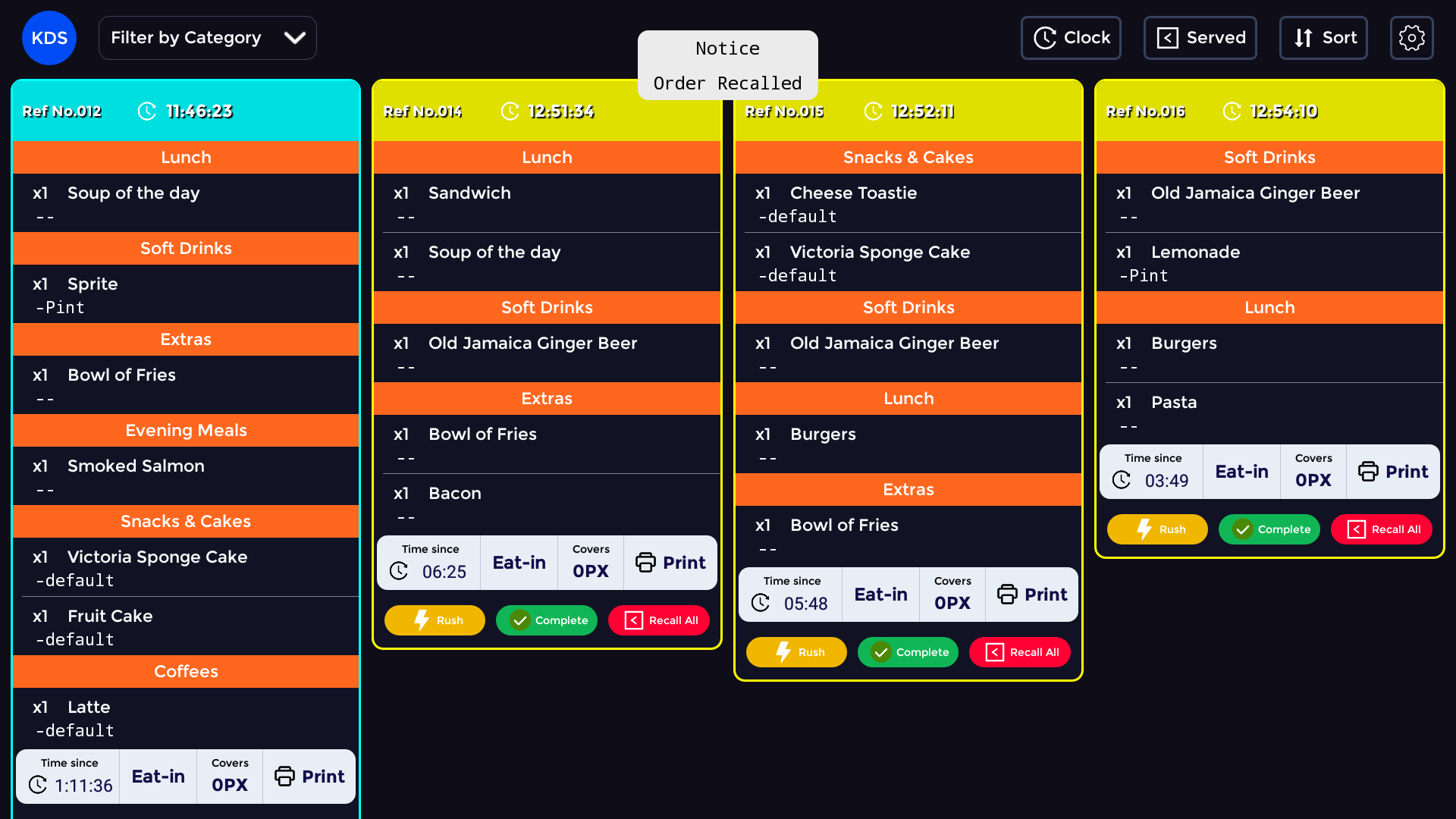
Then it will display that the items have been voided.
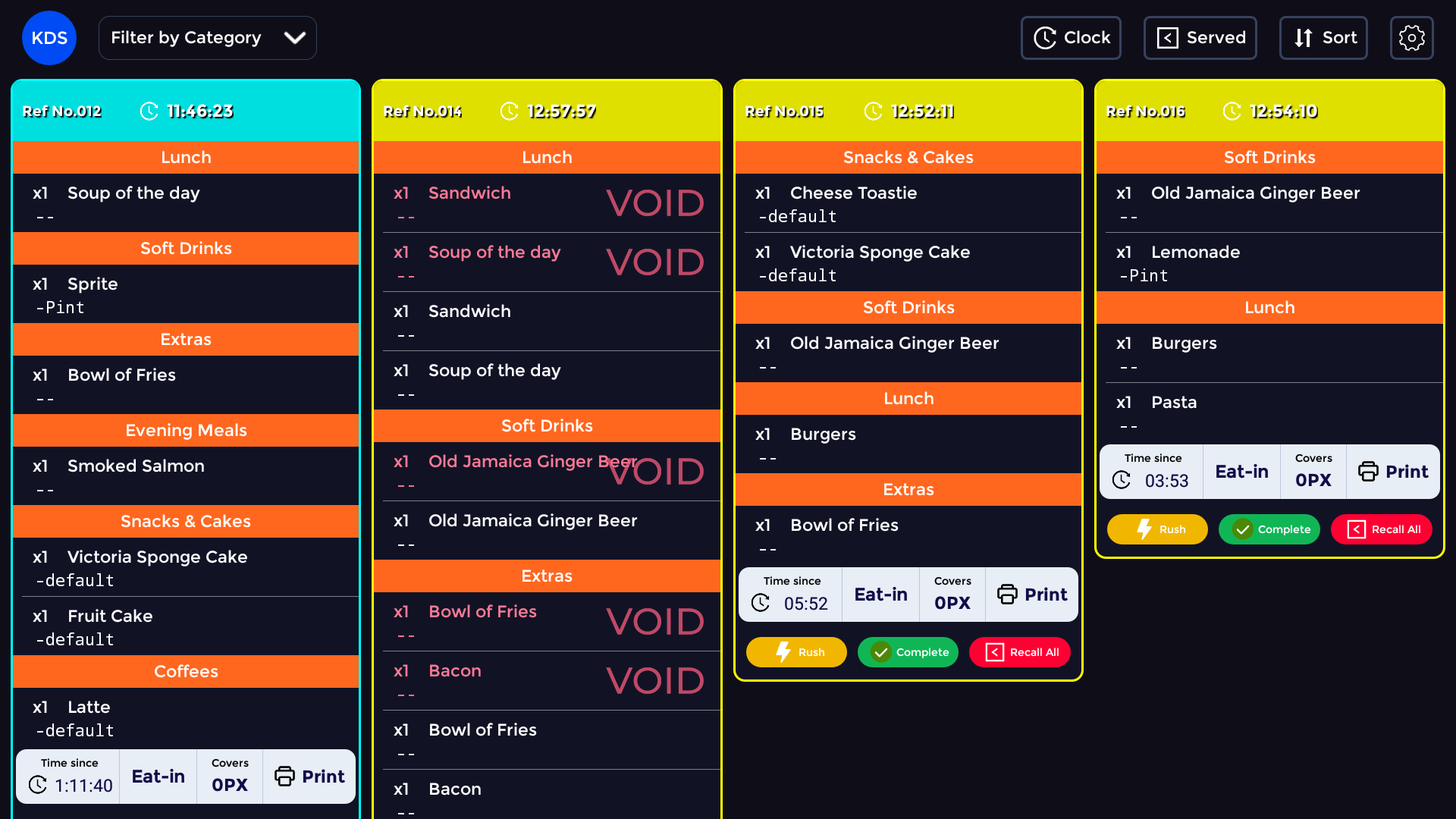
How to switch to the Calling Screens
This guide will show you how to switch to the calling displays on the KDS.
To switch from any screen to the calling screen, select the gear icon in the top right corner.
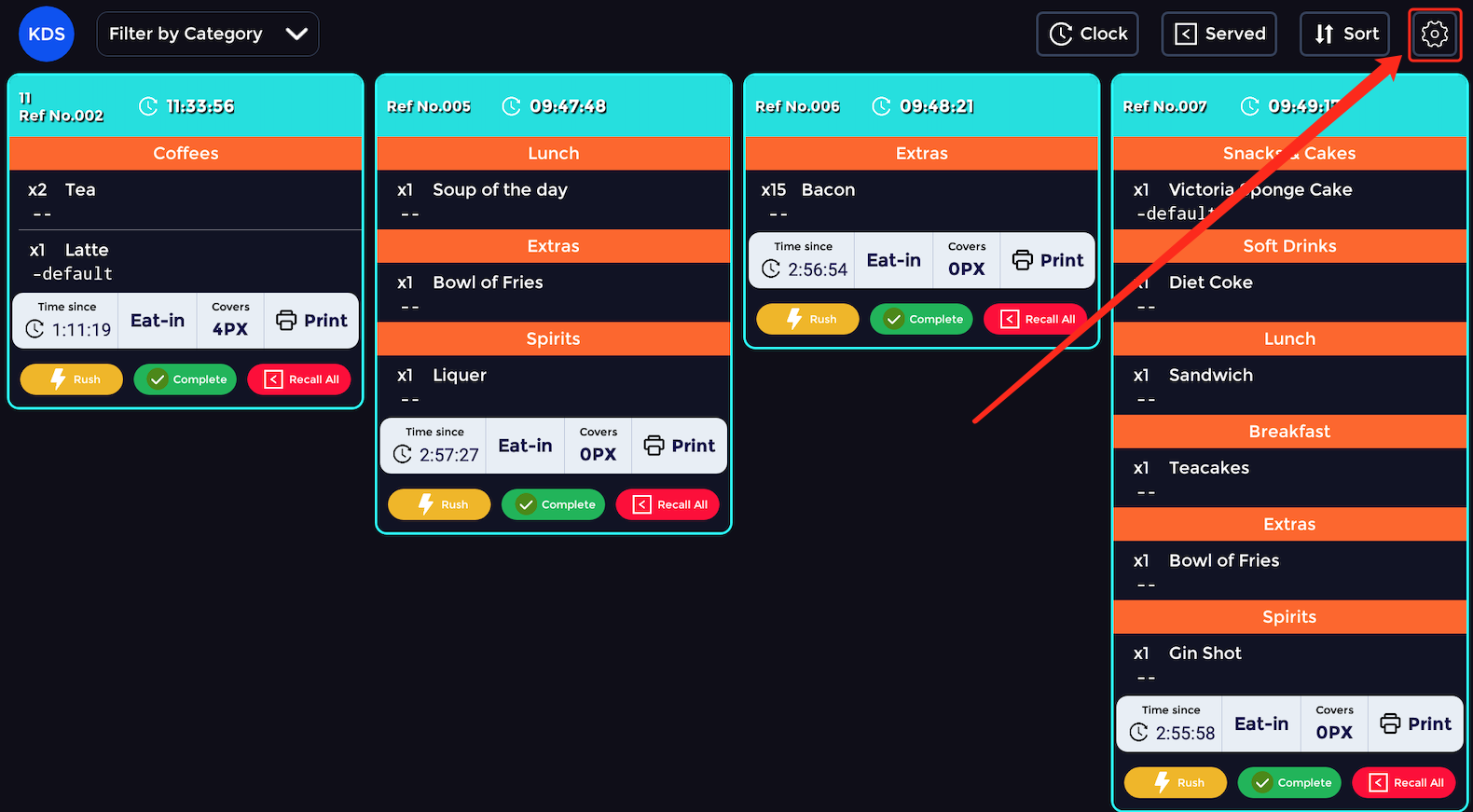
You can view orders from the different calling screens, either in light or dark mode.
To view orders in the dark mode of the calling screen, simply click on the toggle which will turn pink once enabled. Then press the back arrow located at the top left of the screen.
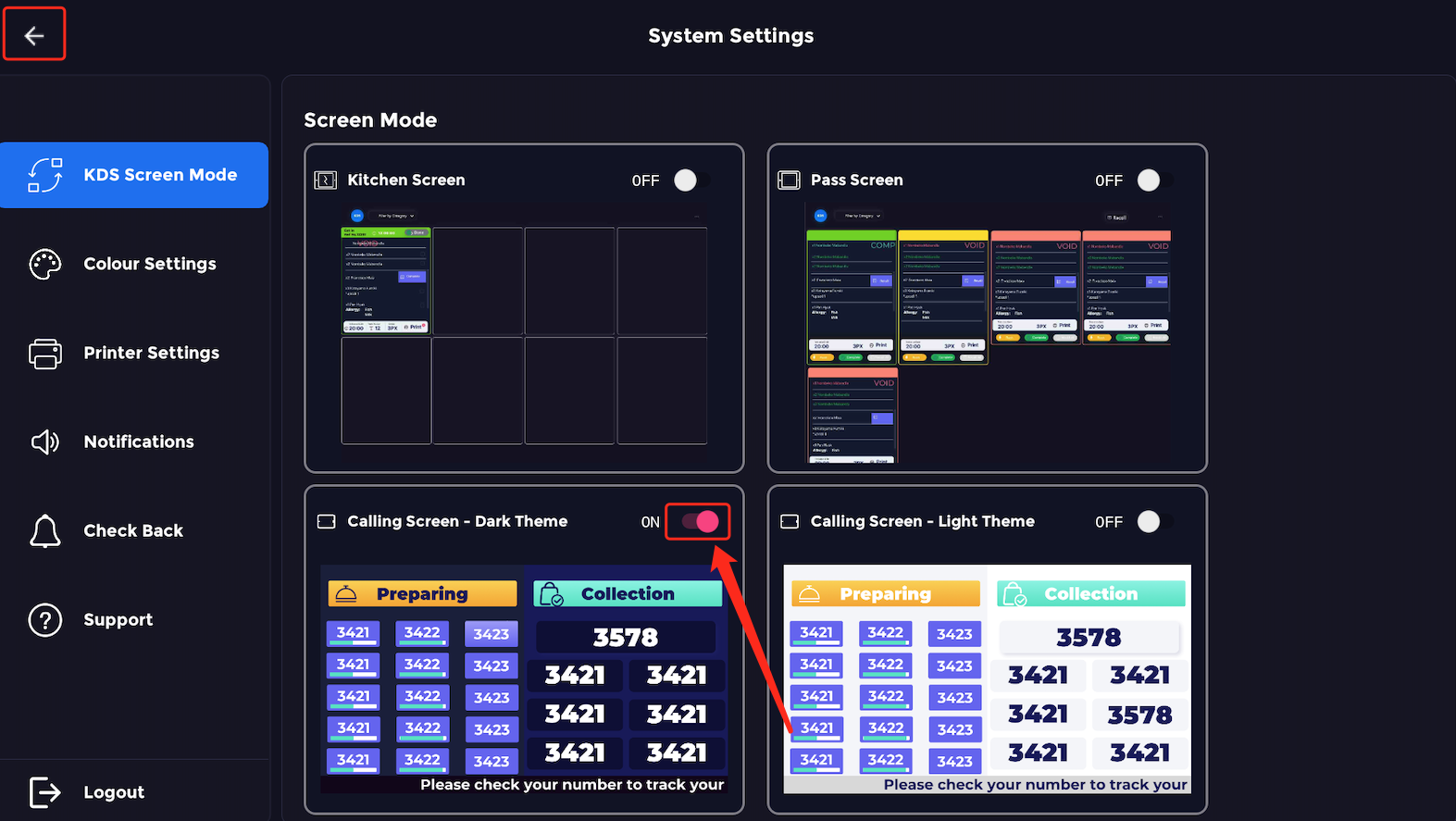
This will display all the orders that are being prepared or need collecting.
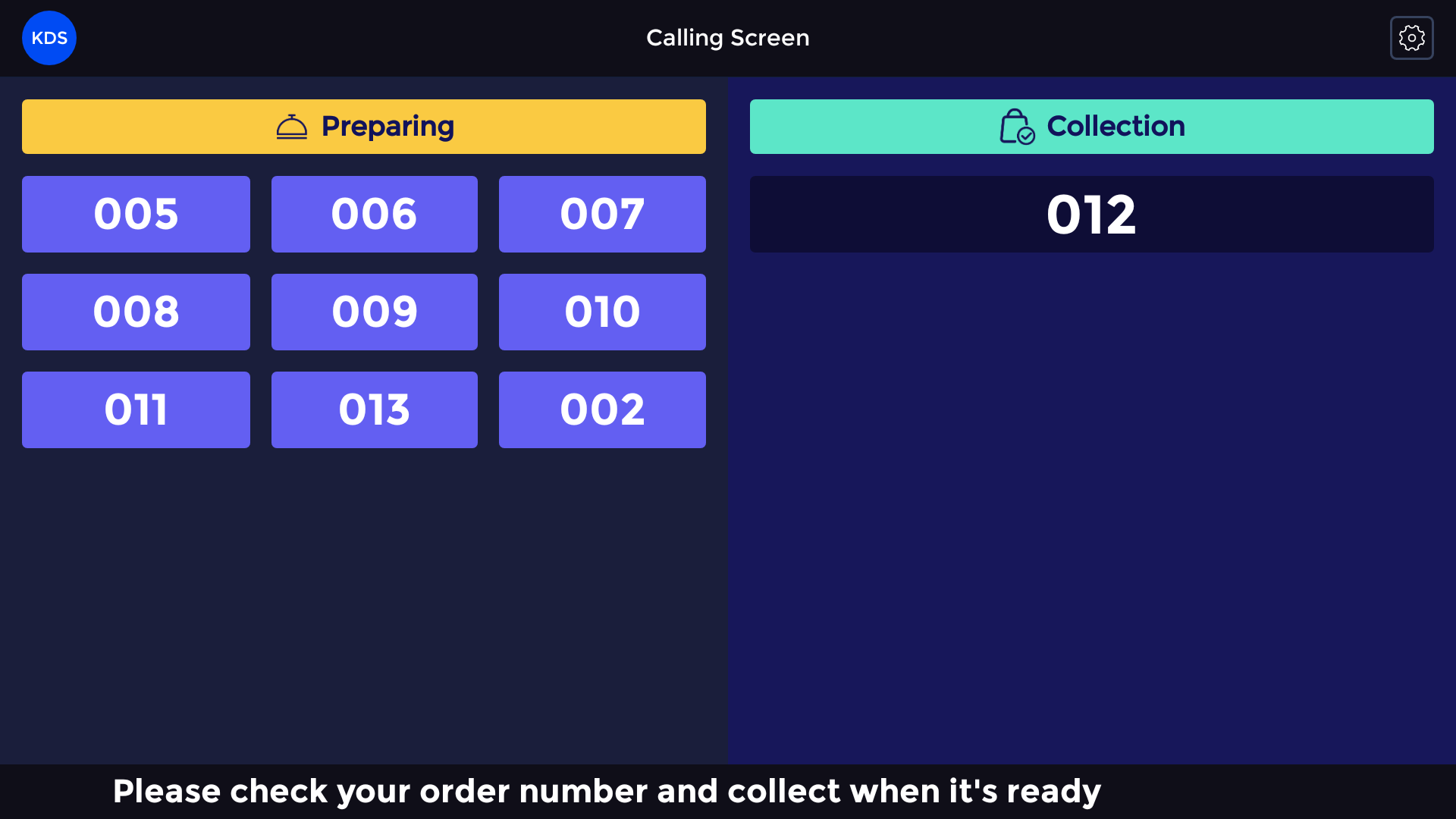
If you would like to view your calling screen with a lighter theme, click on the gear icon.
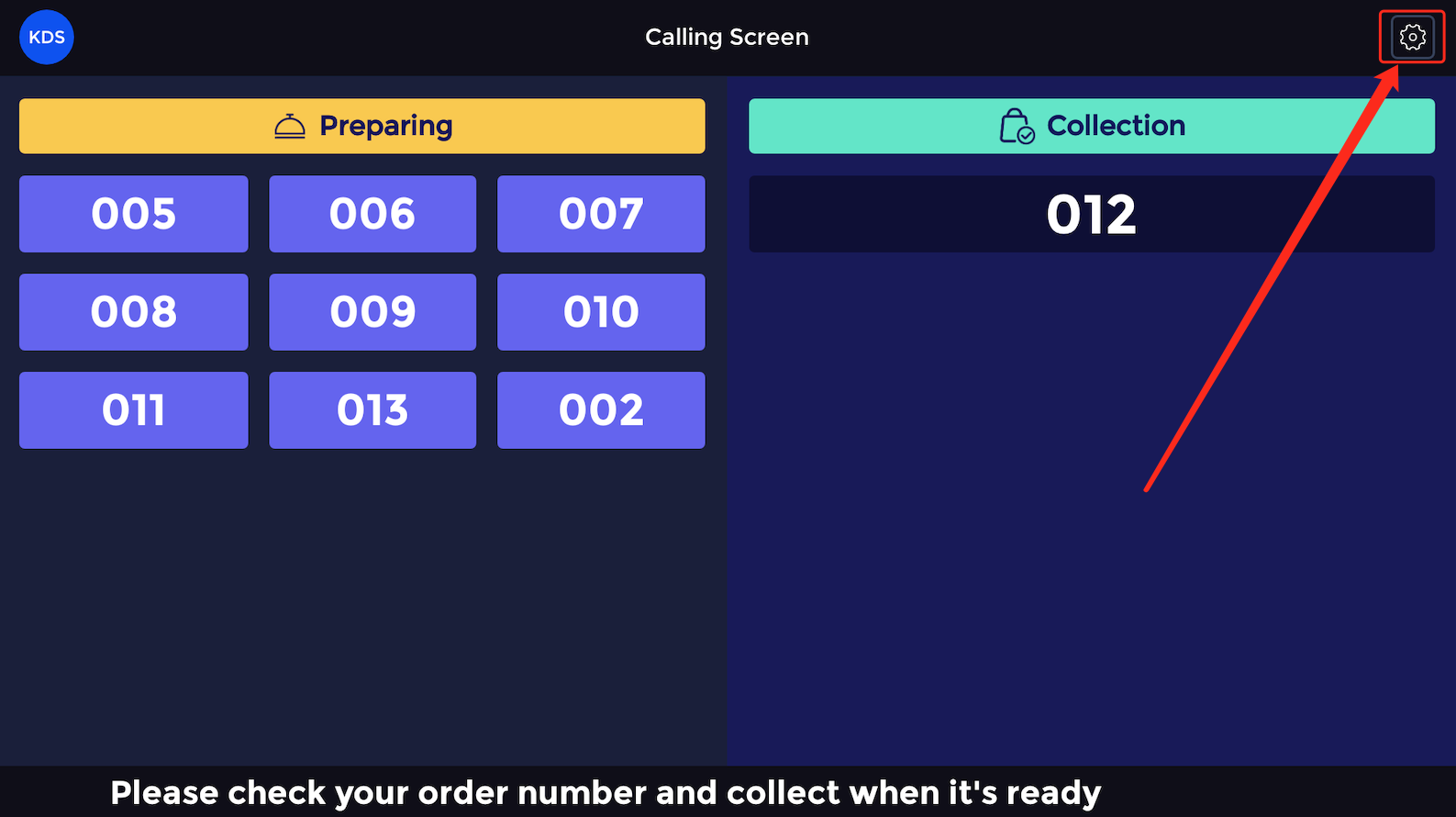
This will take you back to system settings where you can enable the light mode screen, simply click on the toggle and press the back arrow in the top left corner.
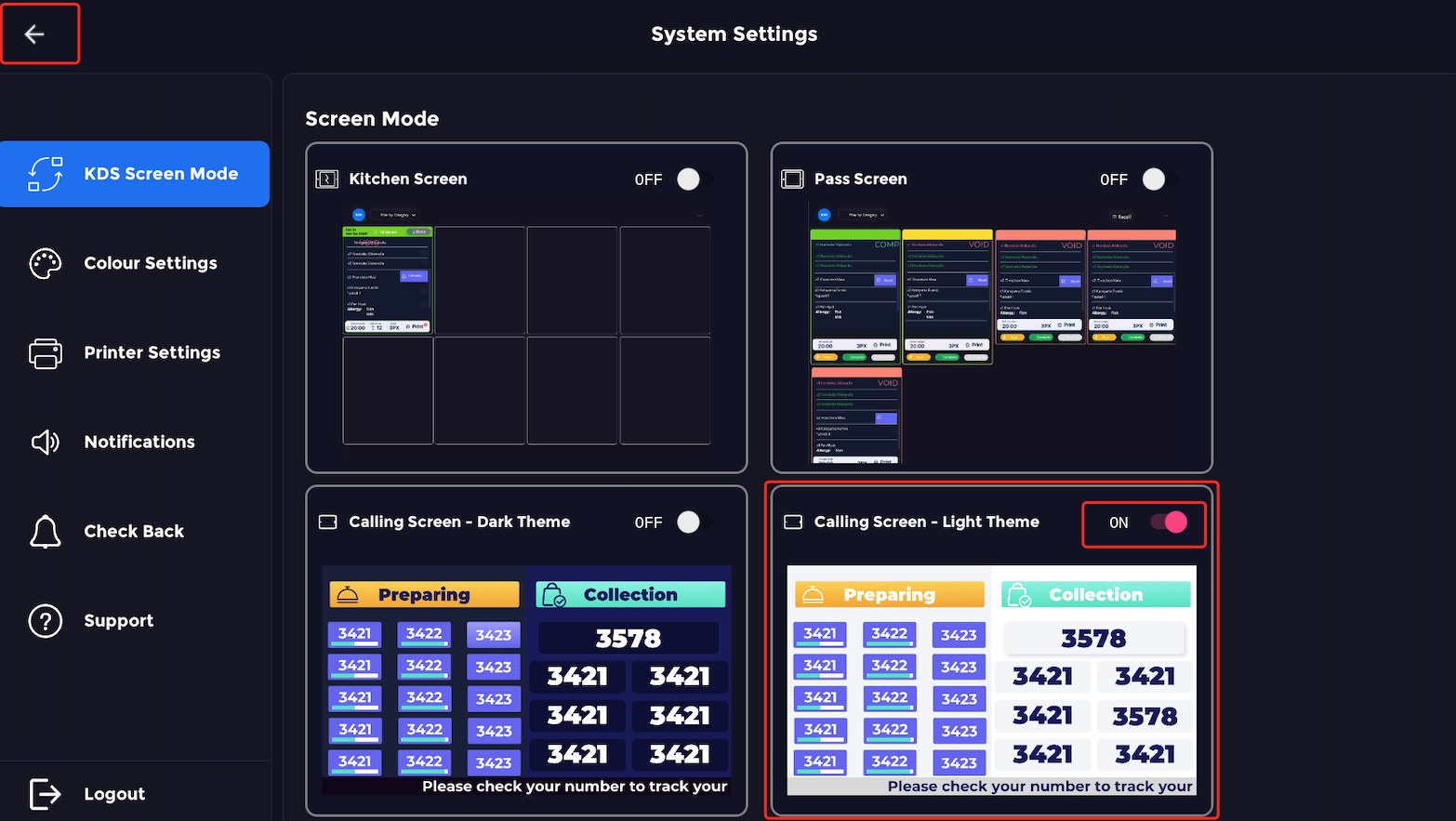
This will display all the orders that are being prepared or need collecting in the light theme.
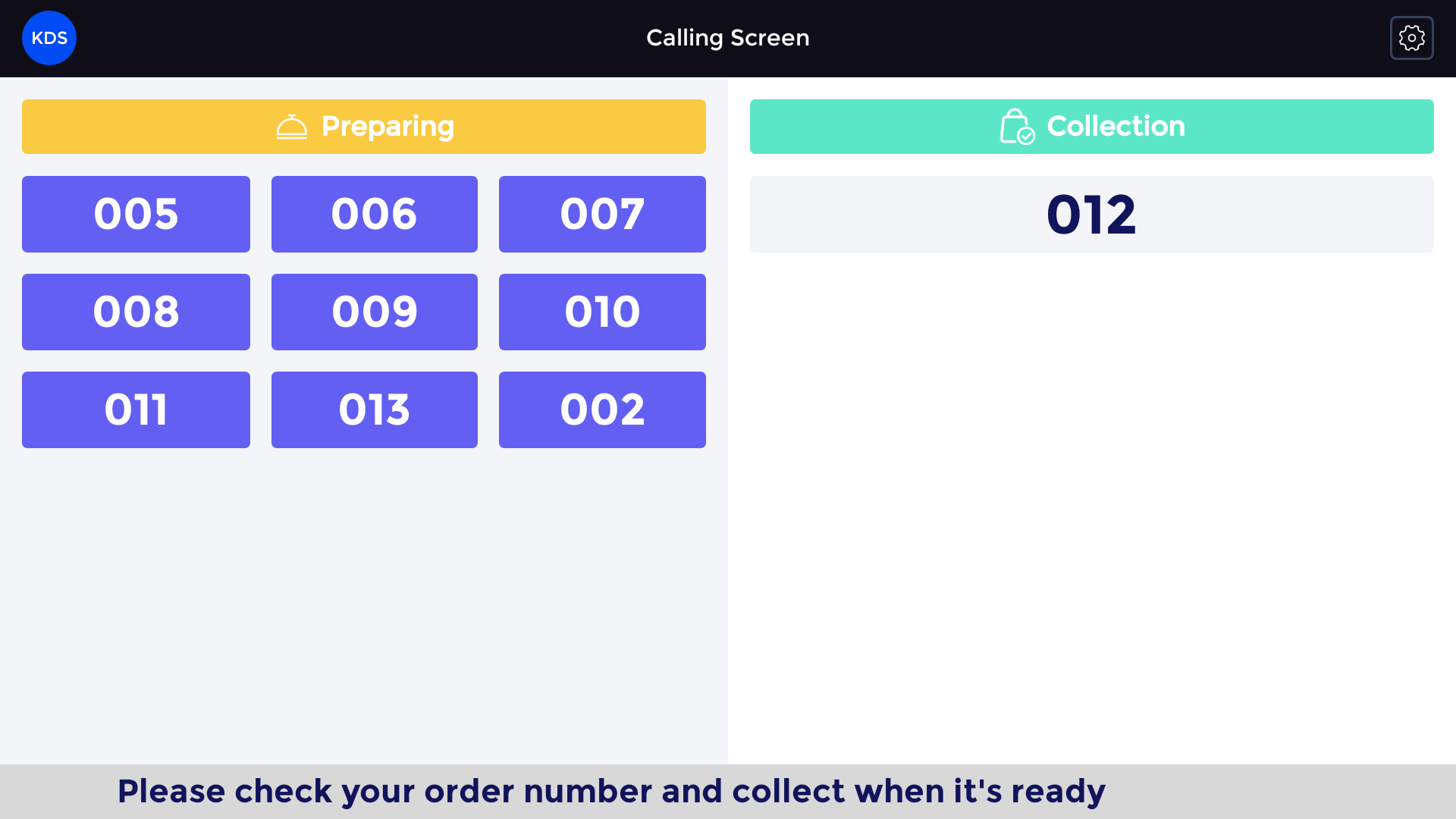
How to set orders as ready to collect
This guide will show you how to set orders as ready to collect on the calling screen.
Firstly, start on the kitchen screen where all orders are displayed. When an order is complete, press the done button on the top right of the order.
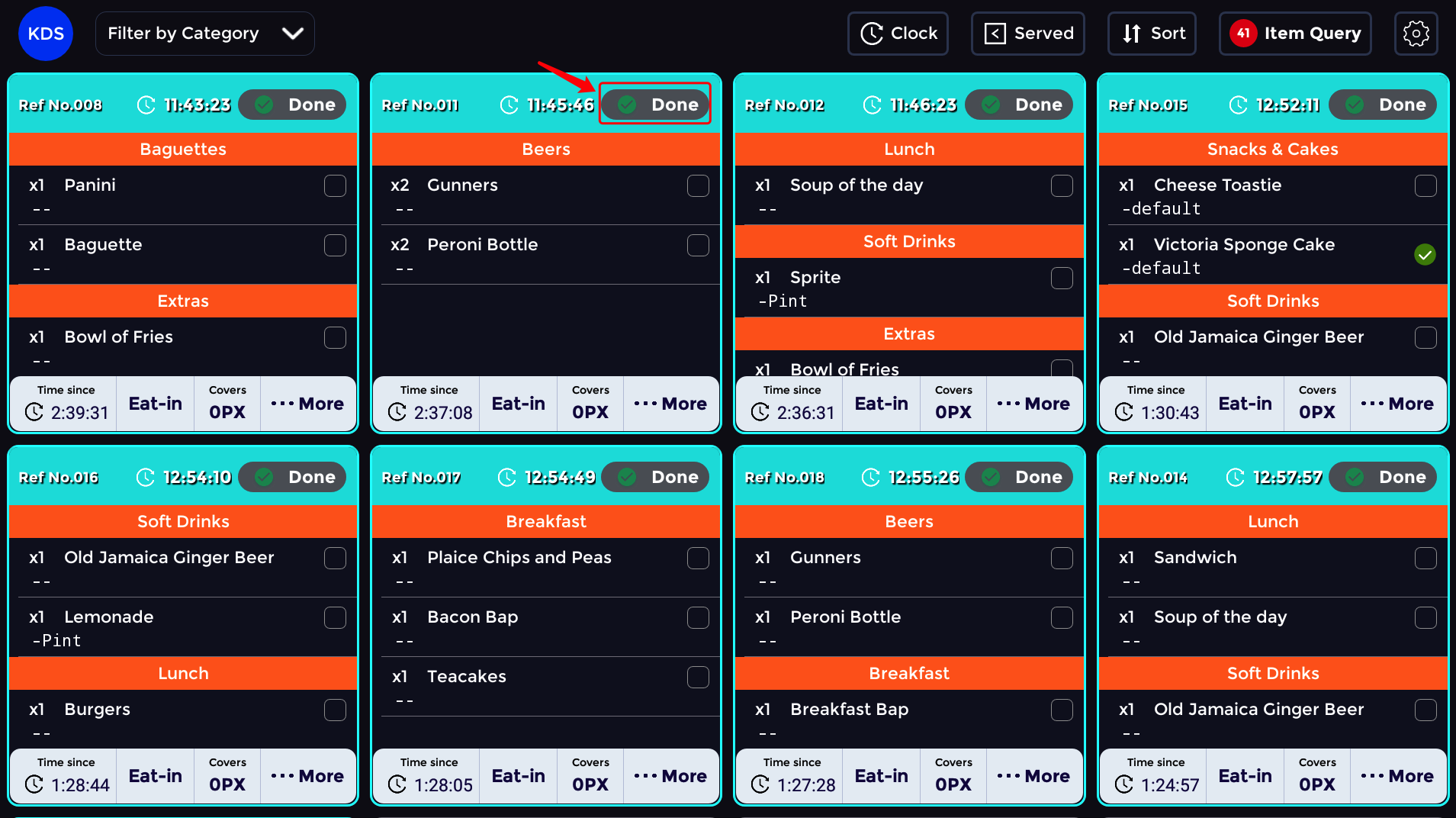
If the order has been completed press the green "confirm" button.
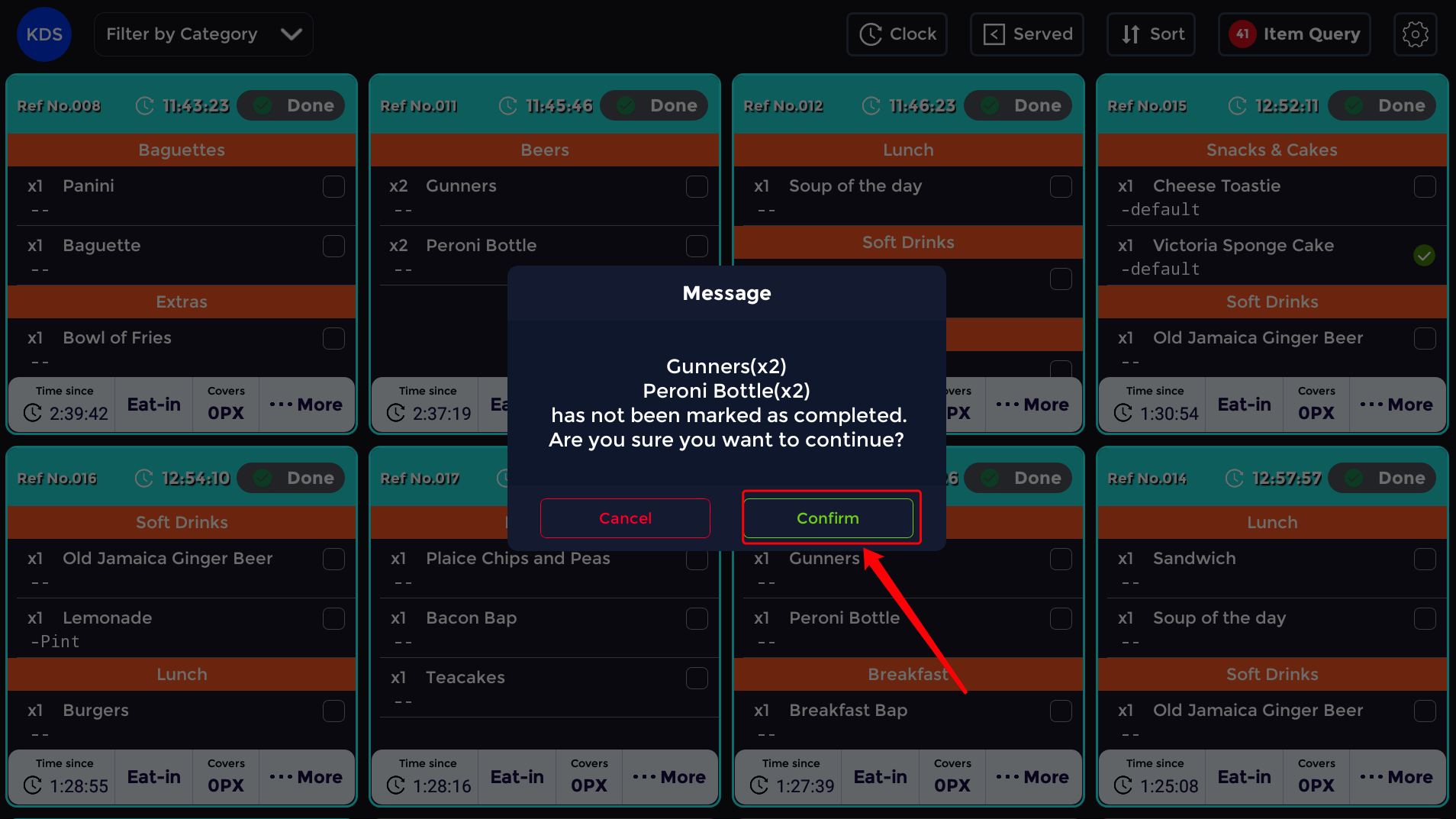
If an order has lots of menu items, press the boxes next to the menu items and a green tick will appear.
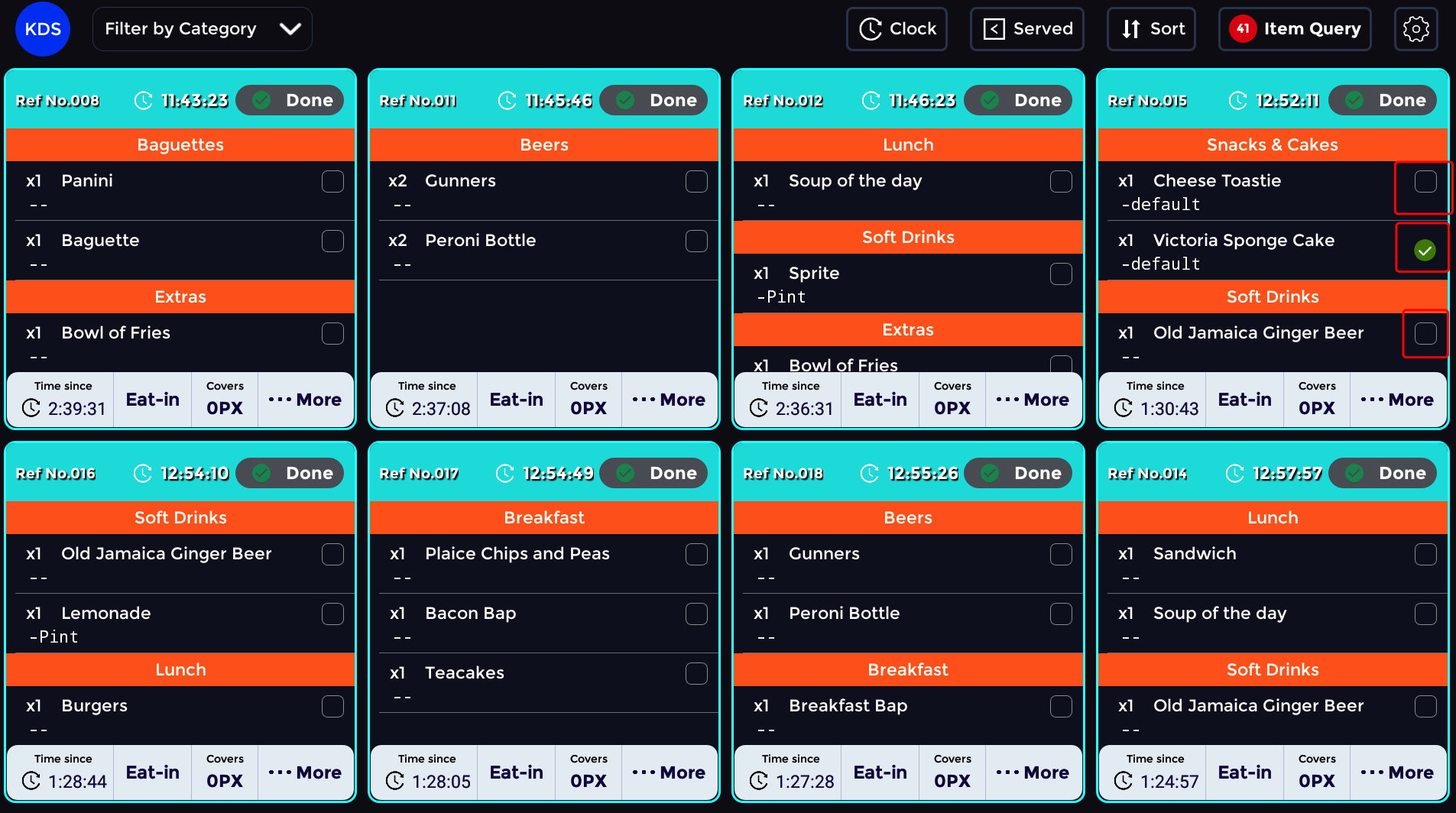
Then click on the gear icon in the top right of the screen.
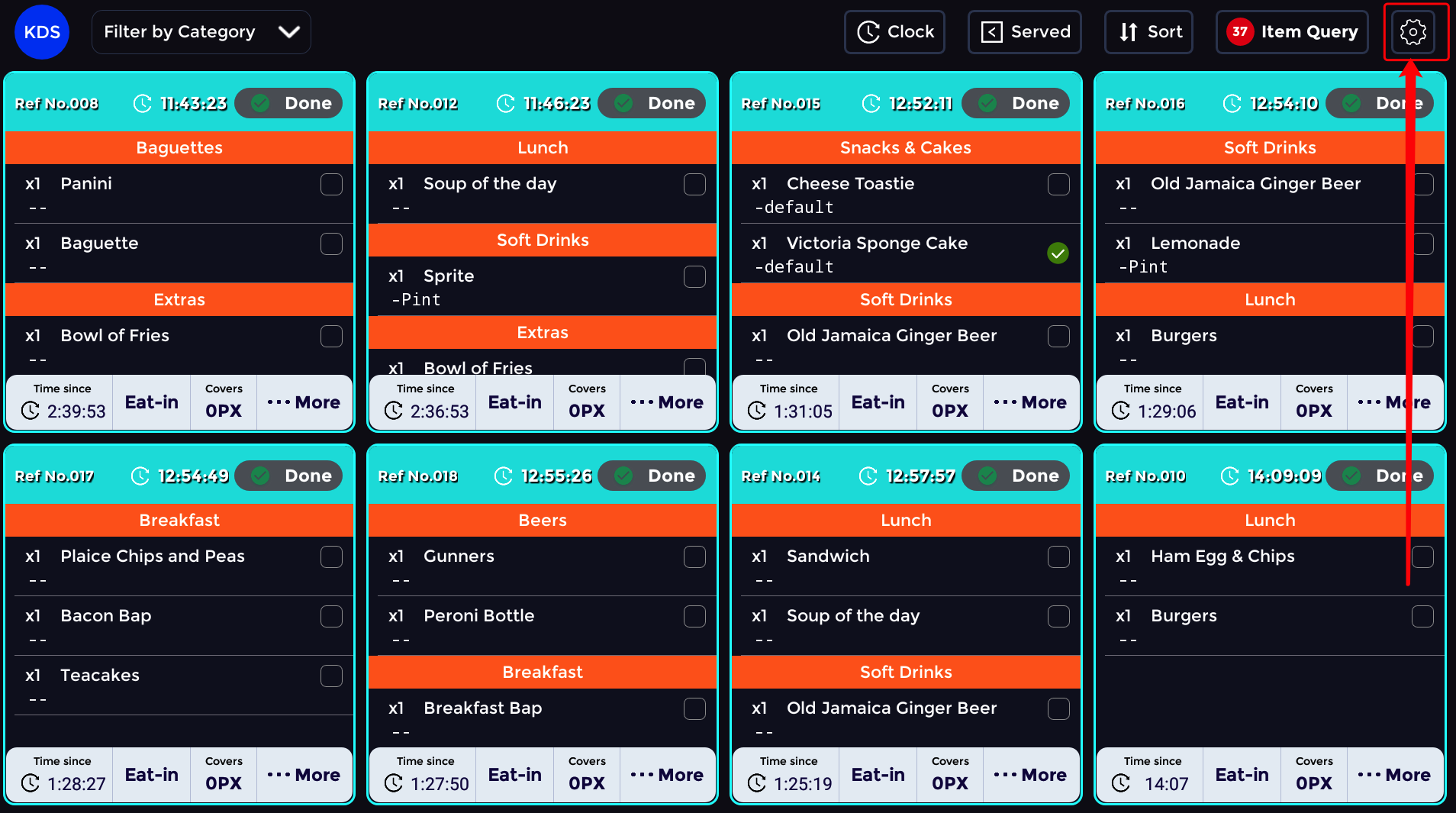
Then select the calling screen by clicking on the toggle. It will then turn pink when enabled.
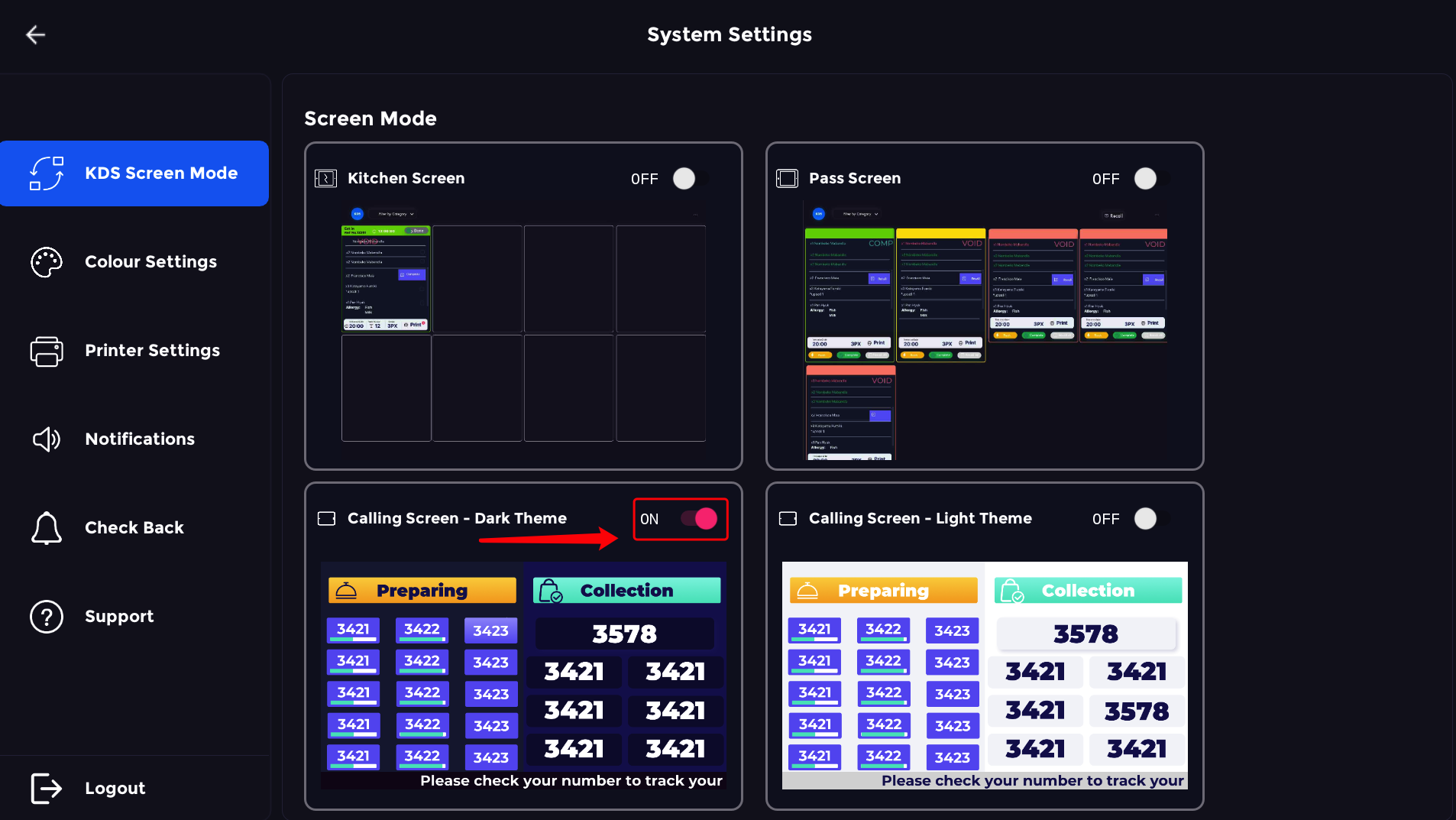
The calling screen will then display all orders ready to collect.
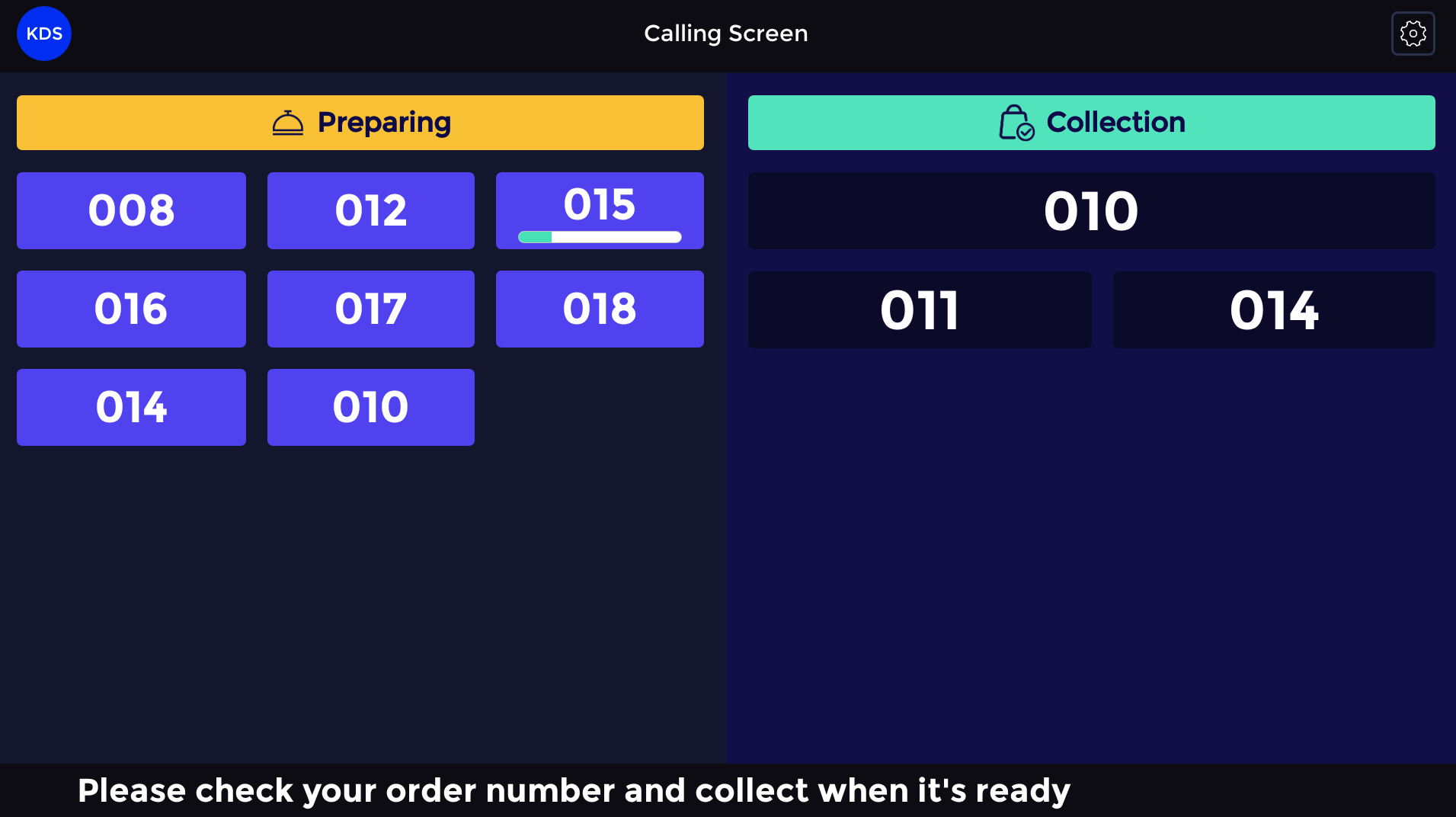
How to understand your Calling Screen
This guide will give you an overview of the Calling display screen on the KDS.
These are your Calling Display Screens.
The light theme is shown below.
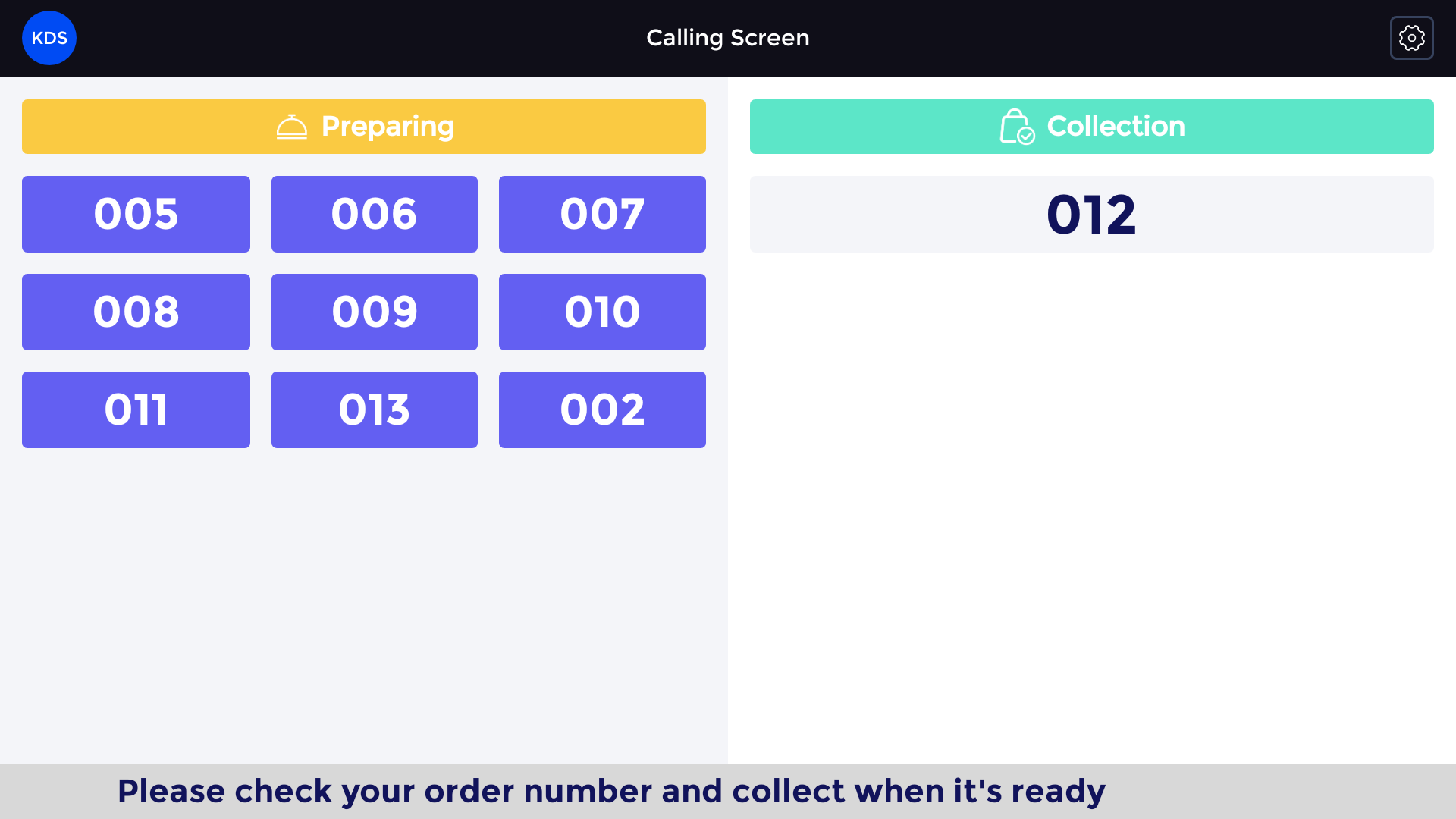
The dark theme is shown below.
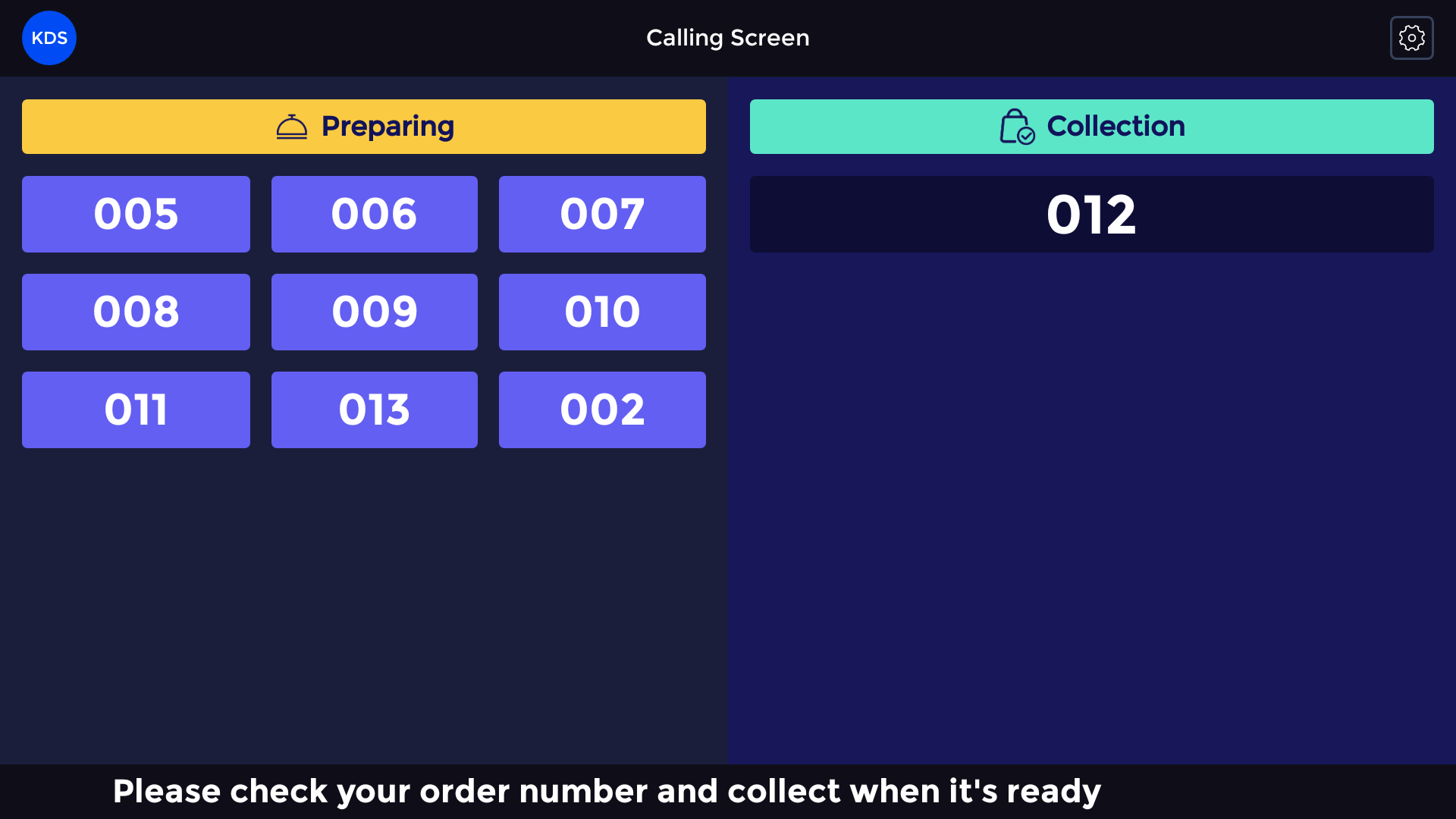
There are two sides to the calling screen the "preparing" and the "collection".
The preparing side shows the orders that are being prepared and their progress.
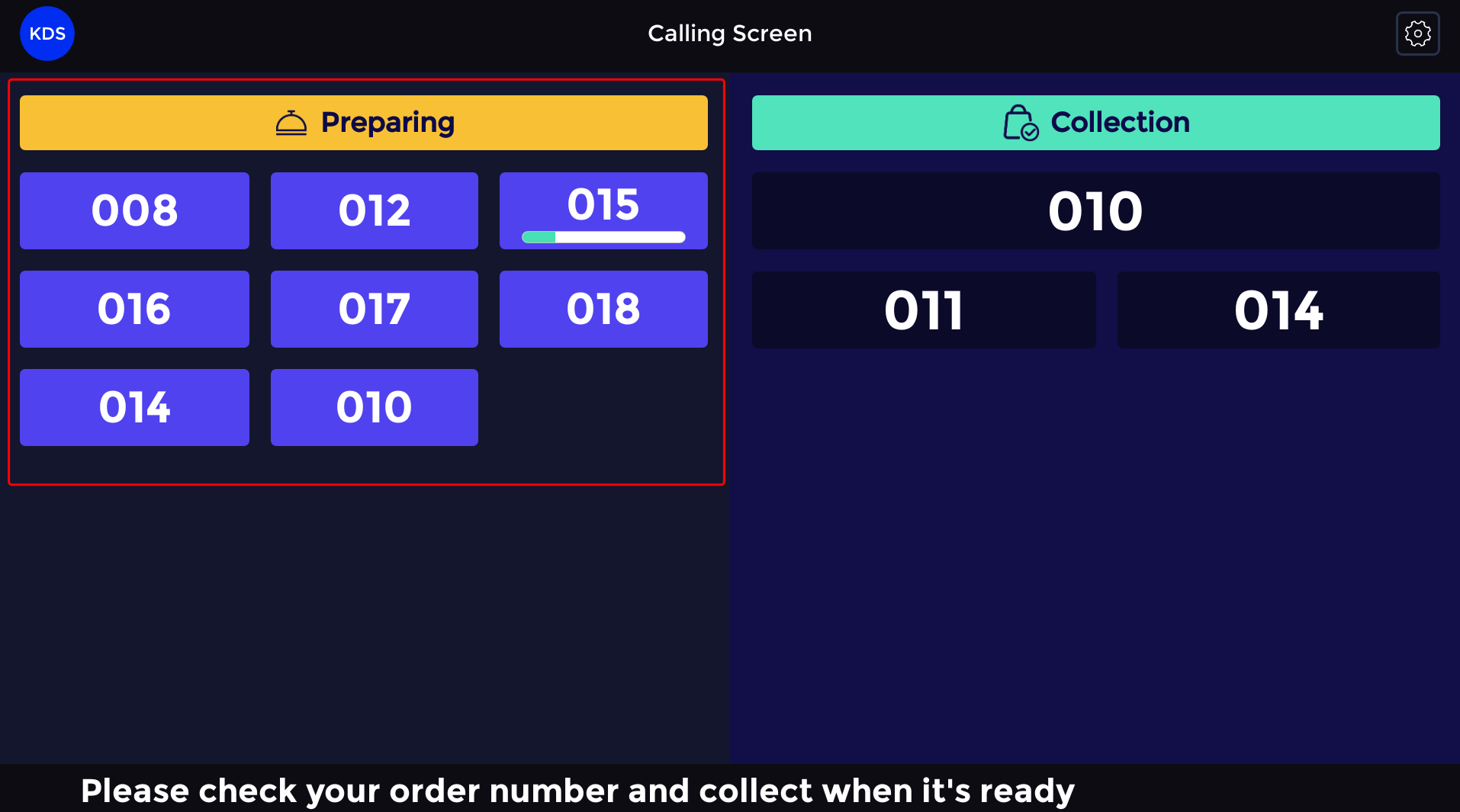
The collection side shows what orders need to be collected.
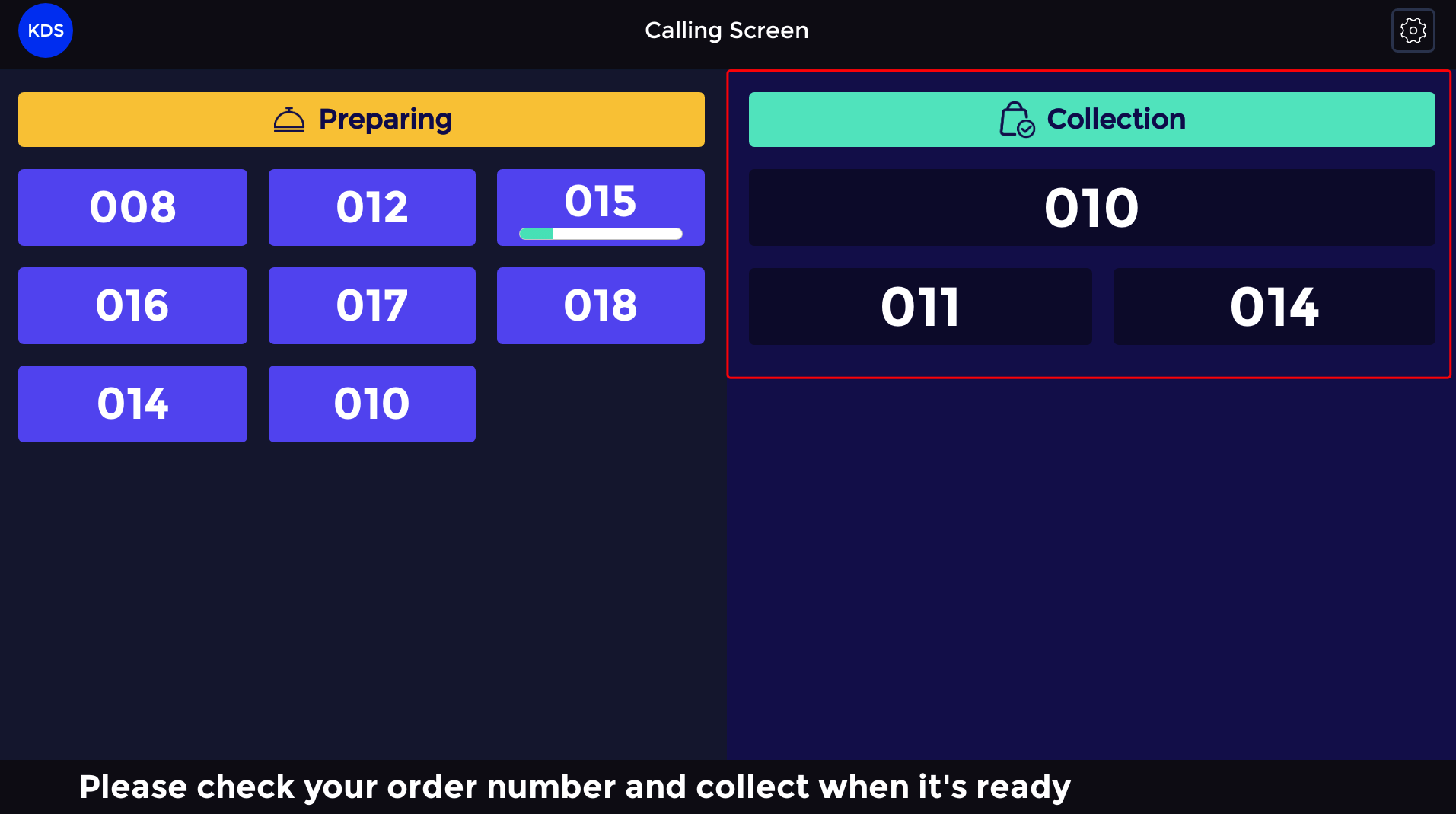
How to change the calling screen display themes to light or dark.
This guide will show you how to change the calling screen display theme to light or dark.
You can view orders from the different calling screens, either in light or dark mode.
To view orders in the dark mode of the calling screen, simply click on the toggle which will turn pink once enabled. Then press the back arrow located at the top left of the screen.
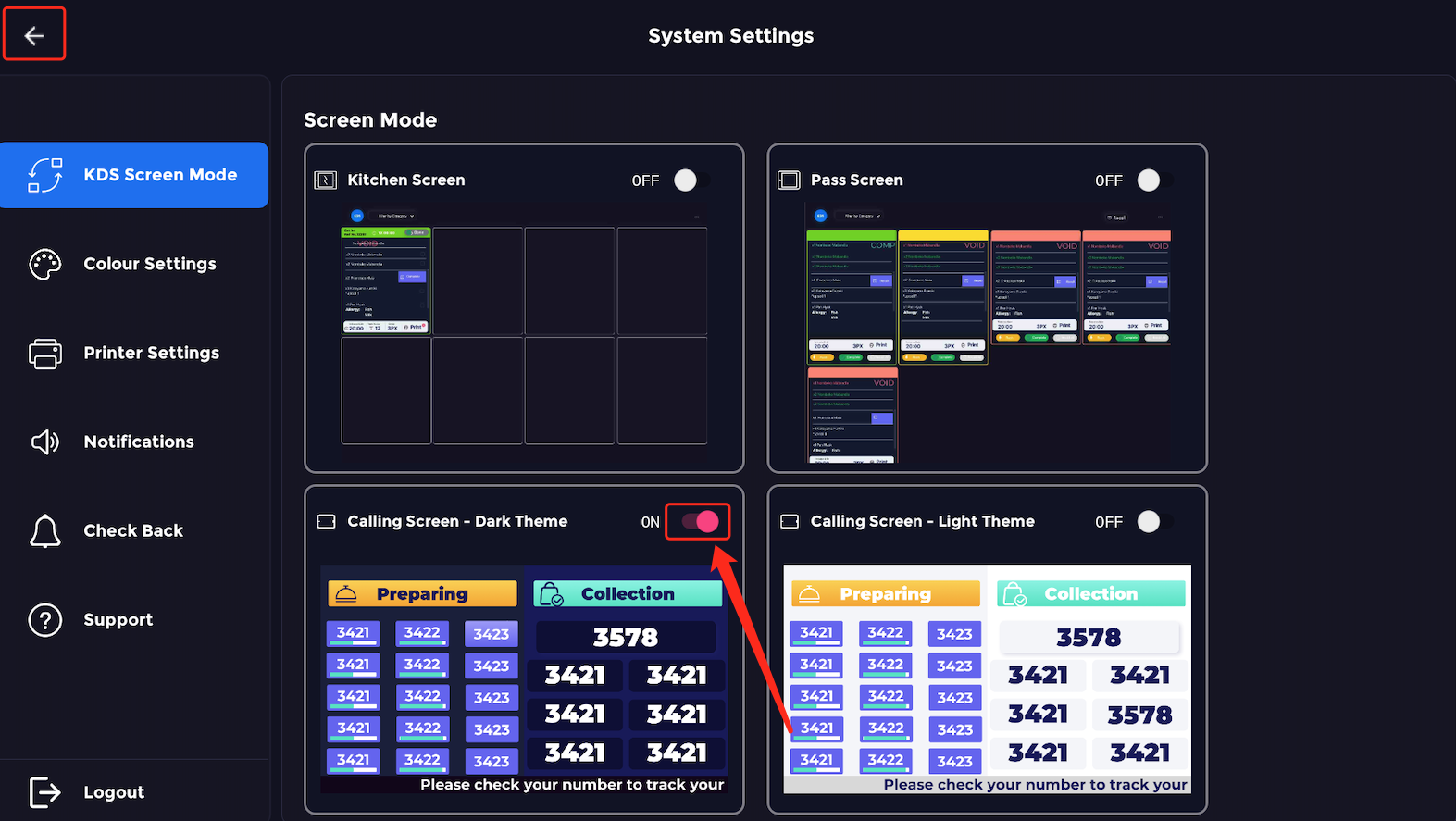
This will display all the orders that are being prepared or need collecting in the dark theme.
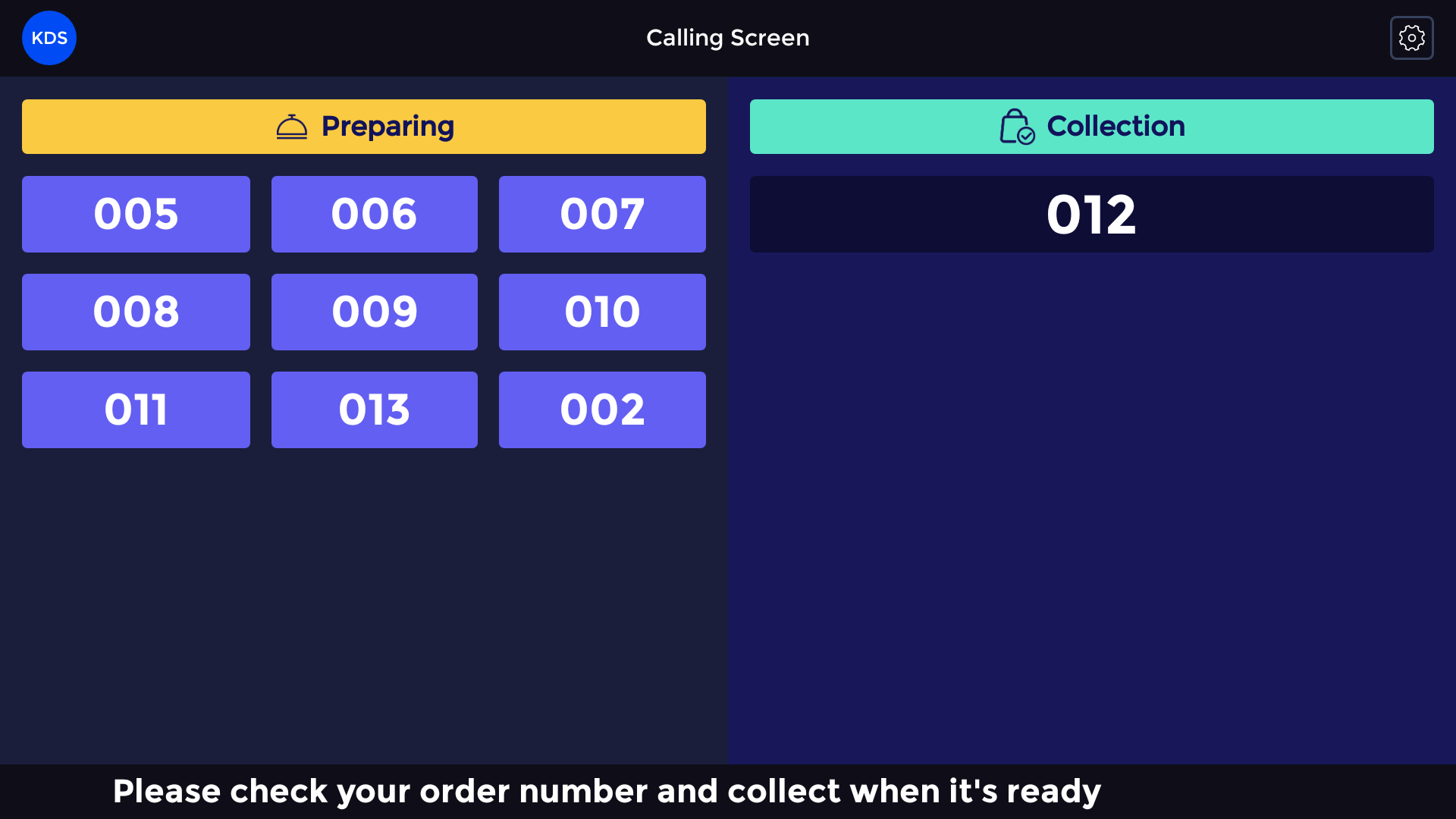
If you would like to view your preparing and collection orders with a lighter theme, click on the gear icon.
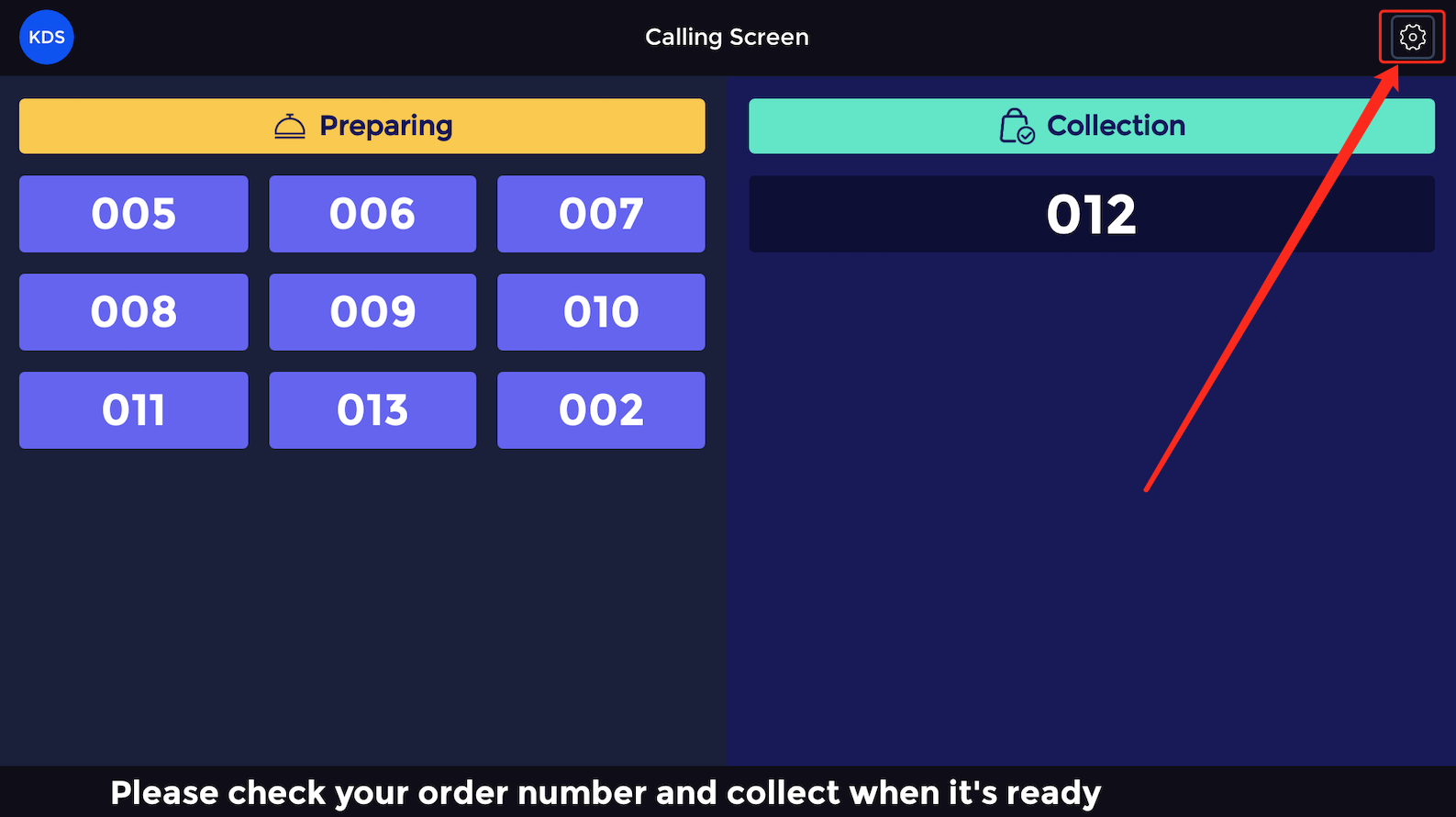
This will take you to system settings where you can enable the light mode screen, simply click on the toggle and press the back arrow in the top left corner.
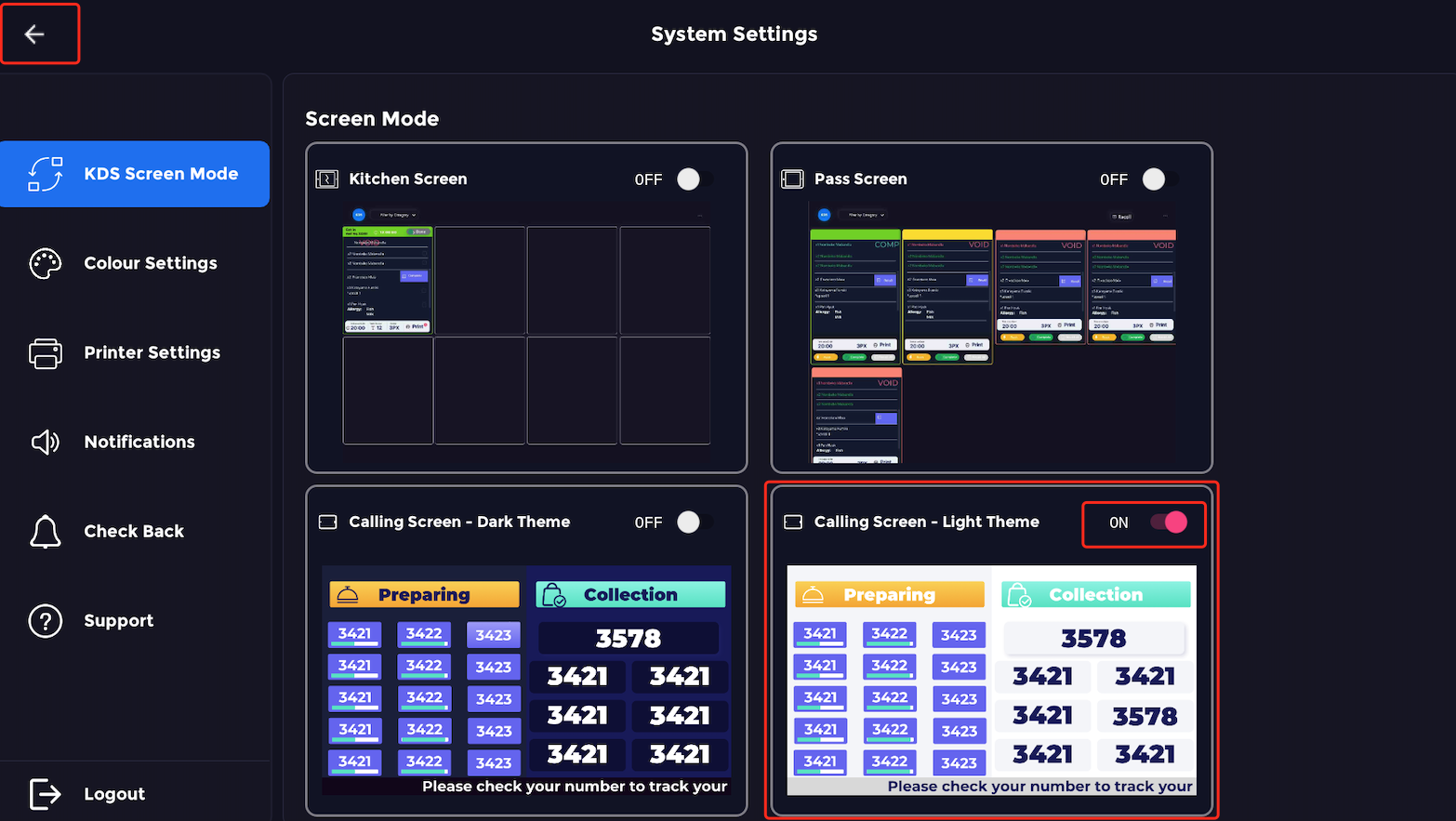
This will display all the orders that are being prepared or need collecting in the light theme.
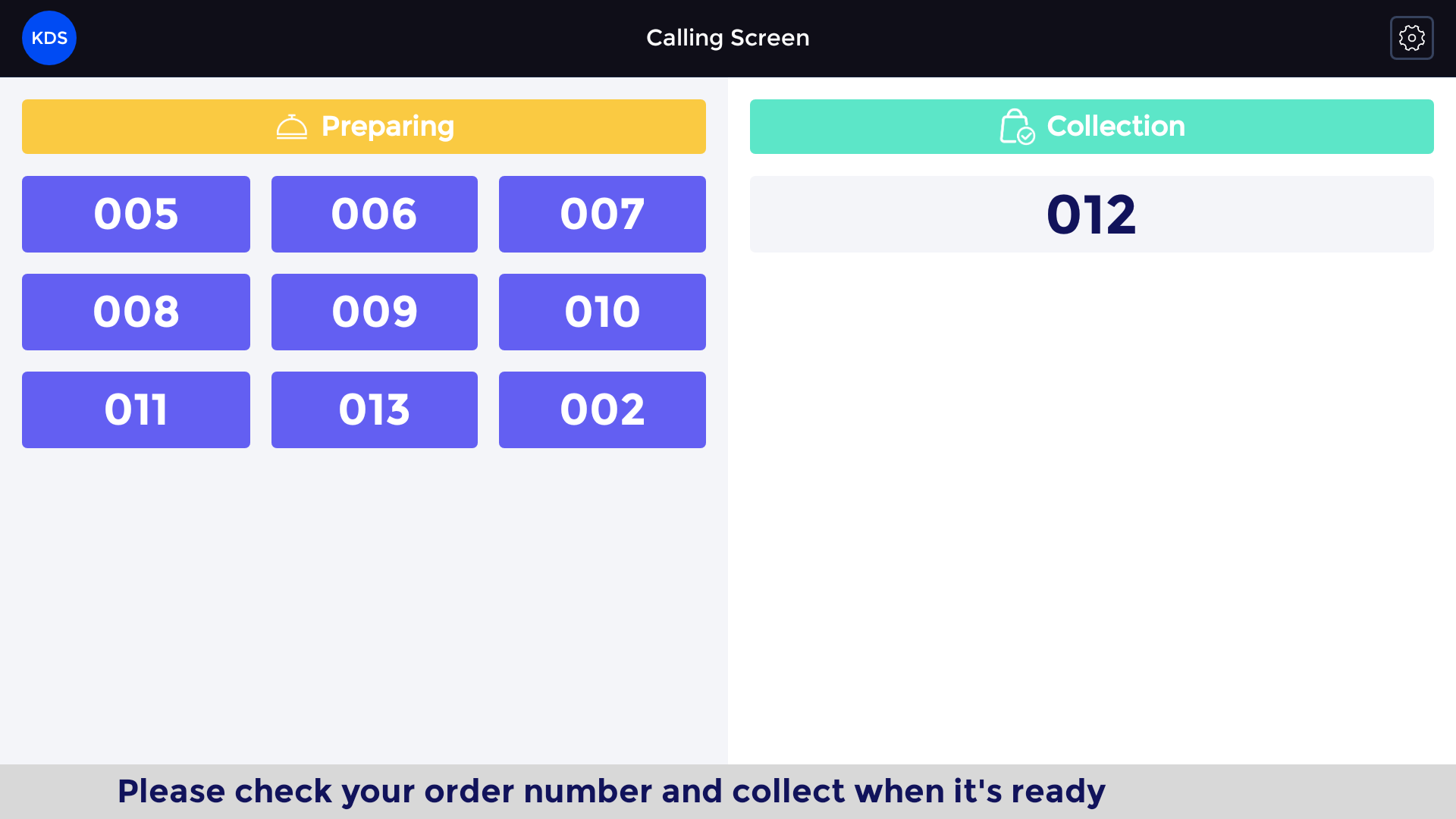
How to Recall a ticket
This guide will show you how to recall a ticket using SPARK's KDS.
Firstly, make sure you are on the pass screen of the KDS which is shown below.
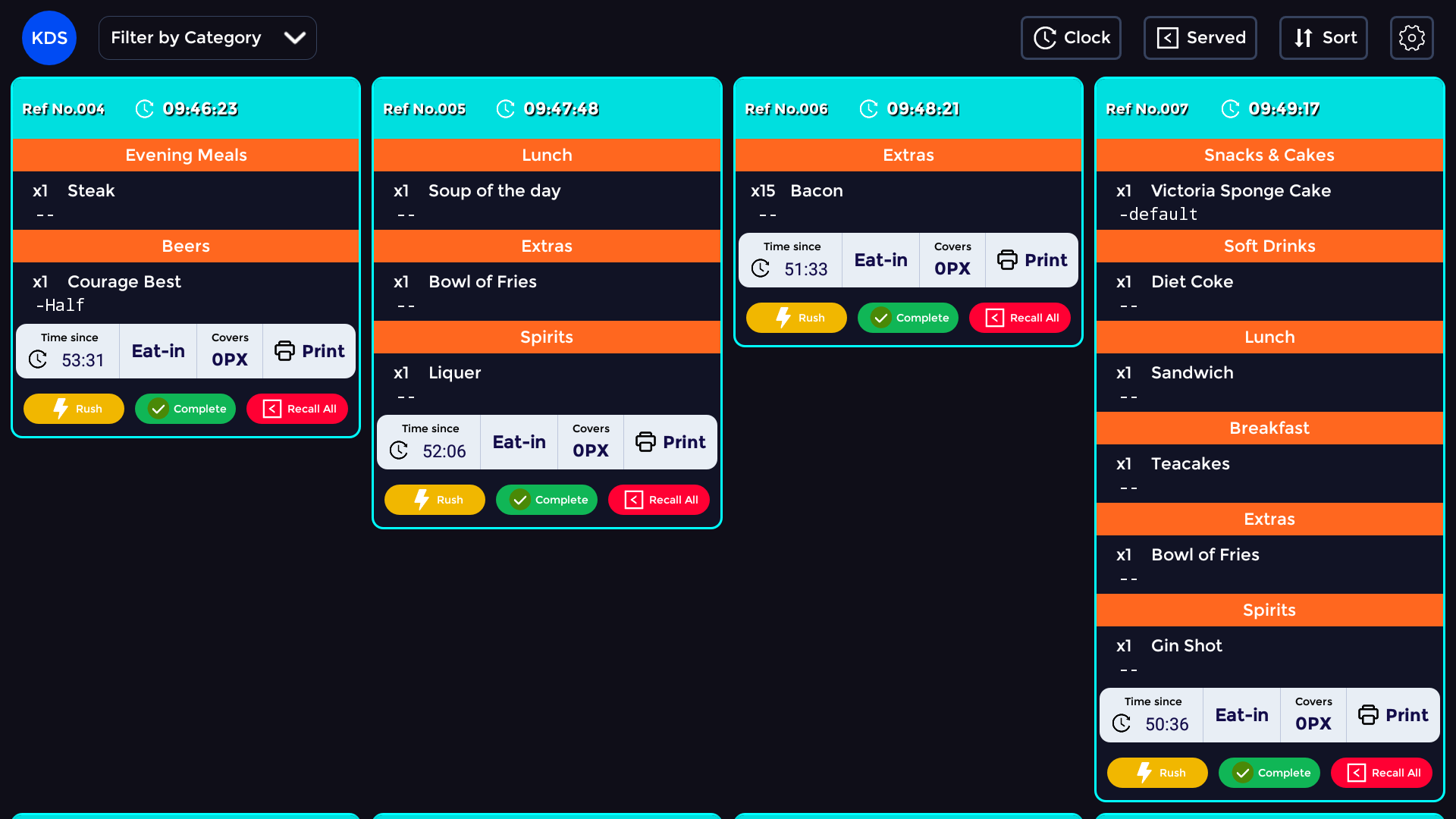
To use the recall option, press the red recall button at the bottom of the order.
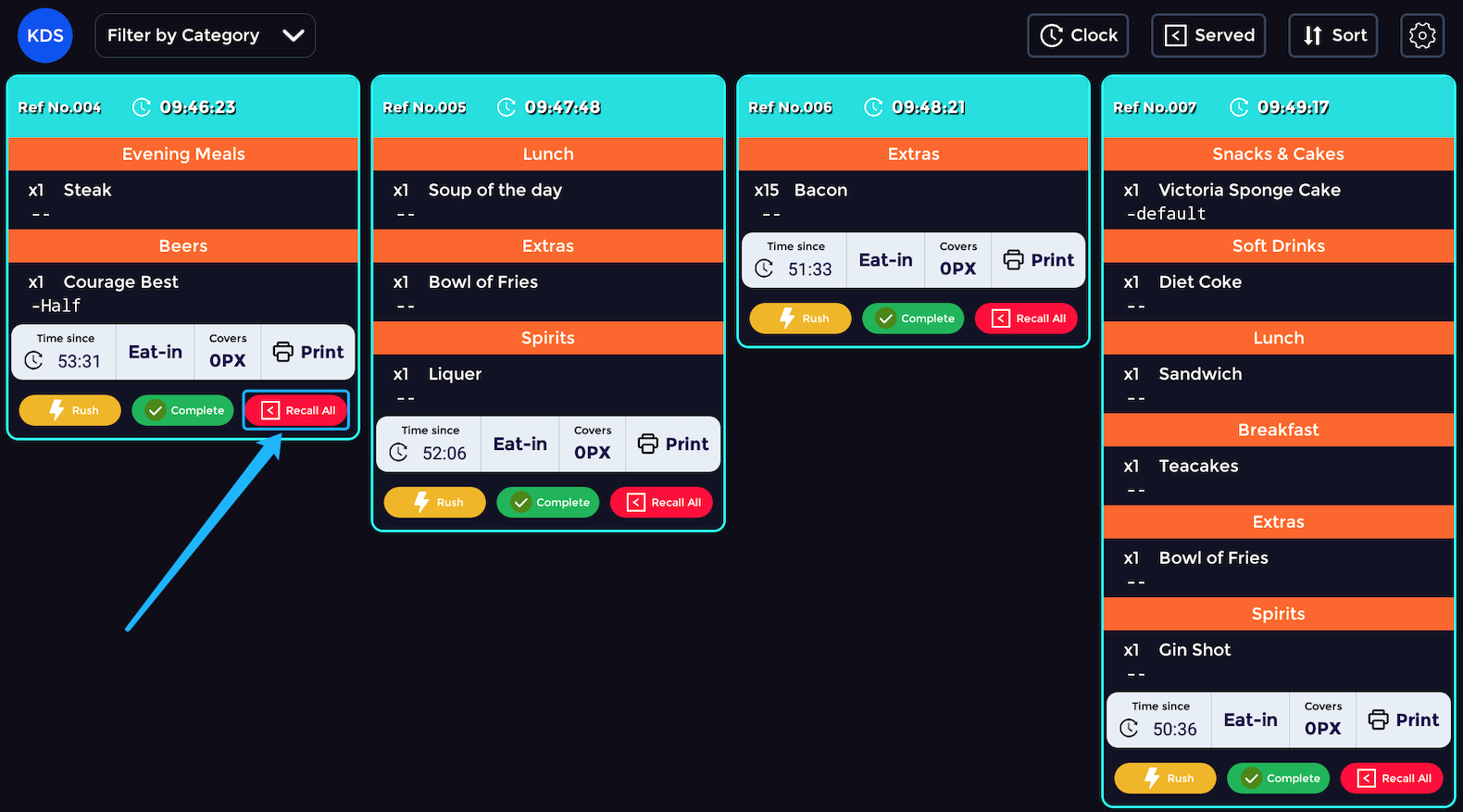
When you press the "Recall All" button a message will pop up asking whether you are sure you want to take this action. Press the green "Confirm" option.
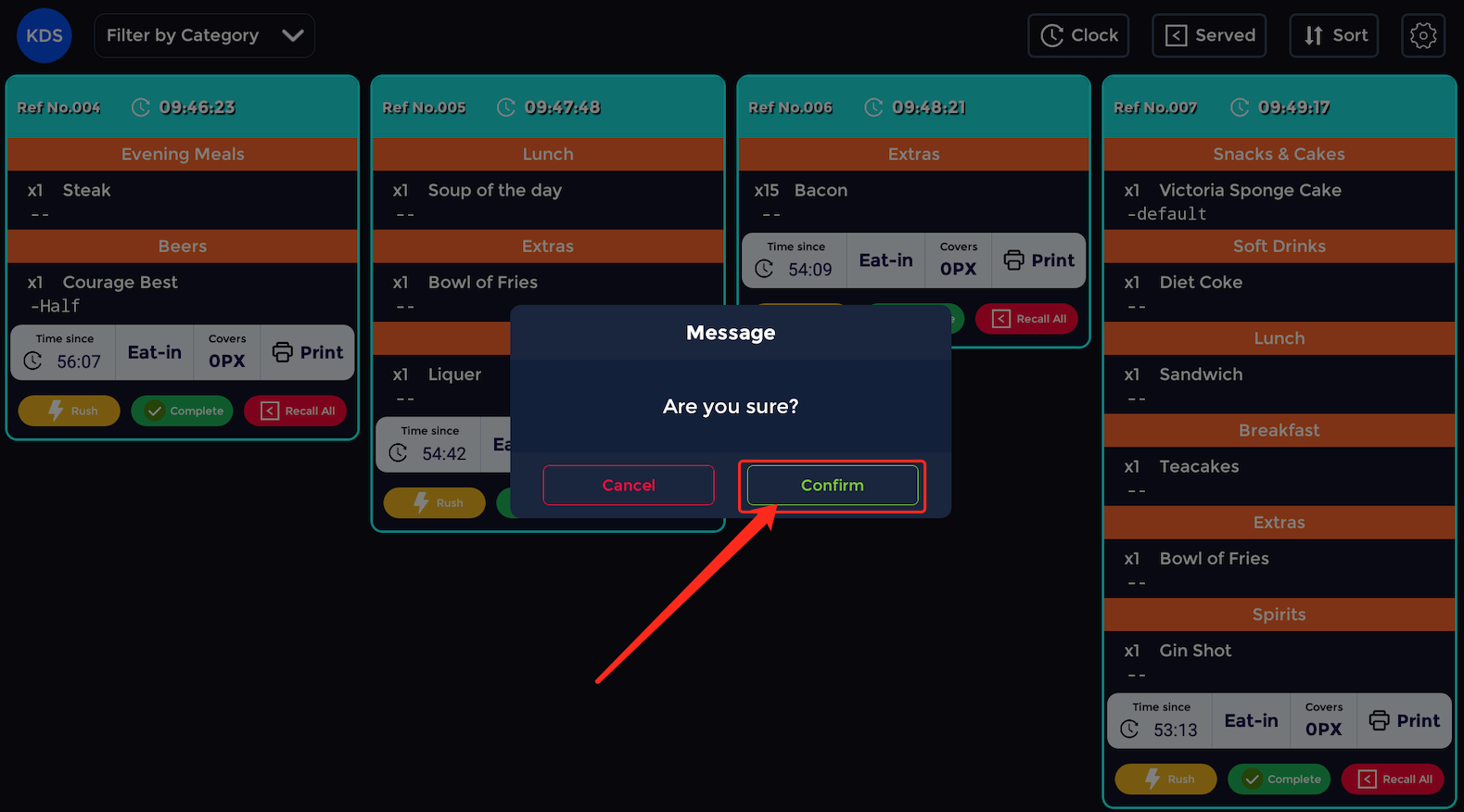
This will then display reasons why the order has been recalled, select the reason for why the order has been recalled and press the 'Confirm' button.
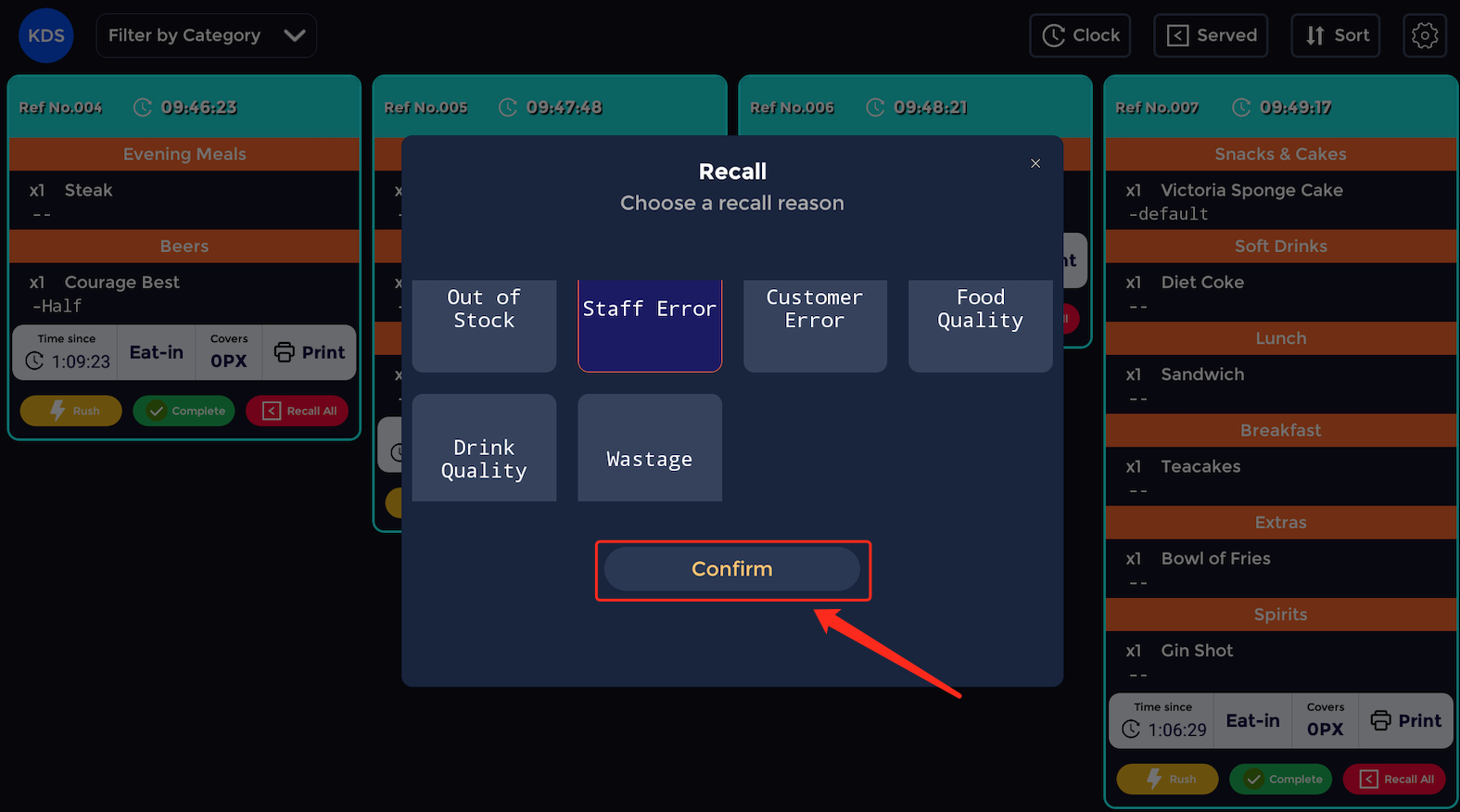
Then the recall noise will sound and the order will be voided and recalled.