Creating Temporary Menu Price Adjustments with Dynamic Pricing
Effortlessly Modify Menu Prices for Short-Term Periods
If you find the need to make temporary adjustments to your menu prices, this guide provides the steps to effortlessly achieve this. Follow along to discover how to effectively implement limited-time menu price changes.
-
Accessing the Back Office: To begin, navigate to the back office section. Within the back office interface, locate and click on "Menu Management" and proceed to access the "Dynamic Pricing" section by selecting it.
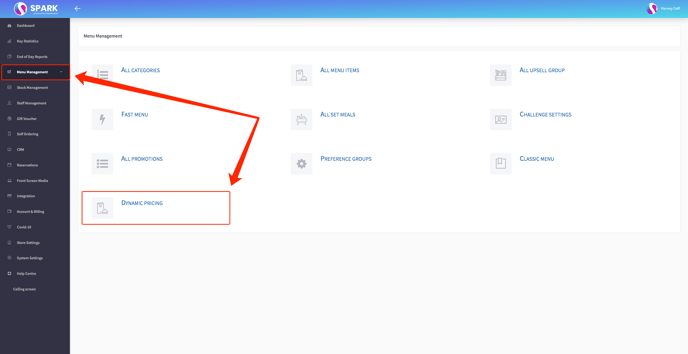
-
Managing Dynamic Prices: Here, you'll find a comprehensive list of any previously created dynamic pricing entries. You can toggle them on/off, edit, or delete them as needed.
-
Creating a New Dynamic Price: For this guide, let's start by setting up a new dynamic price. To create a new dynamic price, select "Add New".
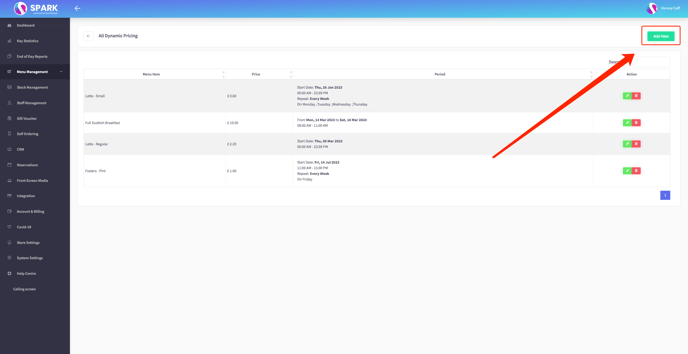
-
Entering Details: Upon clicking "Add New", a popup window will appear, Within the popup, choose the item you wish to adjust, enter the price change, and set the duration for which the change will be effective. You have the flexibility to set it for a single day or across multiple days.
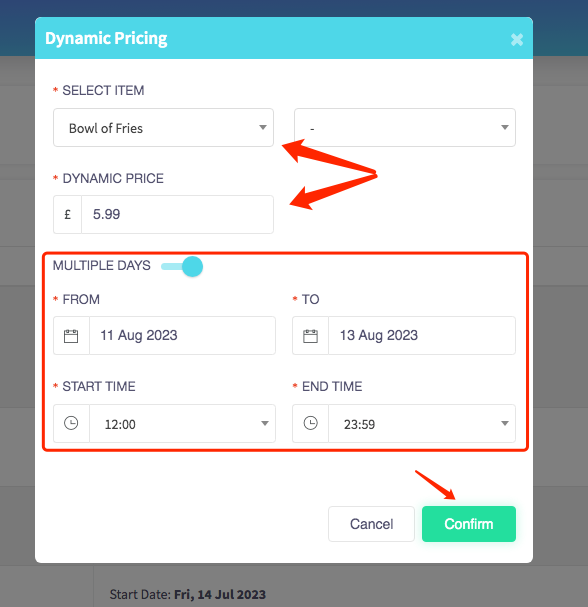
-
Utilizing the "Repeat" Option: Additionally, you can opt to use the "Repeat" feature, offering more advanced options. For instance, you can schedule price adjustments every Wednesday until the repetition is disabled.
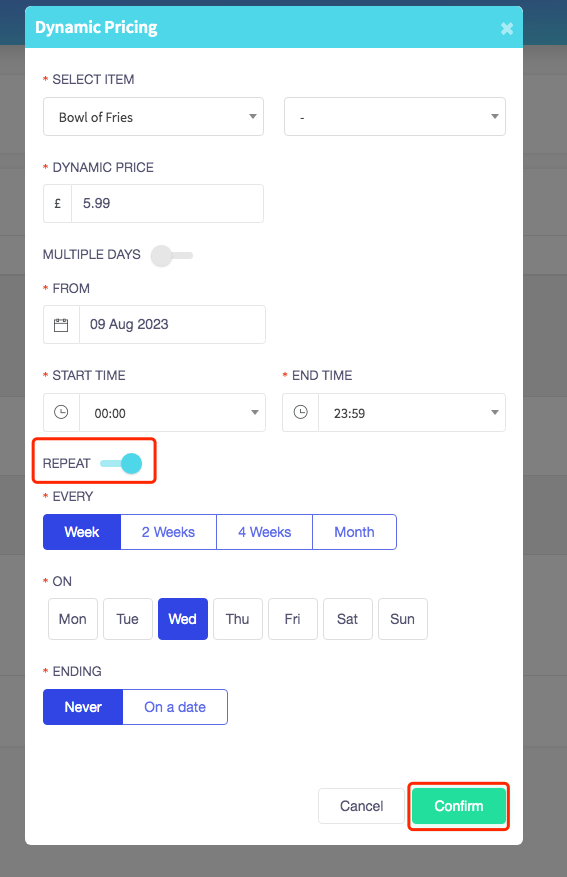
Remember, always press "Confirm" to save your changes.
By following these steps, you'll seamlessly master the art of making temporary menu price adjustments, catering to specific time frames and occasions with ease.