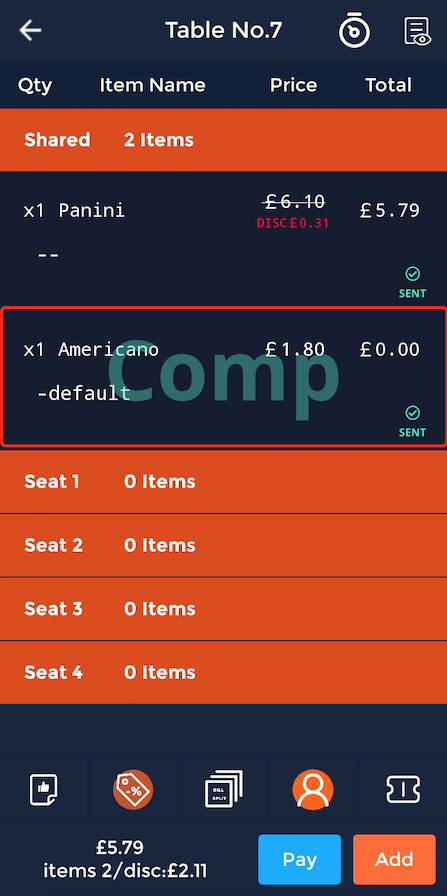Table Plan
These guides will show you how to use the table plan feature on your SPARK handheld device.
- How to apply service charges
- How to view customer profiles
- How to apply for a members discount
- How to view the table status
- How to apply gift vouchers
- How to apply discounts
- How to apply coupons
- How to use bill splitting
- How to assign orders to specific guests
- How to use the search function
- How to use loyalty rewards
How to apply a service charge
This guide will show you how to apply a service charge on the handheld.
Once you are signed in the home screen will display. Then click the "Table Plan" button.

This will then display all your tables in your venue showing which ones are occupied and available. To apply service charge, select a table you would like to apply a service charge too.
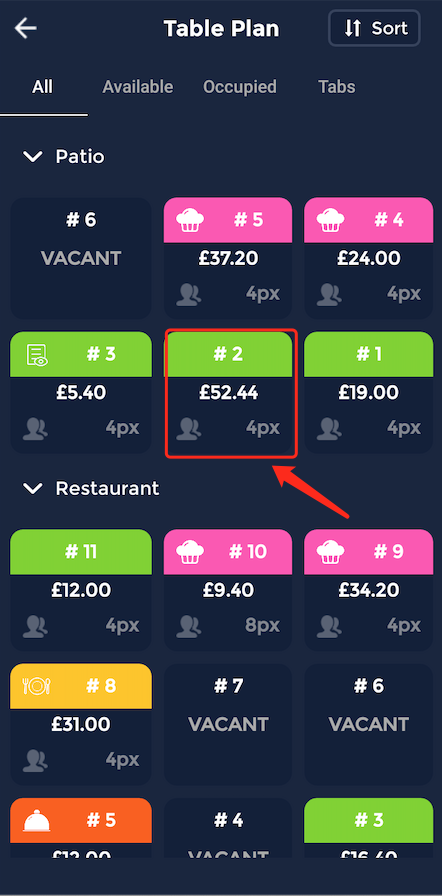
This will show the service staff everything that the table has ordered. To apply a service charge to the table select the icon at the bottom left of the screen.
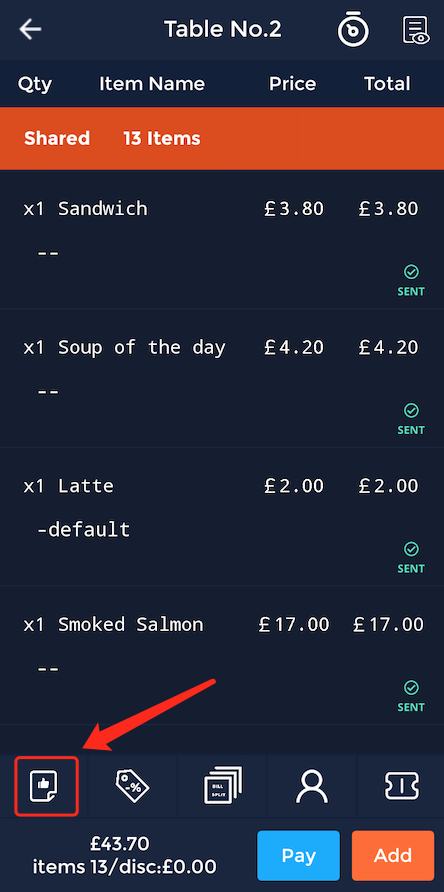
Once the icon has been selected it will turn orange to let servers know that service charge is applied. The price will also increase as a service charge is added. That's how to add a service charge to a table.
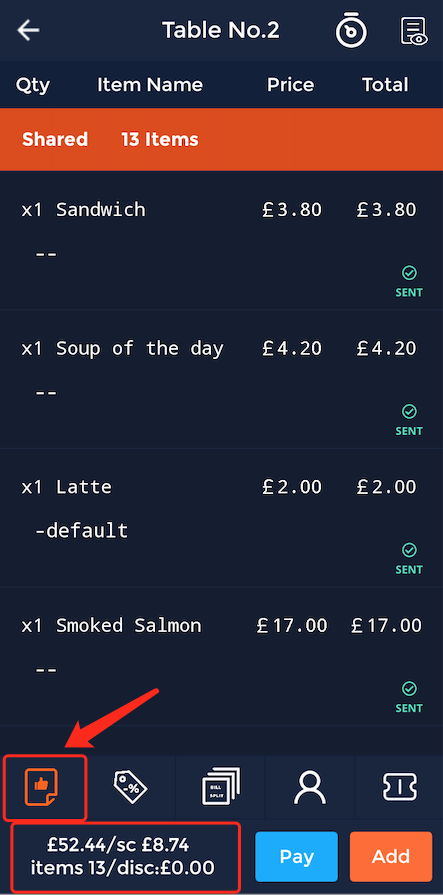
How to view Customer Profiles
This guide will show you how to view customer profiles on the handheld.
Once you are signed in the home screen will display. Then click the "Table Plan" button.

This will then display all your tables in your venue showing which ones are occupied and available. To view a customer profile, select an available or occupied table.
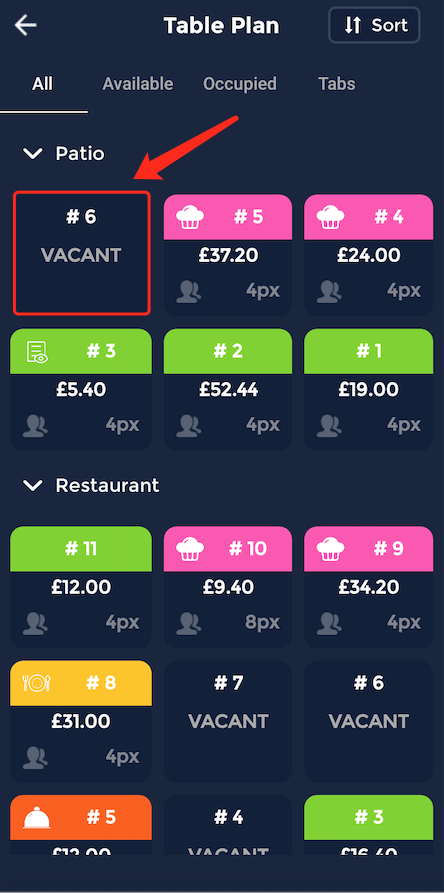
When selecting an available table, select the icon in the top right of the screen.
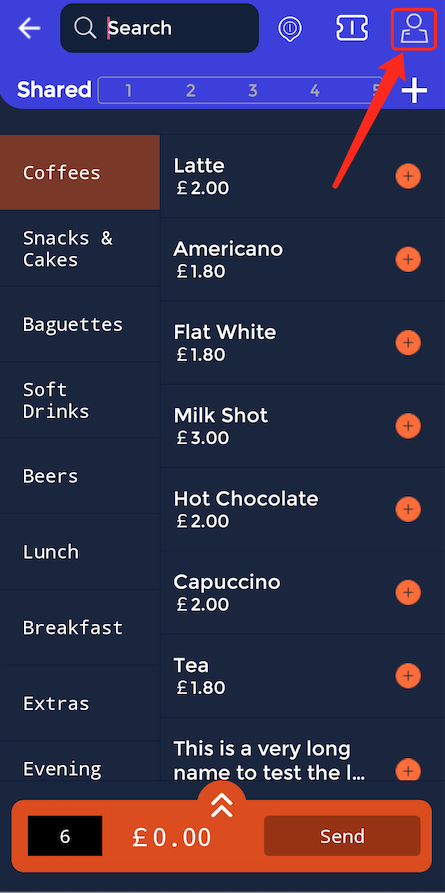
Then this screen will display. Input the email address of the customer.
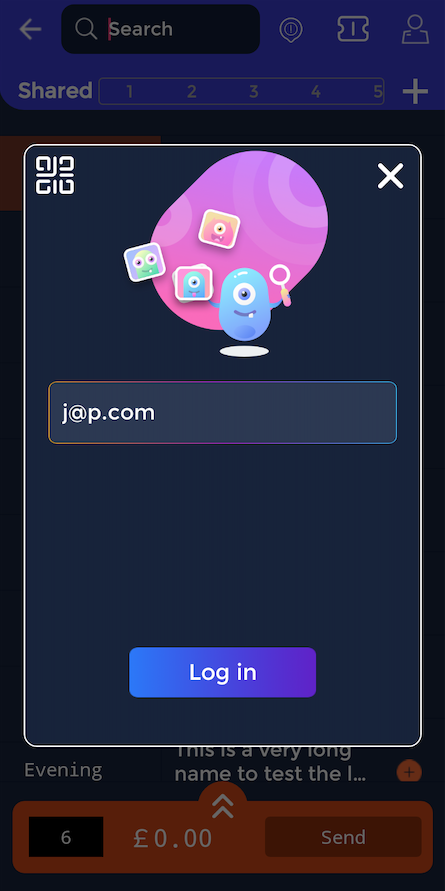
Then their customer profile will be displayed.
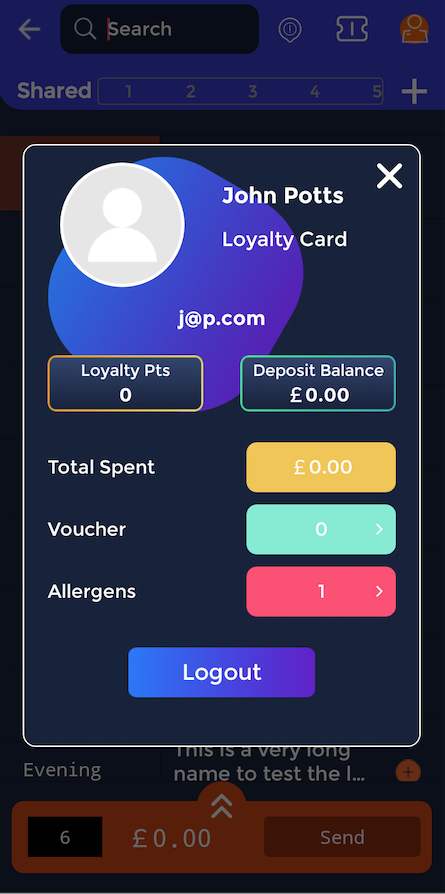
You can also view a customer profile on an occupied table.
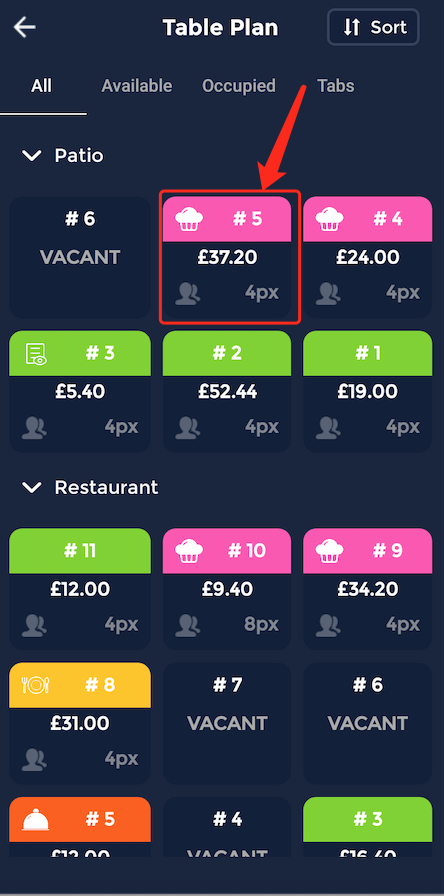
To view a customer profile on an occupied table, select the person icon.
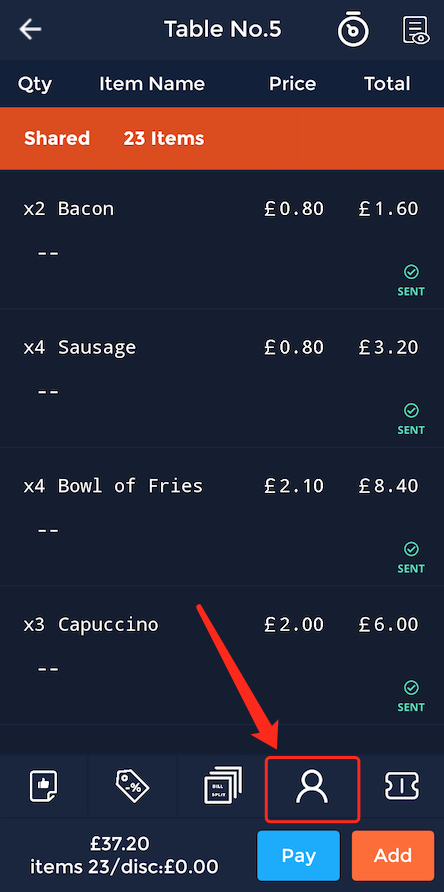
Then input the customer's email address.
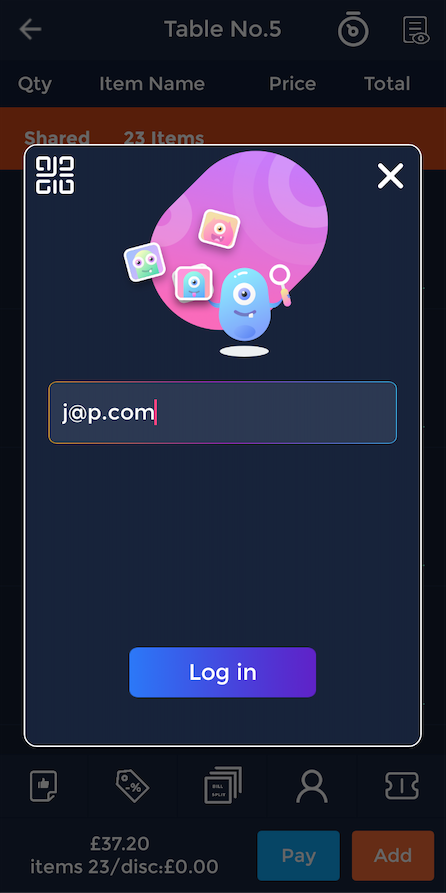
The customer's profile will then be displayed.
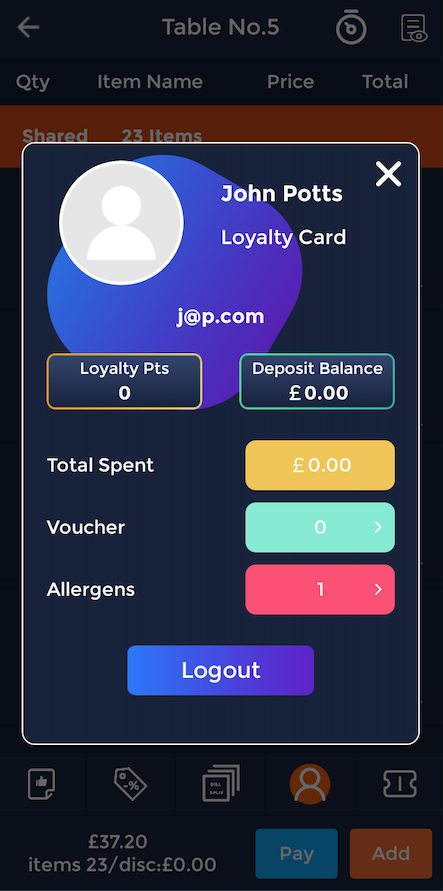
How to apply members discount
This guide will show you how to apply members discount on the handheld.
Once you are signed in the home screen will display. Then click the "Table Plan" button.

This will then display all your tables in your venue showing which ones are occupied and available. To view a customer profile, select an occupied table.
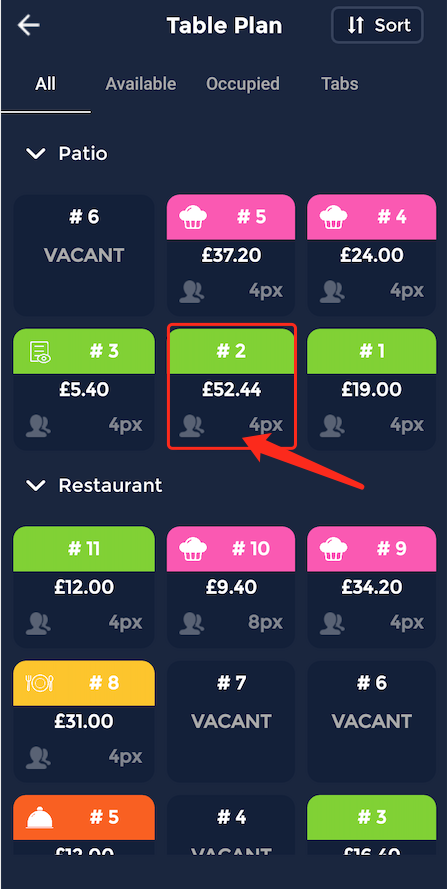
This will display everything the table has ordered. Then select the person icon along the bottom bar.
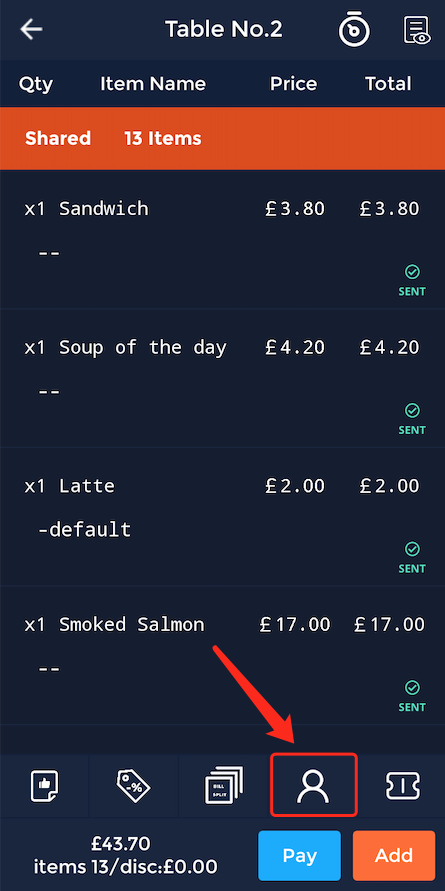
Input the email address of the customer.
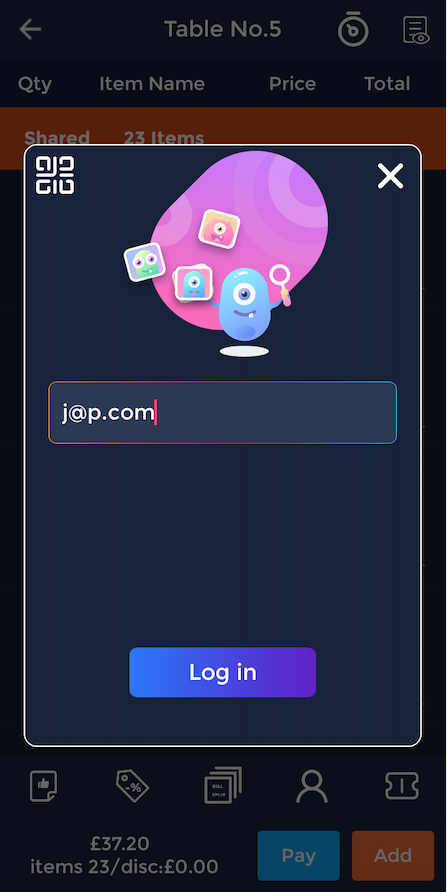
Then the customer's profile will then be displayed.
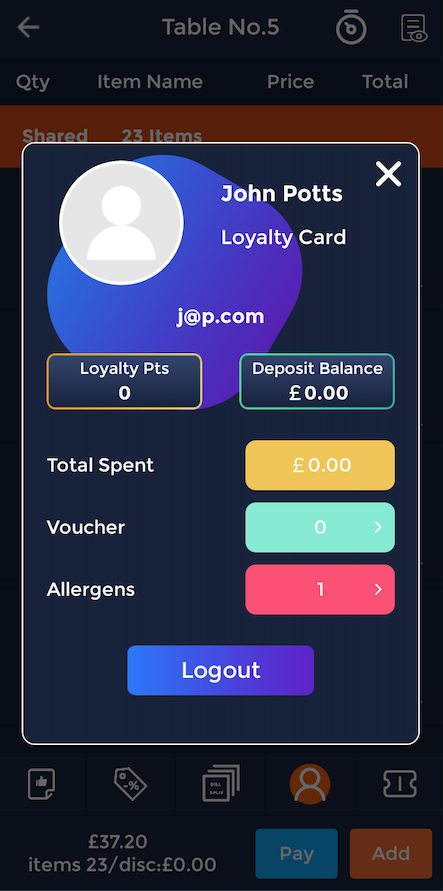
By being a member the customer has discounts linked to their profile, which will automatically discount items, saving the customers money.
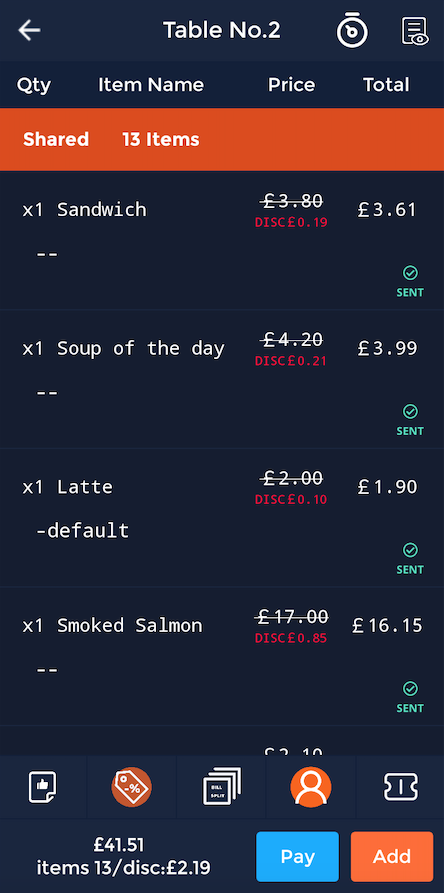
How to view the table status
This guide will show you how to view the table status on the handheld.
Once you are signed in the home screen will display. Then click the "Table Plan" button.

This will then display all your tables in your venue showing which ones are occupied and available. To change the status of a table, simply hold down your finger on a table.
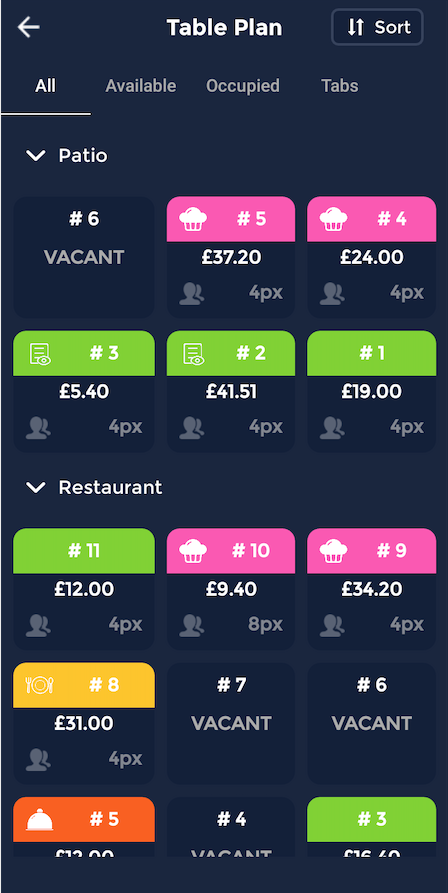
Here you can set a course for the table. For example, when they have checked in (green), drinks (purple), starter (yellow), mains (orange), dessert (pink) or whether the server has viewed the bill (green with the receipt and eye icon).
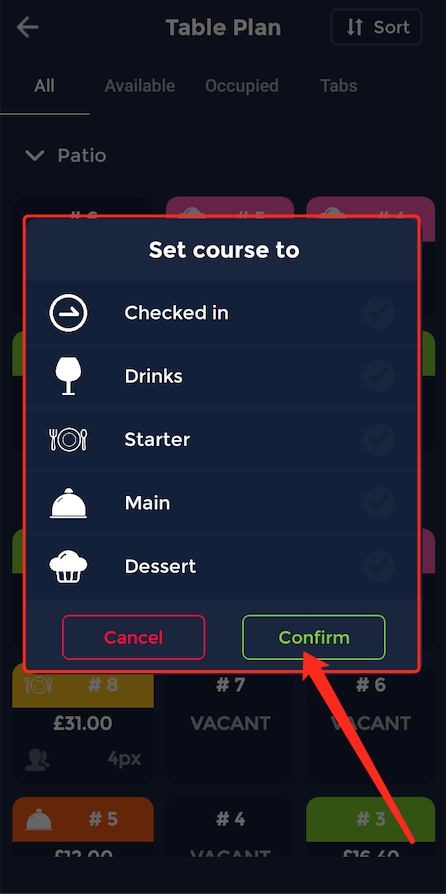
Then staff can update tables in real-time to show what course customers are up to in their meal. That is how to view the status of a table.
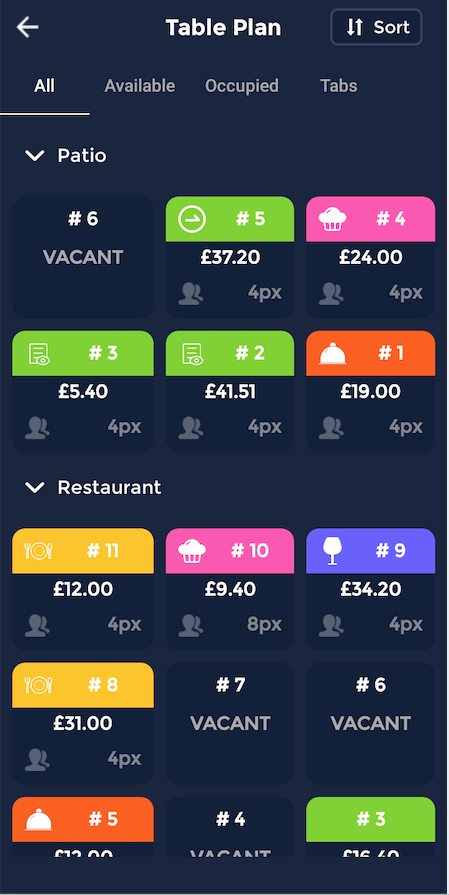
How to apply for a gift voucher
This guide will show you how to apply a gift voucher on the handheld.
Once you are signed in the home screen will display. Then click the "Table Plan" button.

This will then display all your tables in your venue showing which ones are occupied and available. Then select a table.
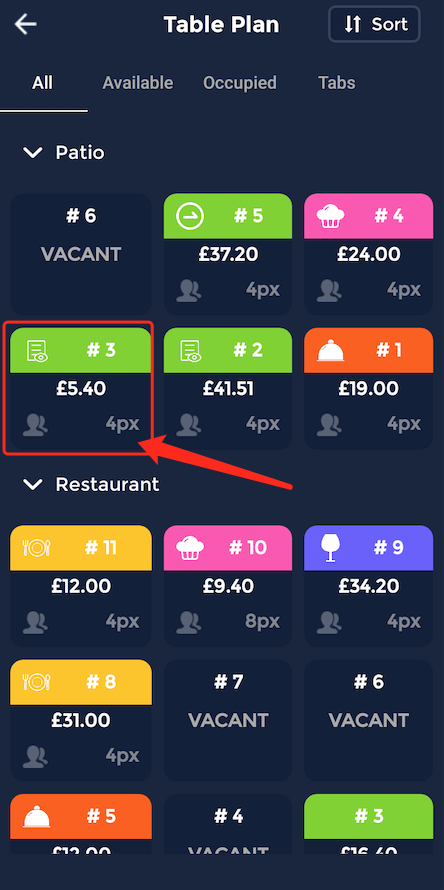
Then select the "Pay" button at the bottom of the order.
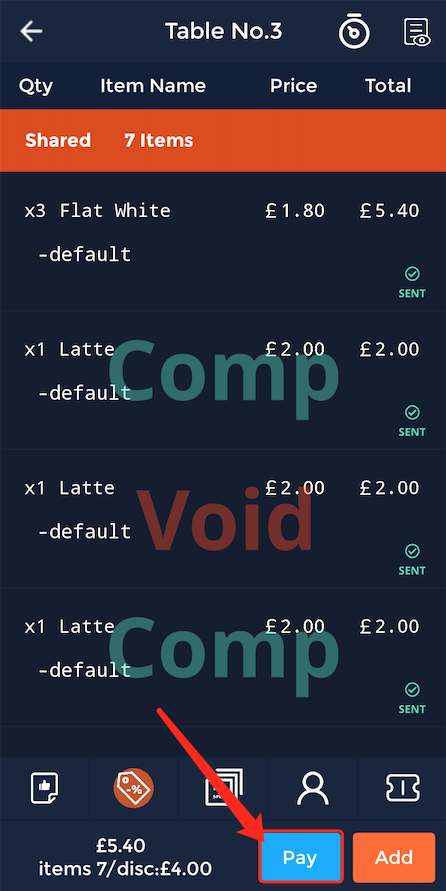
Then select the payment option of "Gift Voucher".
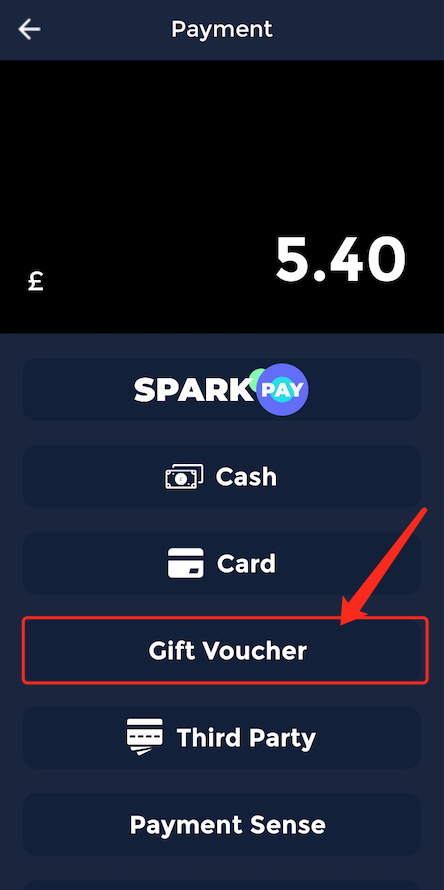
This window will then appear, allowing you to either scan in the QR code, or enter the code manually.
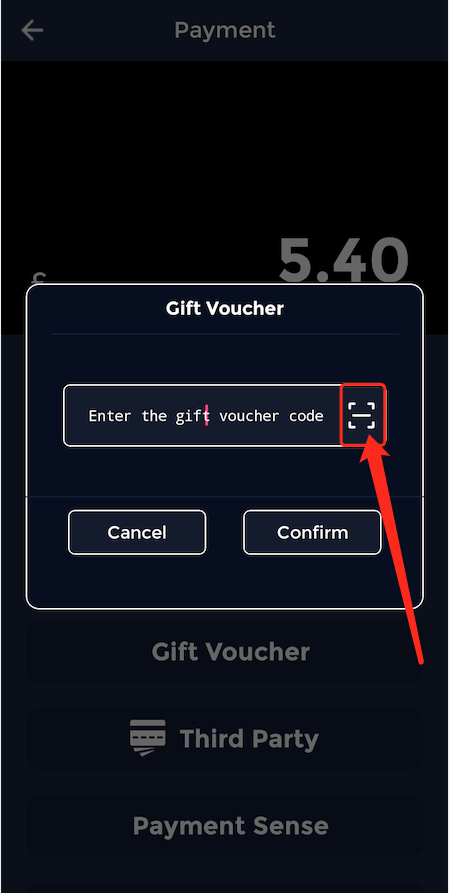
Once the code is entered, press the "Confirm" button.
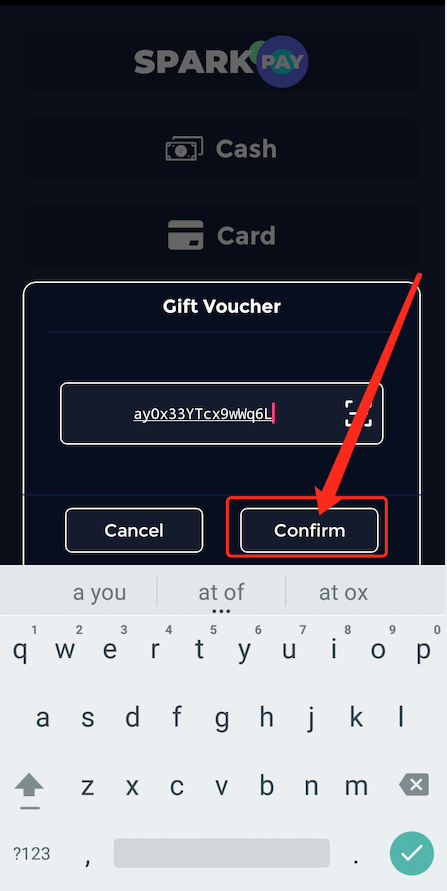
Enter the exact amount.

The transaction will then be complete, an option asking whether the customer would like a receipt will then display, if so press, confirm and the receipt will be printed.
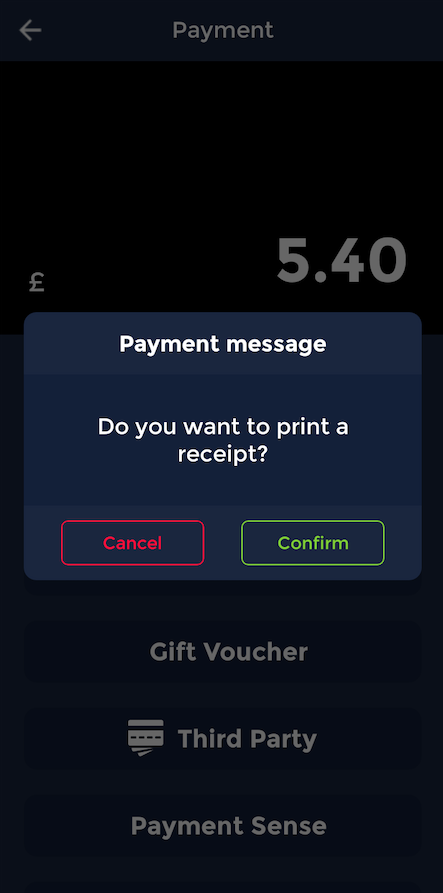
How to apply discounts
This guide will show you how to apply discounts on the handheld.
Once you are signed in the home screen will display. Then click the "Table Plan" button.

This will then display all your tables in your venue showing which ones are occupied and available. Then select a table.
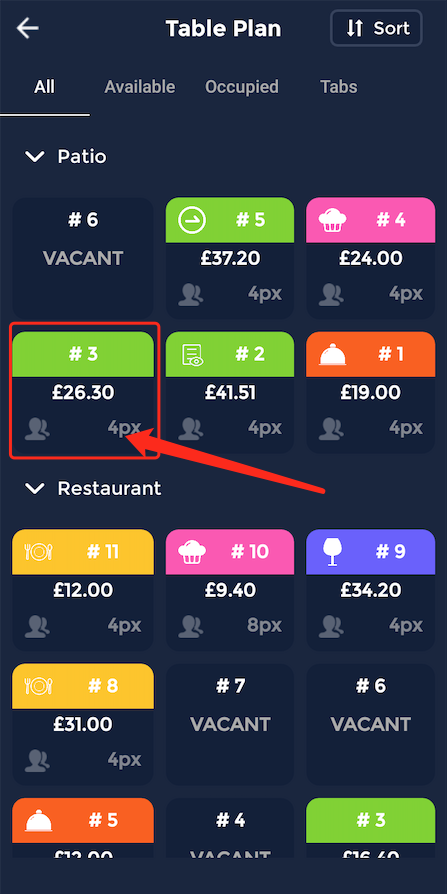
This will display everything the table has ordered. Then select the voucher tag icon along the bottom bar.
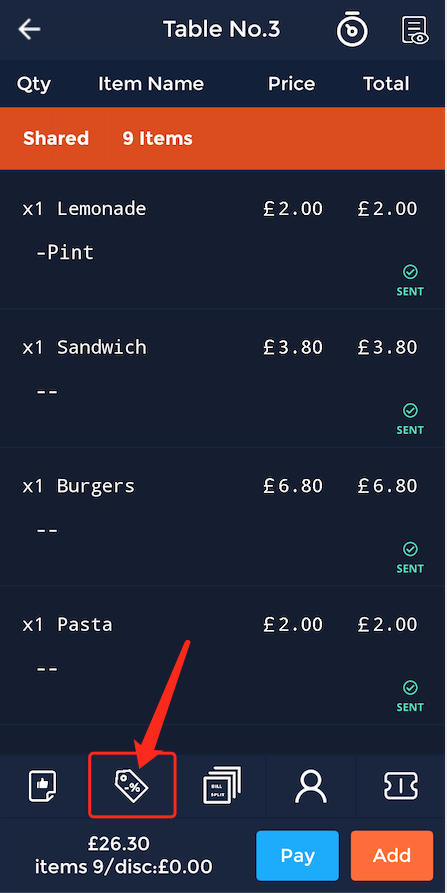
Here gives you the options to discount by category, by drink, by food, by extra and by all. Select a discount option.
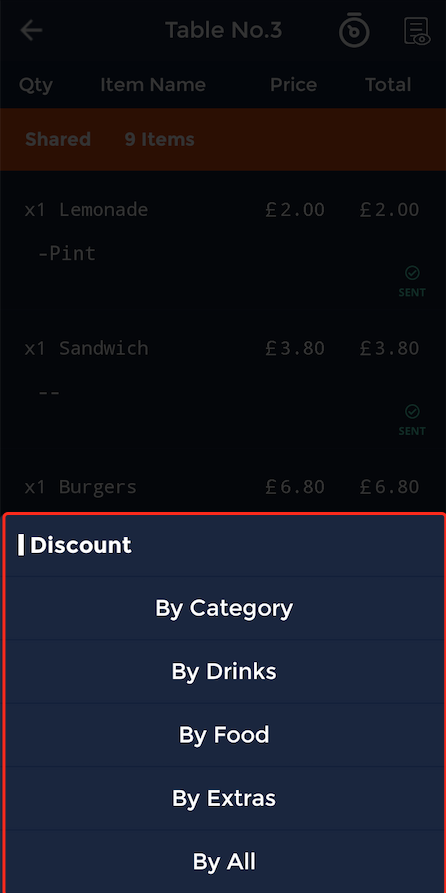
Then select a reason for the discount option and press "Next".
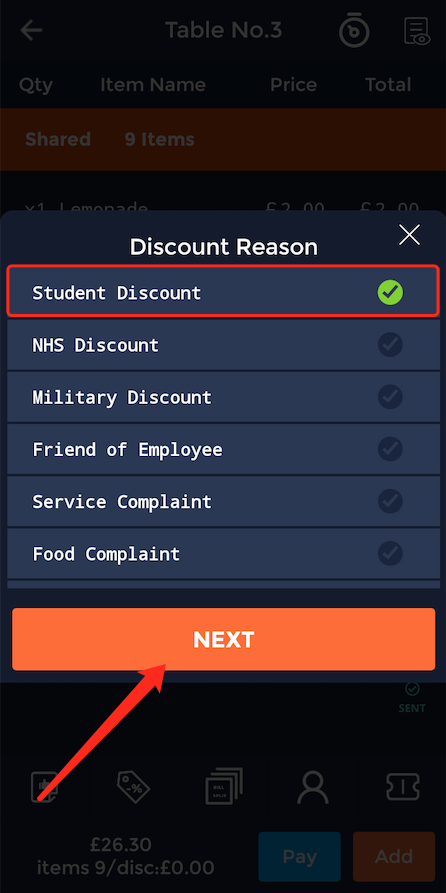
Then select how much you would like to discount.
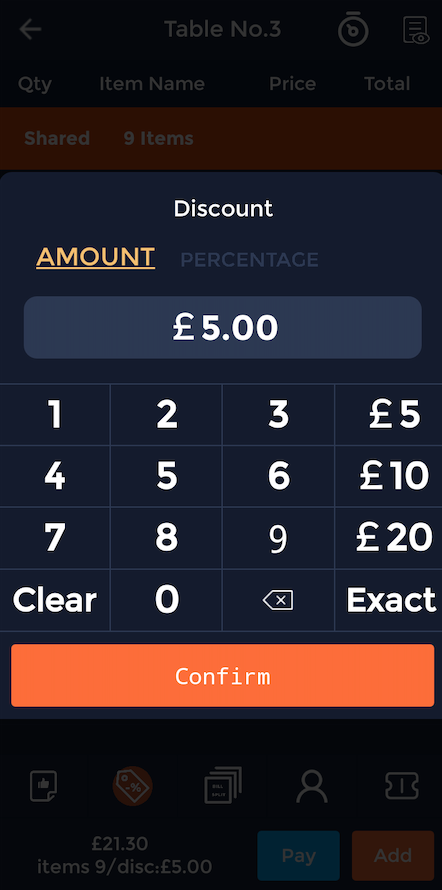
The discount will then be applied and deducted from the final total of the bill.
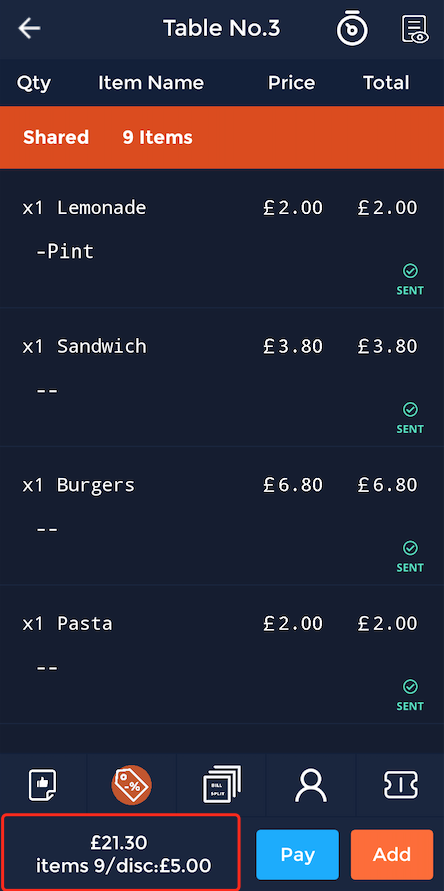
How to apply discounts
This guide will show you how to apply discounts on the handheld.
Once you are signed in the home screen will display. Then click the "Table Plan" button.

This will then display all your tables in your venue showing which ones are occupied and available. Then select a table.
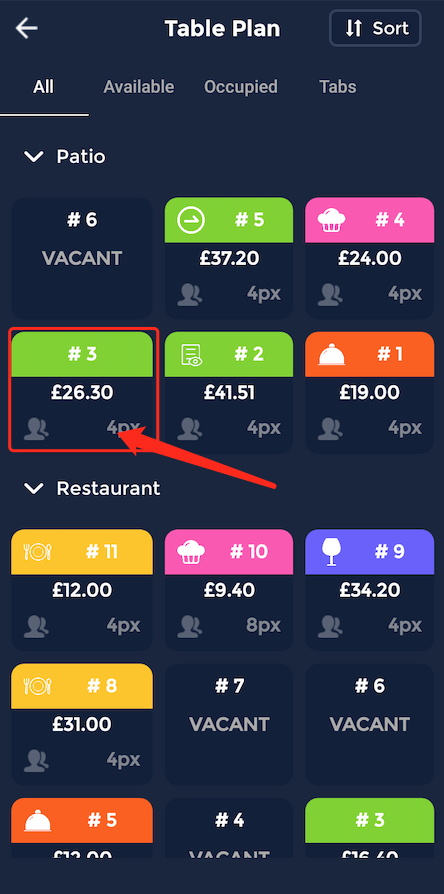
Then select the voucher/coupon icon on the far right.
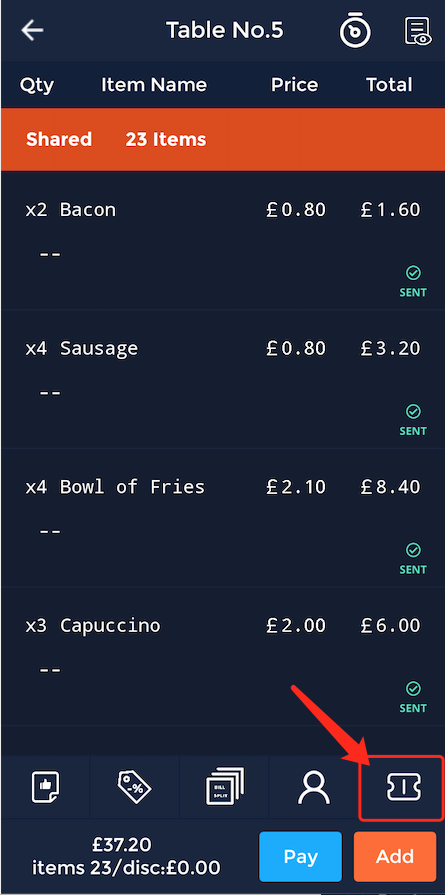
Then a "Redeem" window will pop up, allowing you to scan or input a voucher or coupon code.
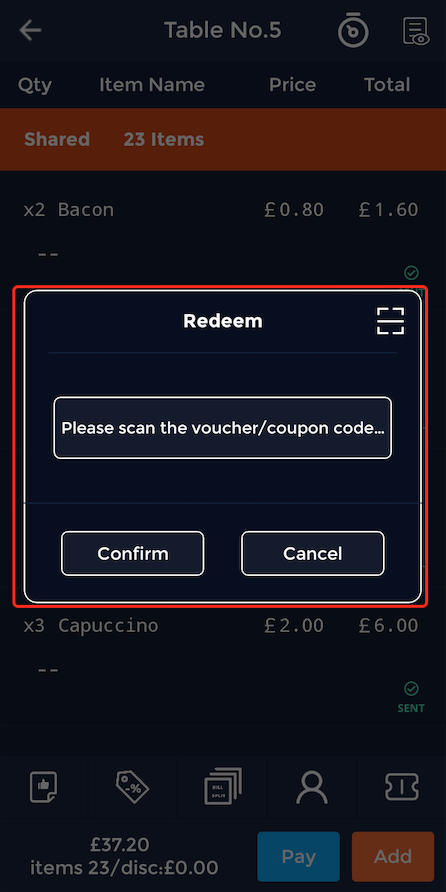
Once the code is entered, press the "Confirm" button.
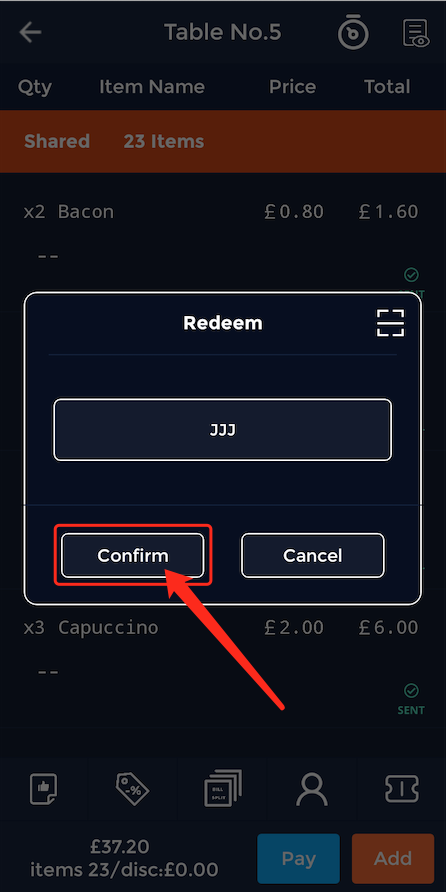
The voucher details will display showing how much money is discounted using the voucher/coupon.
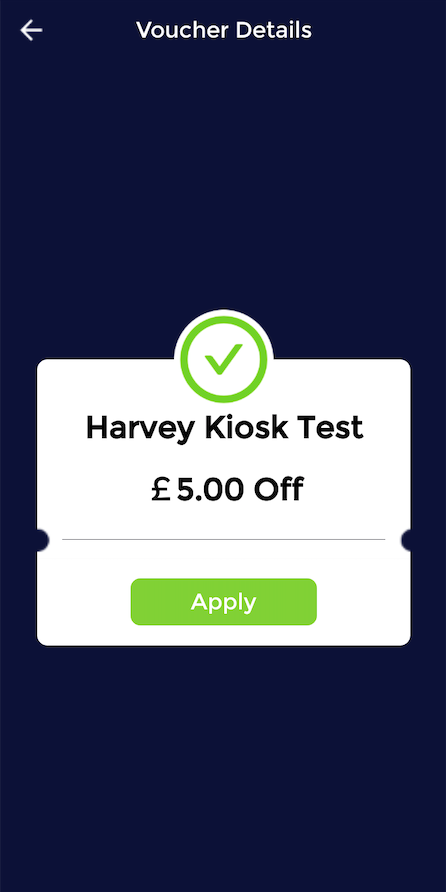
At the bottom of the order, it will also display how much money has been discounted by applying the coupon/voucher.
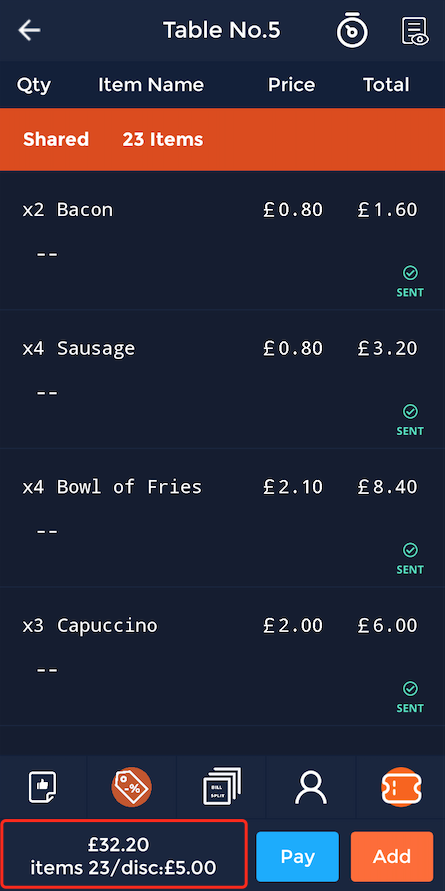
How to apply Bill Splitting
This guide will show you how to apply bill splitting on the handheld.
Once you are signed in the home screen will display. Then click the "Table Plan" button.

This will then display all your tables in your venue showing which ones are occupied and available. Then select a table.
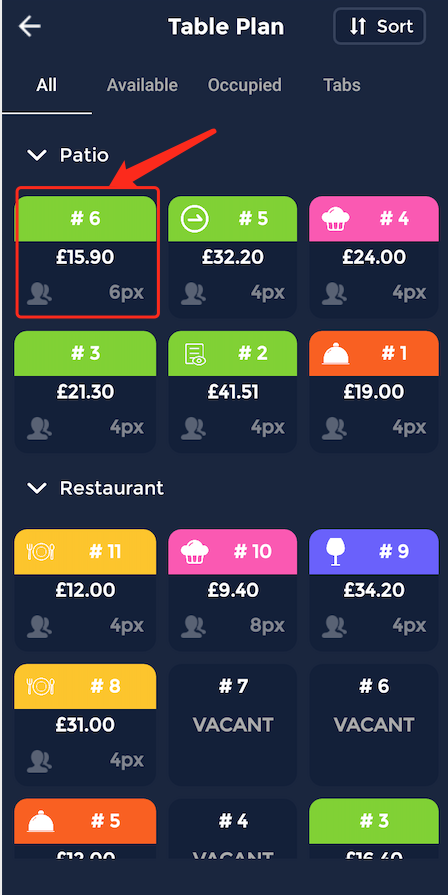
Then select the bill split button for the bottom bar.
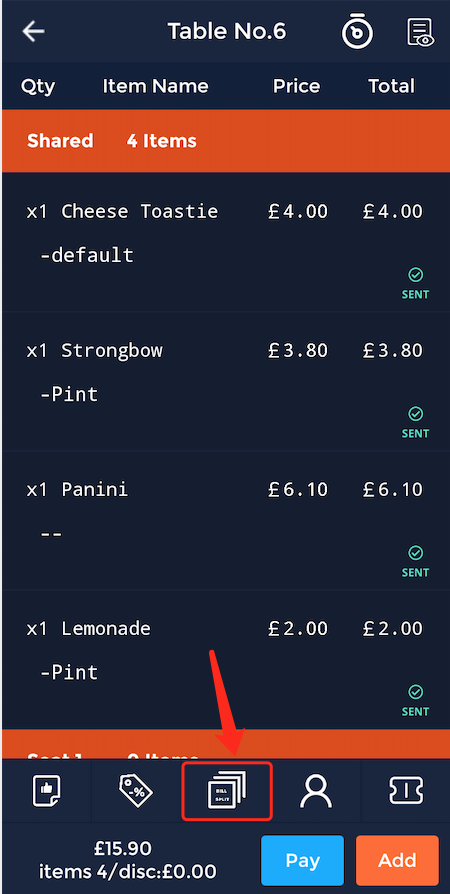
Bill split then gives customers the option to split the bill by item, average or seat.
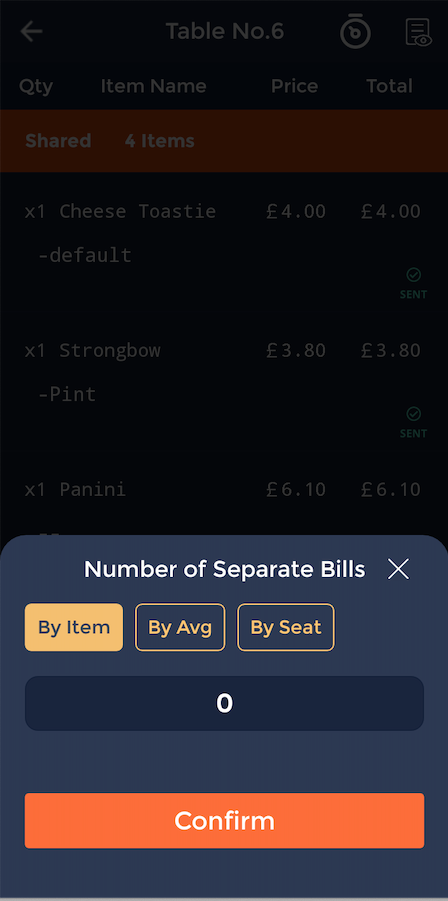
Select a method of splitting the bill. Here I have selected by item and I inputted the number of items each customer had.
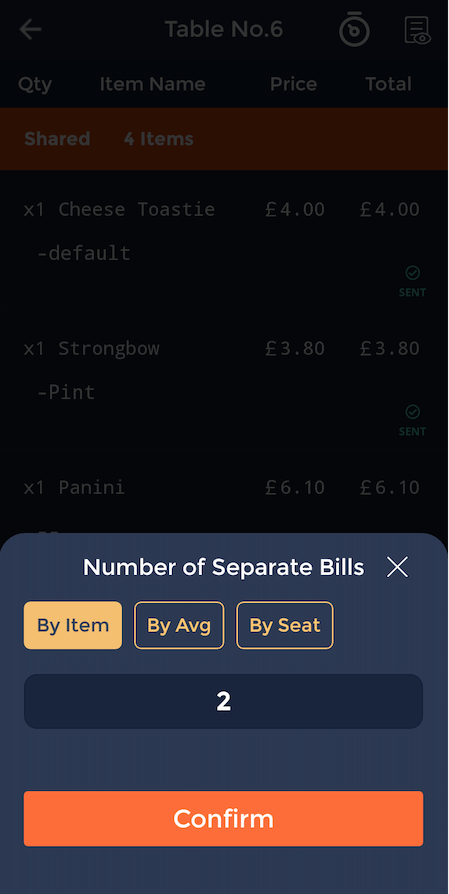
Then select which guest had which food items, for example, Guest A had a cheese toastie and a Strongbow while Guest B had a panini and lemonade. Press the "Confirm" button once completed.
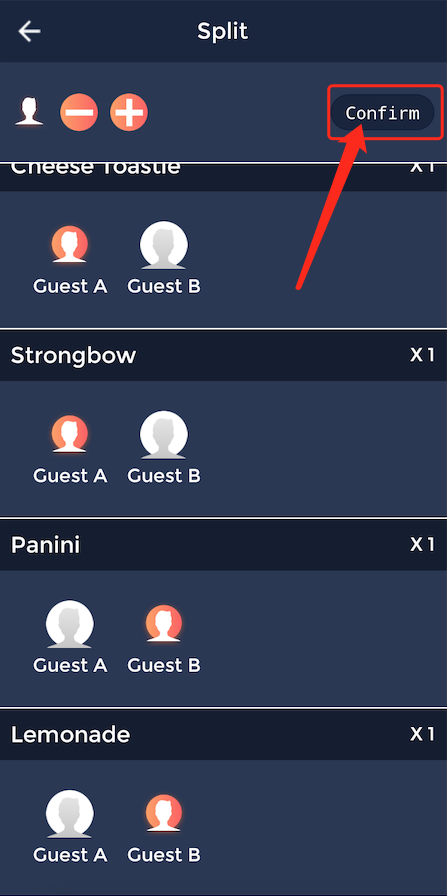
Then it will display how much each customer needs to pay.
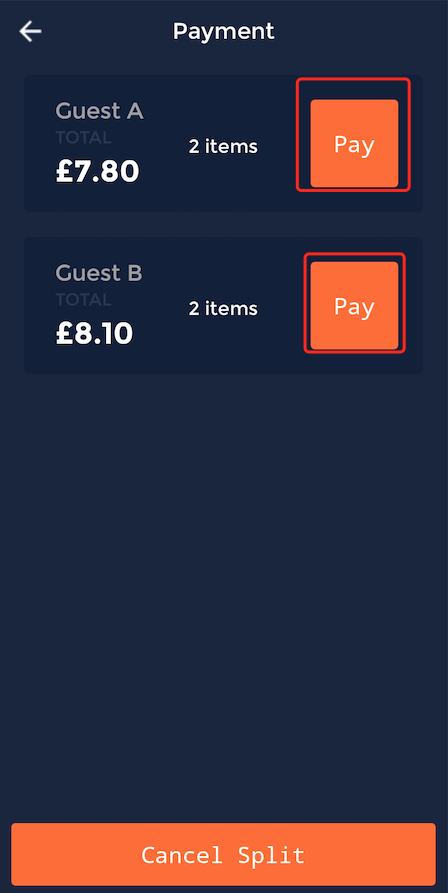
Then take the payment for each customer.
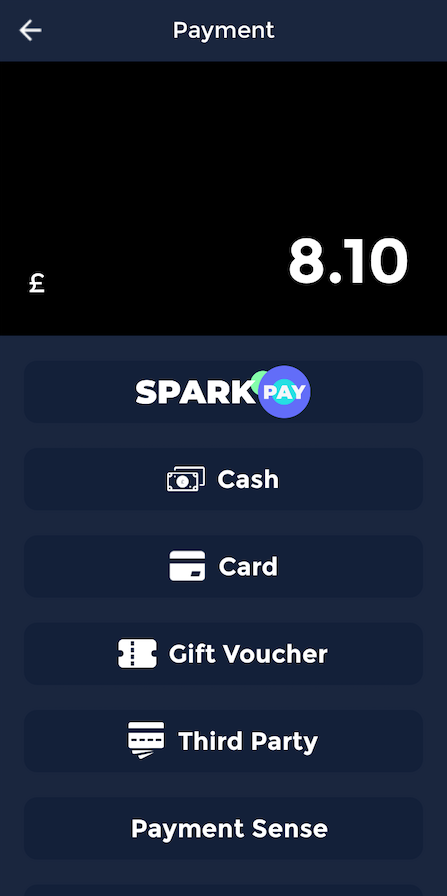
The transaction will then be complete, an option asking whether the customer would like a receipt will then display, if so press, confirm and the receipt will be printed.
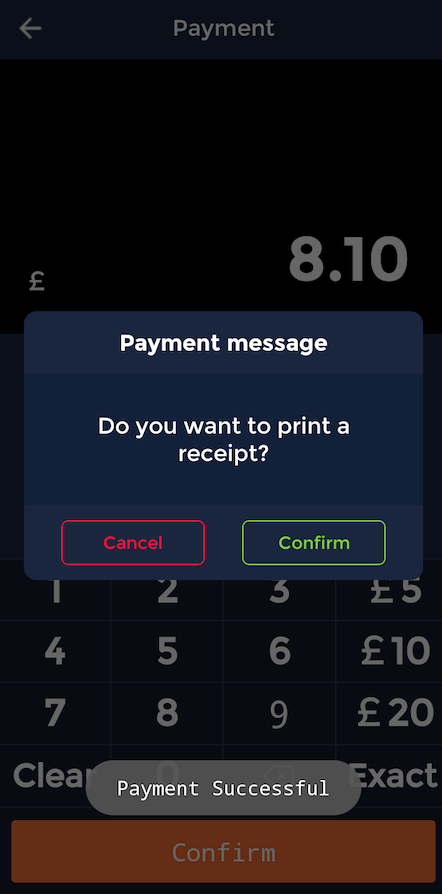
How to assign orders to specific guests
This guide will show you how to assign orders to specific guests on the handheld.
Once you are signed in the home screen will display. Then click the "Table Plan" button.

This will then display all your tables in your venue showing which ones are occupied and available. Then select an available table.
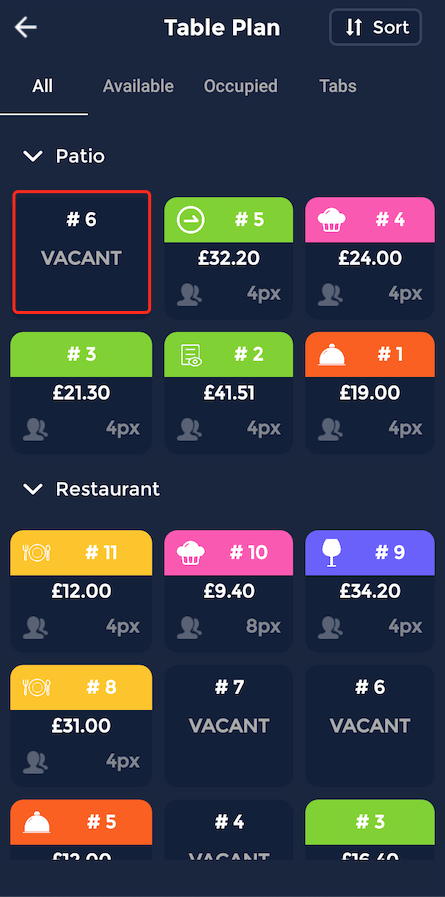
Then a digital menu will appear where servers can start to build the customers order. By selecting the numbers along the top servers can assign specific orders to guests.
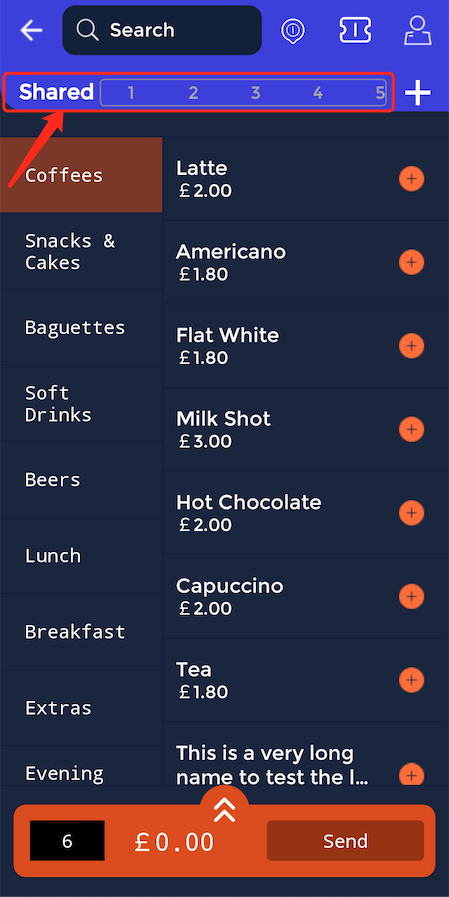
For example, customer one has ordered a baguette and a soft drink.
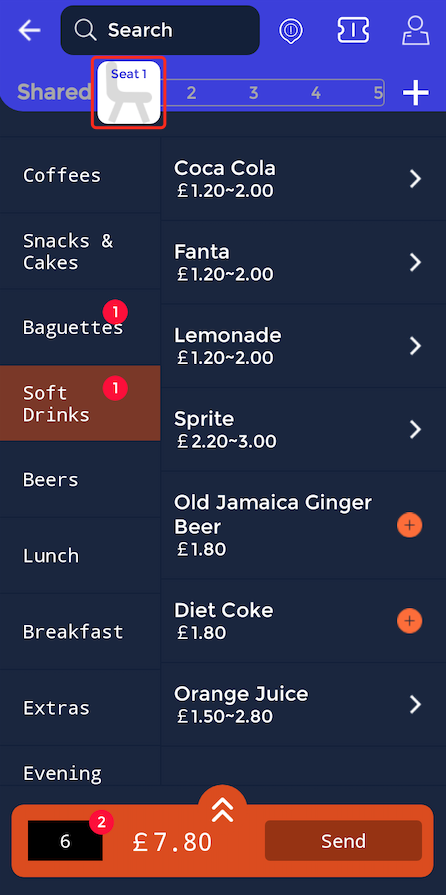
Customer 2 has ordered an item from the lunch menu and a beer.
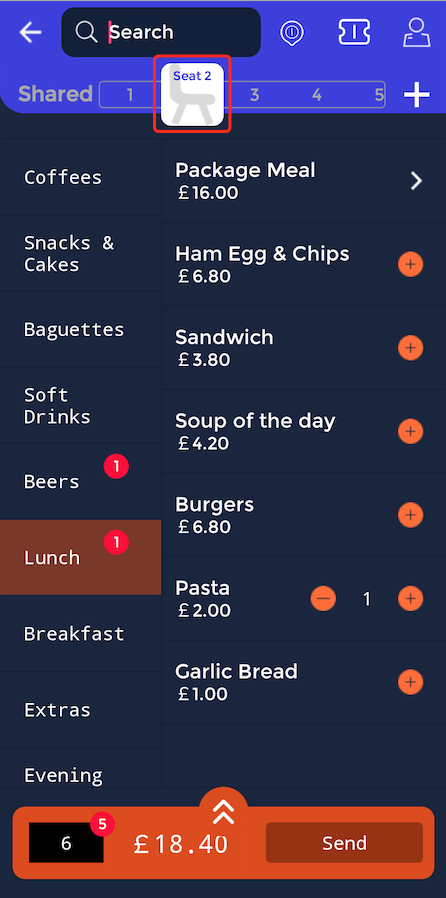
Customer 3 has ordered a soft drink and an item from the lunch menu.
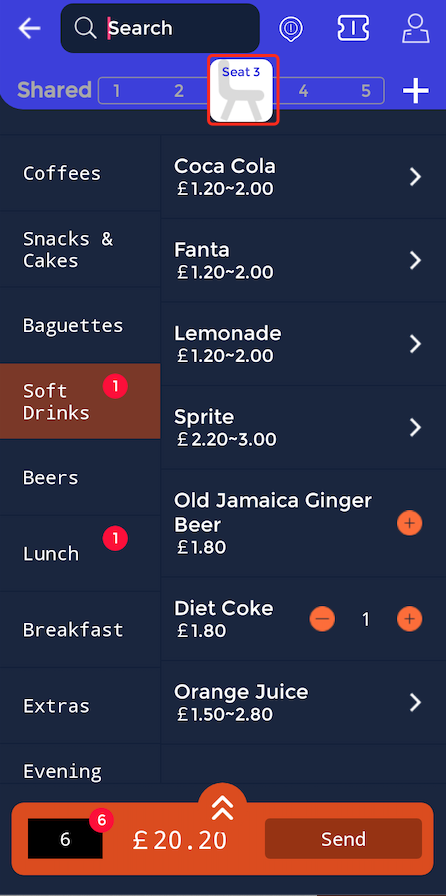
When the order is complete, the order will show which items are allocated to which seat, making it easier for service staff to deliver the customers orders.
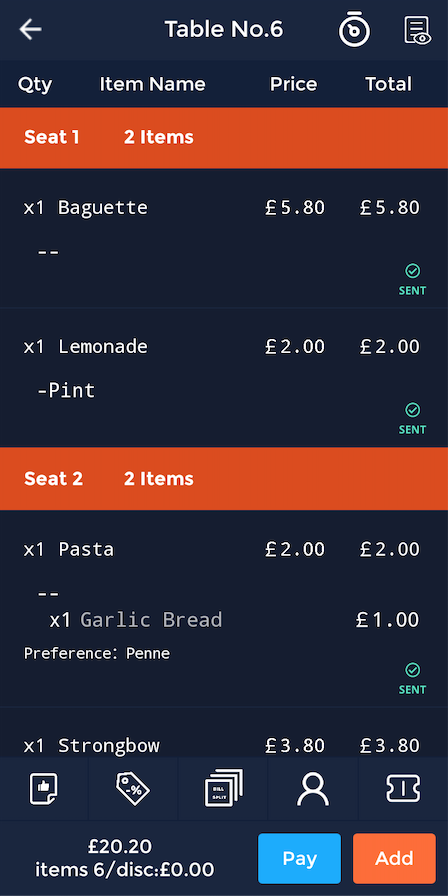
How to use the search function
This guide will show you how to use the search function on the handheld.
Once you are signed in the home screen will display. Then click the "Table Plan" button.

This will then display all your tables in your venue showing which ones are occupied and available. Then select an available table.
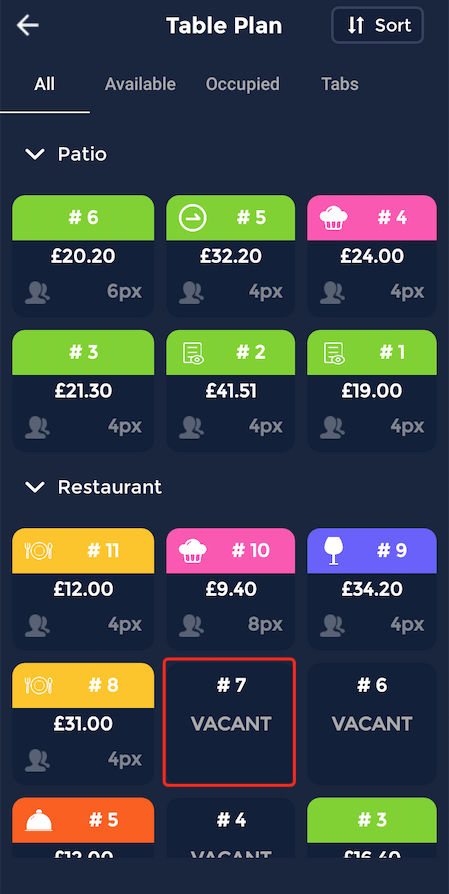
Then the menu will open, at the top of the menu there is a search bar which makes it easier and more accessible for servers to find specific items.
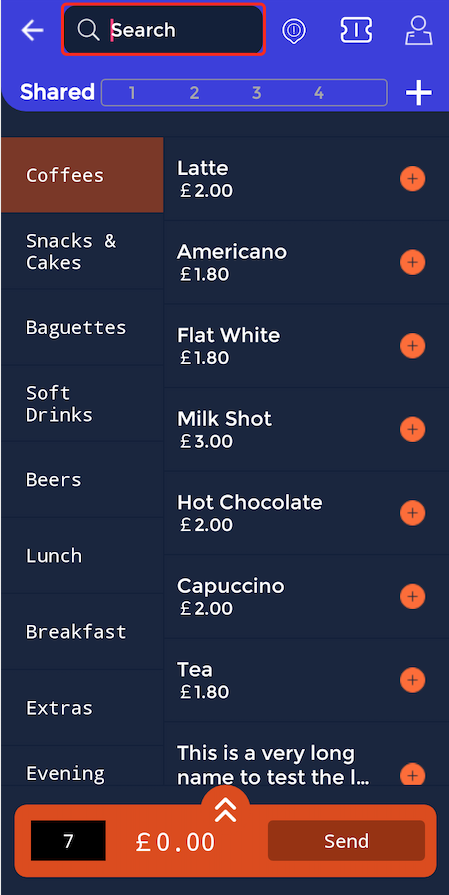
For example, if a customer would like a sandwich and lemonade for their meal, use the search bar function to type in "Sandwich" and the option for sandwiches will display.
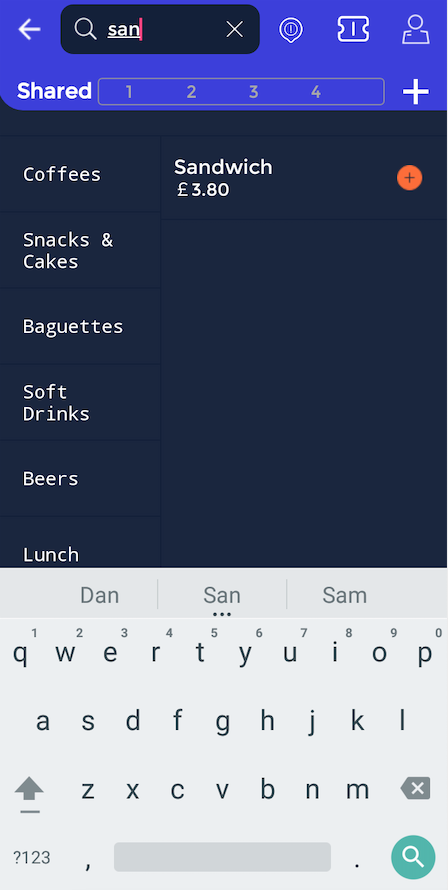
The same principle applies to lemonade, as servers can search for any item using the search bar function and find it more quickly.
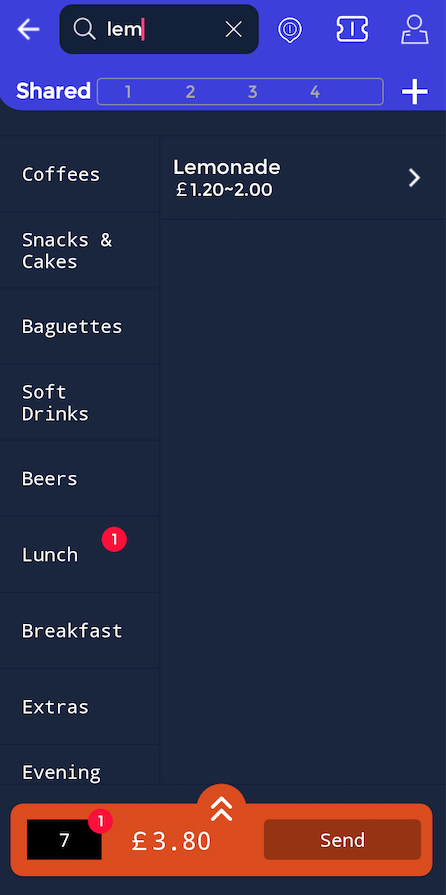
How to use loyalty rewards
This guide will show you how to use loyalty rewards on the handheld.
Once you are signed in the home screen will display. Then click the "Table Plan" button.

This will then display all your tables in your venue showing which ones are occupied and available. Then select an available table.
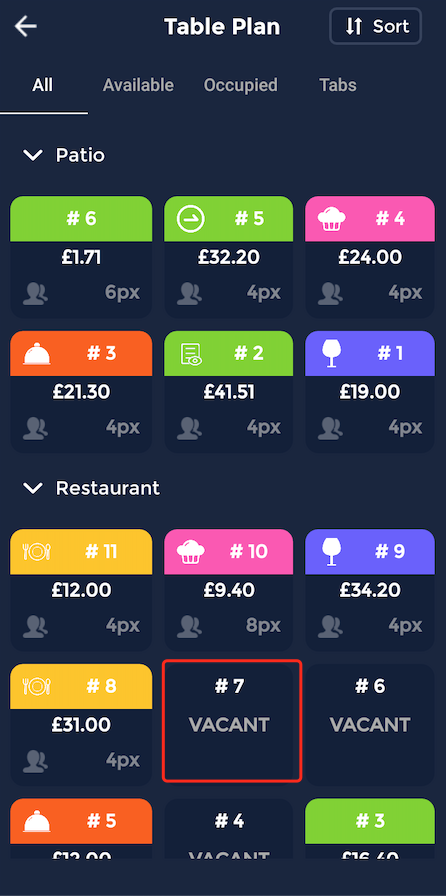
Then click on the top-right icon to enter a customers profile.
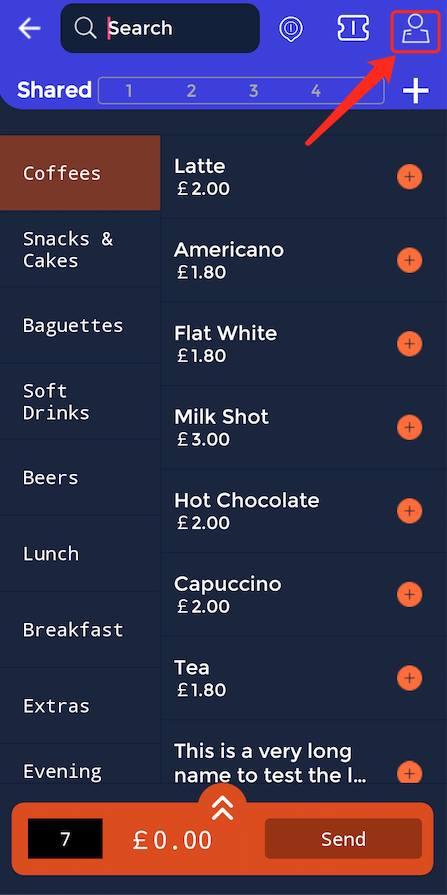
Enter the customer's email address.
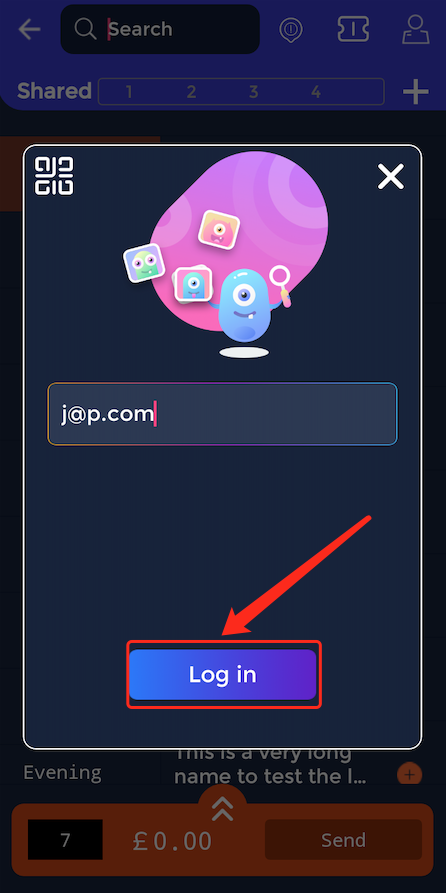
This will load up the customer profile when customers spend so much money they get loyalty points which can equal vouchers, discounted meals or comp items.
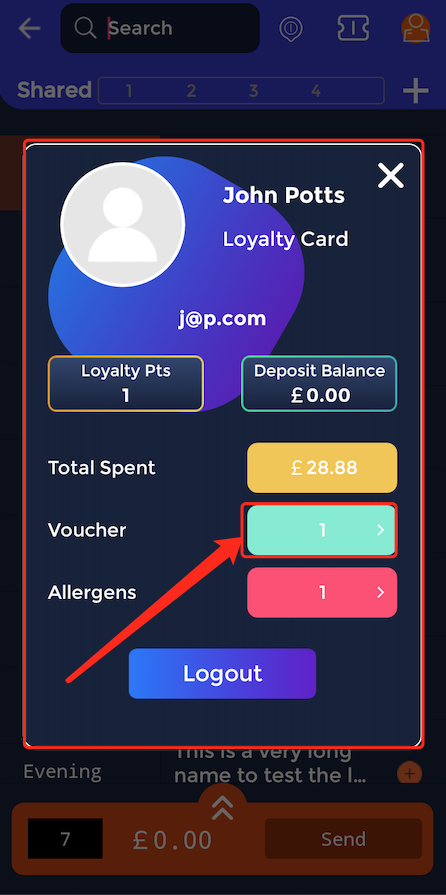
Here we can see this customer has spent enough money to redeem a free Americano, to add this item to the customer's order press the "Redeem" button.
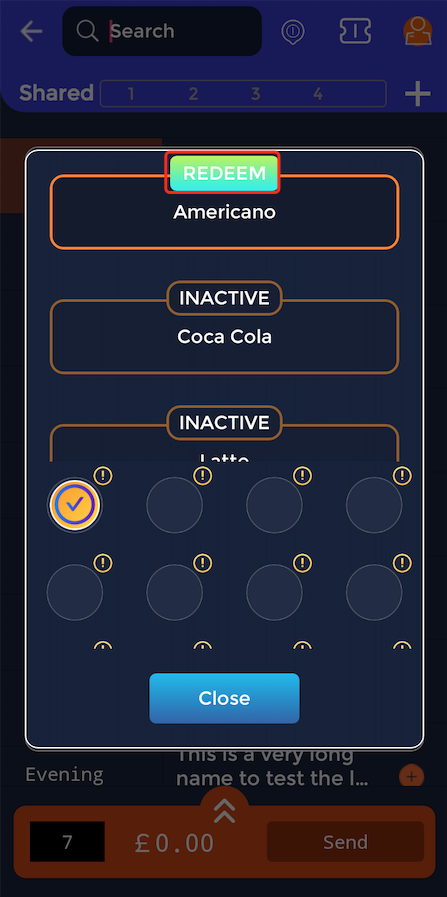
Then the item will be added to the customer's order free of charge. That is how to use loyalty rewards on handheld devices.