How to Set Staff Targets
Maximizing Staff Performance with Target Setting in SPARK EPoS System
Setting targets for your staff can be a powerful motivator, driving productivity and enhancing performance. With the SPARK EPoS system, you have the tools to efficiently set and track targets, whether they are based on items sold or sales values achieved.
Here's a simple guide to setting up staff targets within the SPARK EPoS system:
-
Access Your Back Office: Begin by navigating to your back office within the SPARK EPoS system. This is where you'll find a range of administrative functions to manage your business effectively.
-
Select "Staff Management": Within the back office, locate and select the "Staff Management" option. This will take you to the section dedicated to managing your staff and their performance.
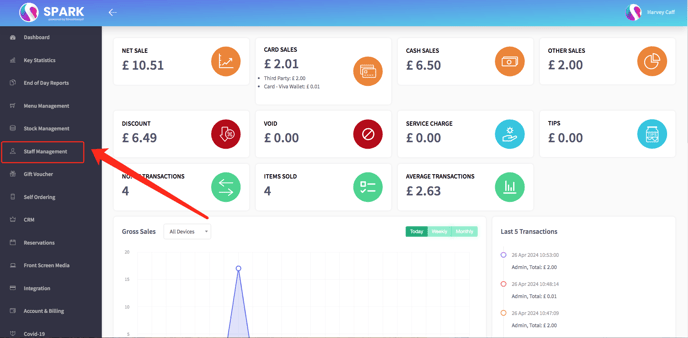
-
Navigate to "Staff Targets": In the Staff Management section, you'll find an option labelled "Staff Targets." Click on this option to access the interface for setting and managing staff targets.
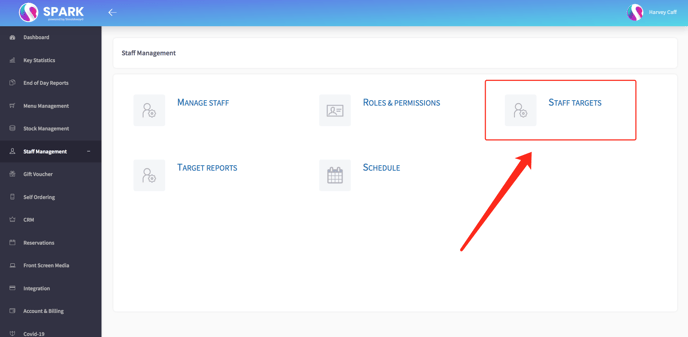
-
View Existing Targets: Here, you'll be able to view all the targets you've previously set up. If you haven't set any targets yet, this section may appear blank, indicating a clean slate ready for your input.
-
Create a New Target: To create a new target, simply click on the "Create" button located in the top right-hand corner of the screen.
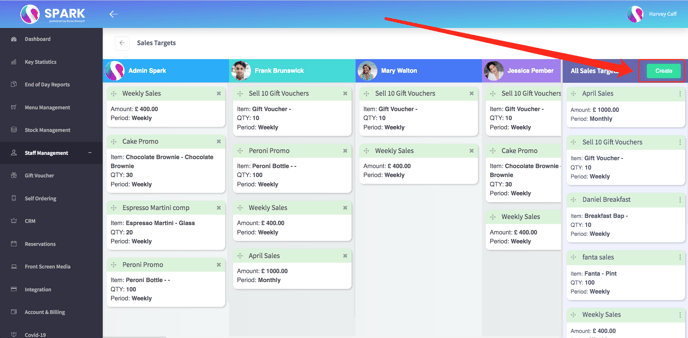
-
Choose Target Type: Select whether you want your target to be item-based or value-based. This will depend on the specific metrics you want to track and incentivize.
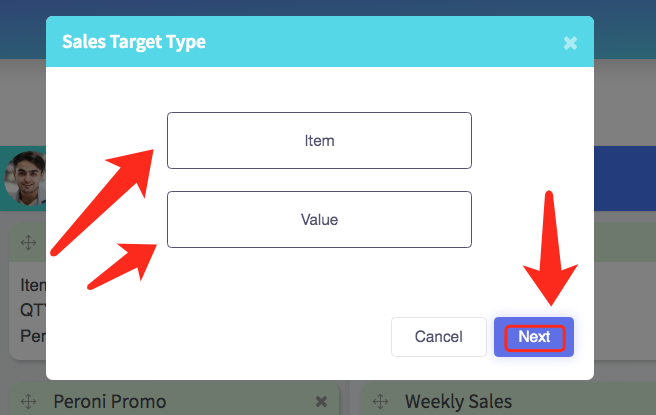
-
Provide Target Details: Next, you'll be prompted to name your target and specify the desired target amount. Additionally, you'll need to select the relevant items or values you want to track sales on and define the date range for the target's validity.
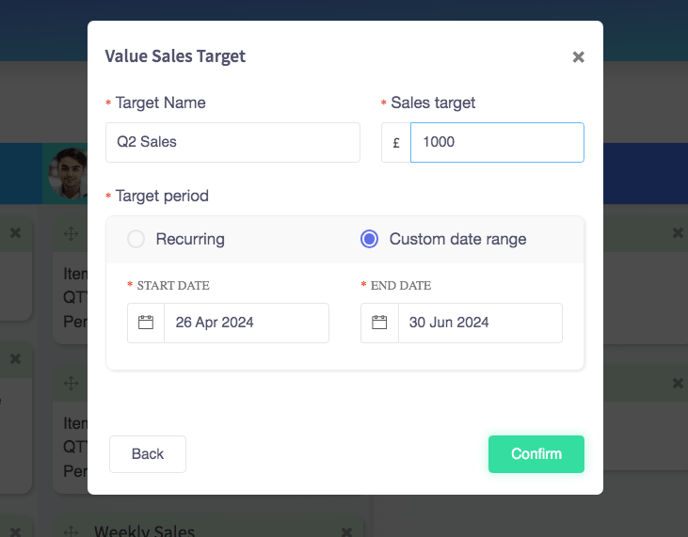
-
Finalize Creation: Once you've entered all the necessary information, click on the "Create" button to finalize the creation of your target.
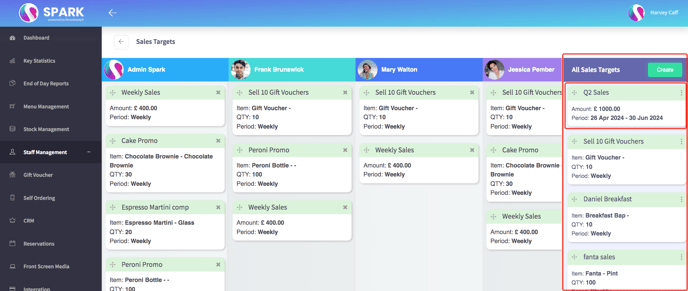
-
Assign Targets: Your newly created target will now appear alongside existing targets. To assign a target to a specific staff member, simply drag and drop the target under the respective staff member's name.
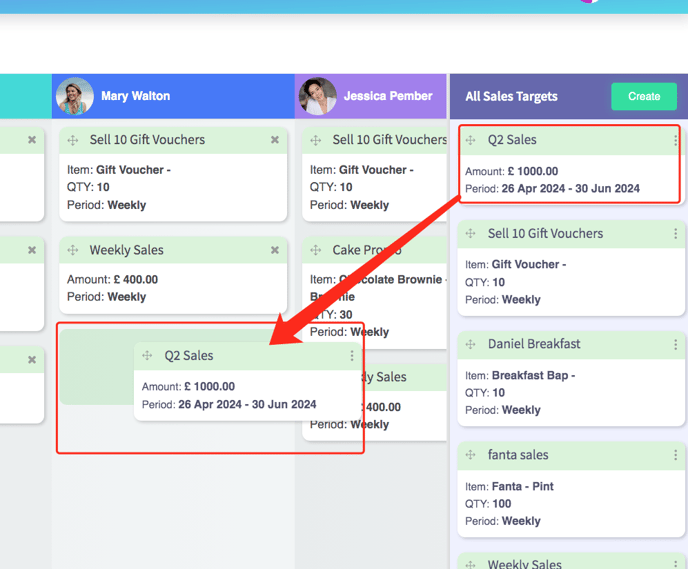
To learn how to see your staff target reports please click here.