How to view reservations in your Terminal.
Managing Reservations: A Step-by-Step Guide
This guide will show you how to view reservations in your terminal as well as how to seat them, this guide will cover it all.
To activate the reservation view and manage customer seating and payments, follow these steps:
1. Navigate to Settings > System Settings.
2. Ensure that "Table View" is selected. You'll also find an option for "Reservation View" - make sure to select it.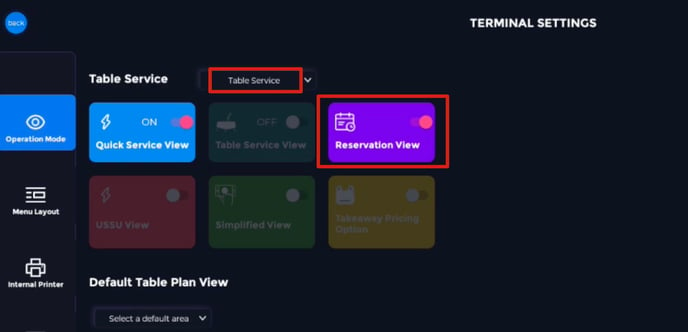
To view reservations and manage them:
1. Access the Table Plan.
2. In the bottom right corner, you'll find sections for seated customers and upcoming reservations.
3. Click on a reservation to view details. From there, you can mark the customer as checked in, mark them as a no-show, and perform other related actions.
When you're ready to seat guests and take orders:
1. Click on "Check-In" for the reserved table.
2. Proceed to place and send orders to the kitchen as you normally would.
