How to lock and unlock a menu item
In this article, we'll show you how to toggle the lock on your menu items.
1. Ensuring you have the required privileges
2. How to lock a menu item on a SPARK EPOS terminal
3. How to unlock a menu item on a SPARK EPOS terminal
5. How to lock and unlock a menu item on a SPARK EPOS handheld
Ensuring you have the required privileges
Item locking is a feature exclusive to senior members of staff within your organisation. You can assign any number of permissions and privileges to each staff member from within your Cloud HQ account. For more information on how to do this, please see our Roles and Permissions article.
You will need supervisor-level privileges in order to follow the steps listed here, otherwise the terminal will display an error: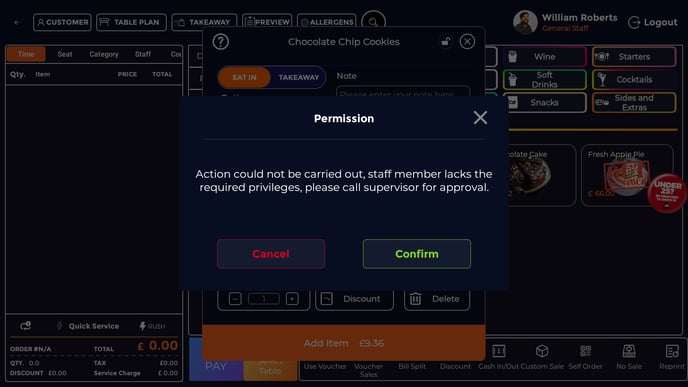
How to lock a menu item on a SPARK EPOS terminal
Find the menu item you wish to lock. In our example, let's pretend that we have no chocolate chip cookies in stock, and therefore want to lock them so that they can no longer be ordered.
To do this, we find our item on the menu, then we long press it until the terminal displays the screen below. 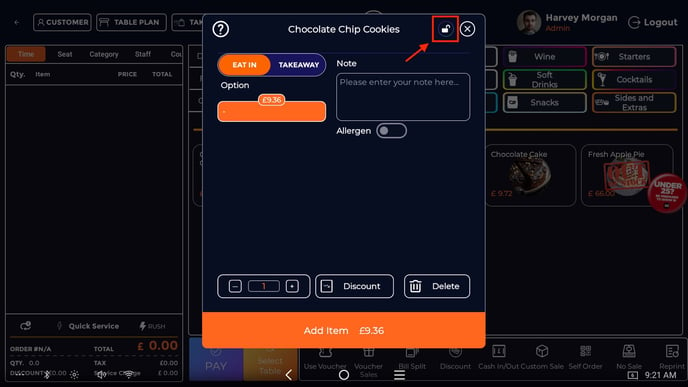
Notice the padlock symbol at the top of the screen, next to the X? At the moment, this icon shows that the current menu item is unlocked. We can tap it once to toggle it to the locked position, as you can see here: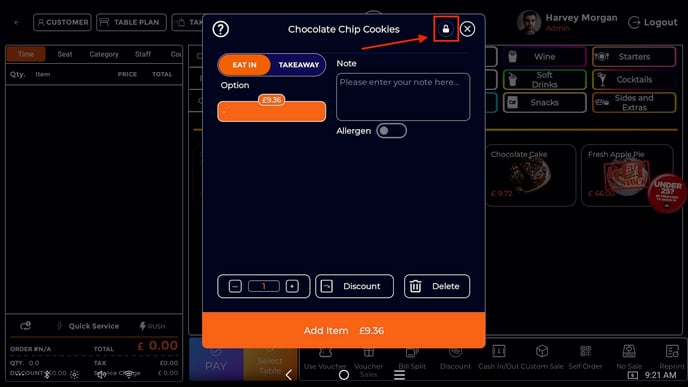
The chocolate chip cookies are now locked. On the terminal interface, we can see that they have been greyed out, and if we try to add them to the order, we receive an error message: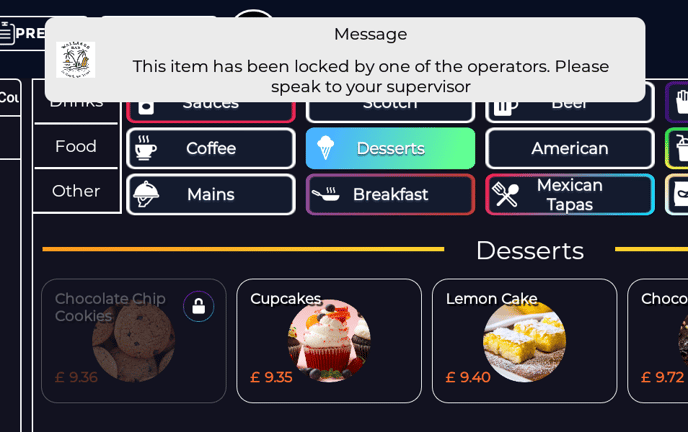
How to unlock a menu item on a SPARK EPOS terminal
Find the menu item you wish to lock. In our example, let's pretend that we have no chocolate chip cookies in stock, and therefore want to lock them so that they can no longer be ordered.
To do this, we find our menu item, which should be greyed out right now, then we long press it until the terminal displays the screen below.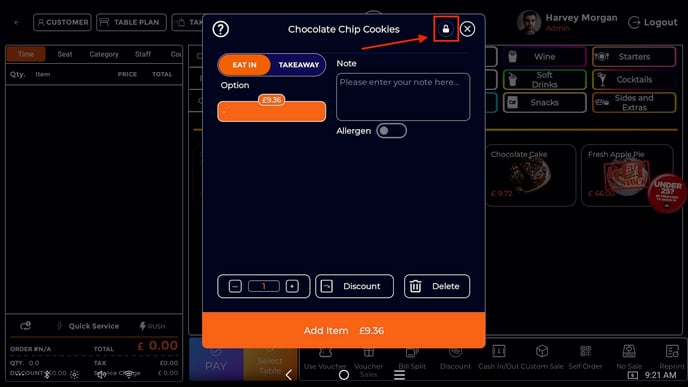
Notice the padlock symbol at the top of the screen, next to the X? At the moment, this icon shows that the current menu item is locked. We can tap it once to toggle it to the unlocked position, as you can see here: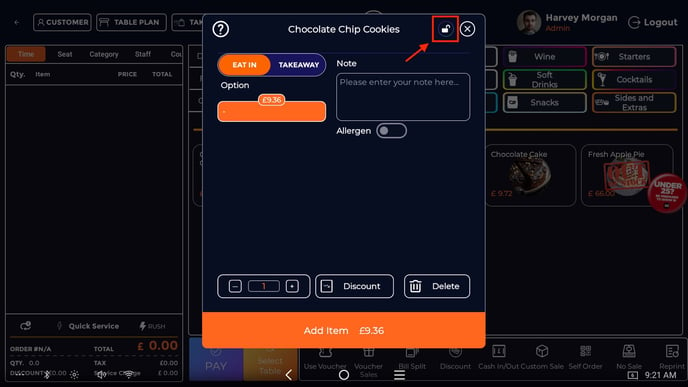
The chocolate chip cookies are now unlocked. The item is now active and ready to be ordered.
Video guide (terminal)
How to lock and unlock a menu item on a SPARK EPOS handheld
Toggling the item lock on a handheld device is even easier. Find the item you wish to toggle and long press it until a "SUCCESS" message appears at the bottom of the screen. A padlock symbol will appear next to the item to indicate that it has been locked. Long press the item again to unlock it.
Video guide (handheld)