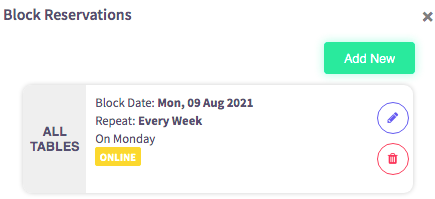How to block reservations
This guide will show you how to block reservations.
Firstly, select 'Reservations' then 'Table View' on the side menu.

Then,
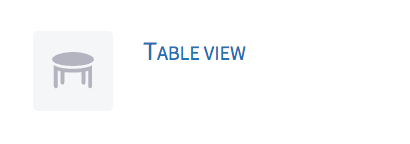
Now you can see the Table View, shown below.
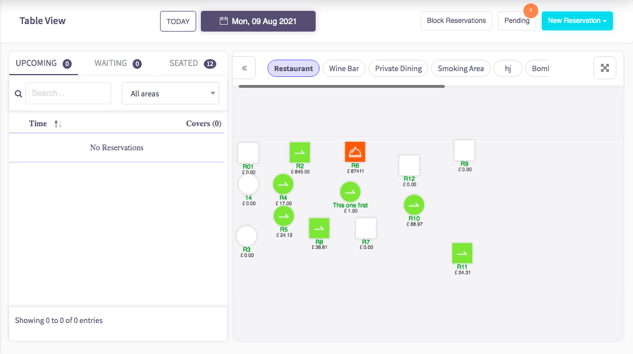
To block a reservation, you can simply click on the 'Block Reservations' button, shown here.

You can add a new reservation to block, shown below.
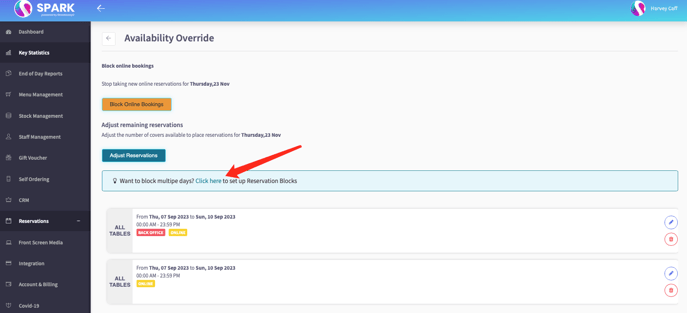
Here you can see that you can block reservations from the back office, and online. To block a reservation from the back office, you can click on the square beside the option.
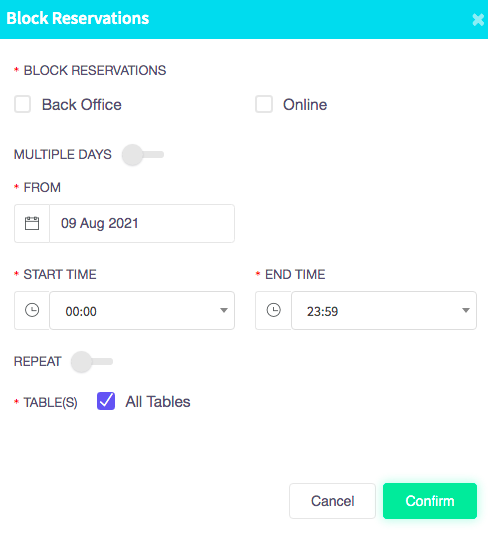
You are able to block a reservation for multiple days by selecting this toggle, shown below.
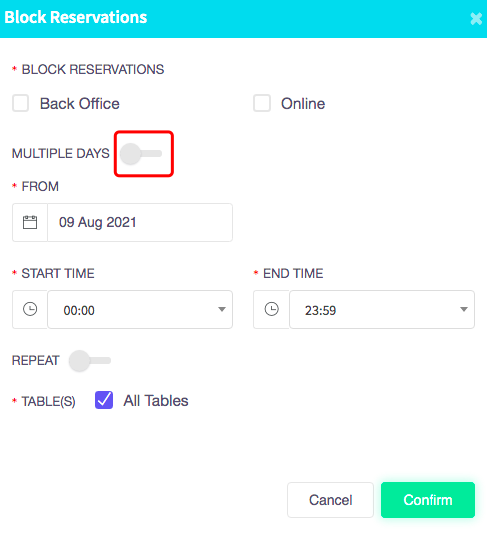
Once the toggle has been clicked, it will be blue to show that it has been selected. Now you can select the multiple days you would like the reservation to be blocked for.
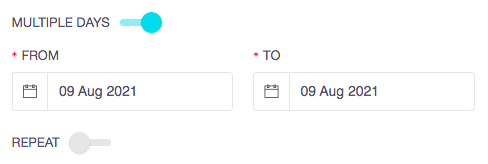
You can click on the repeat toggle to repeat this function every week, 2 weeks, 4 weeks and every month.
You can also select what days you would like this to be repeated for, and select an ending date, or confirm that it will never end.
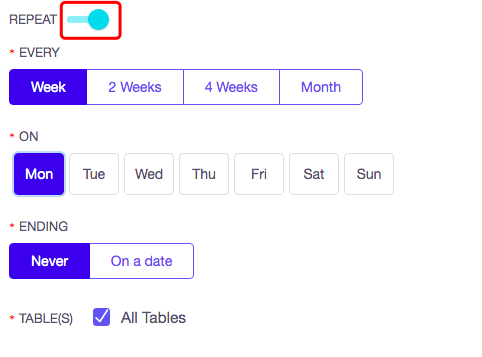
Once you have selected all of the options you need, you can click 'Confirm'.
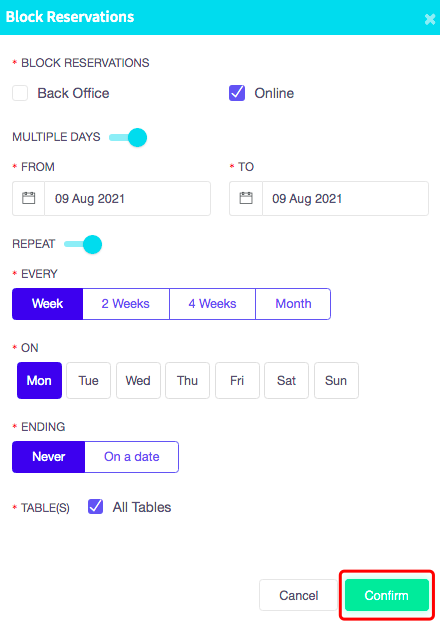
You can now see that this reservation has been blocked and this has been added to the 'Block Reservations' section.