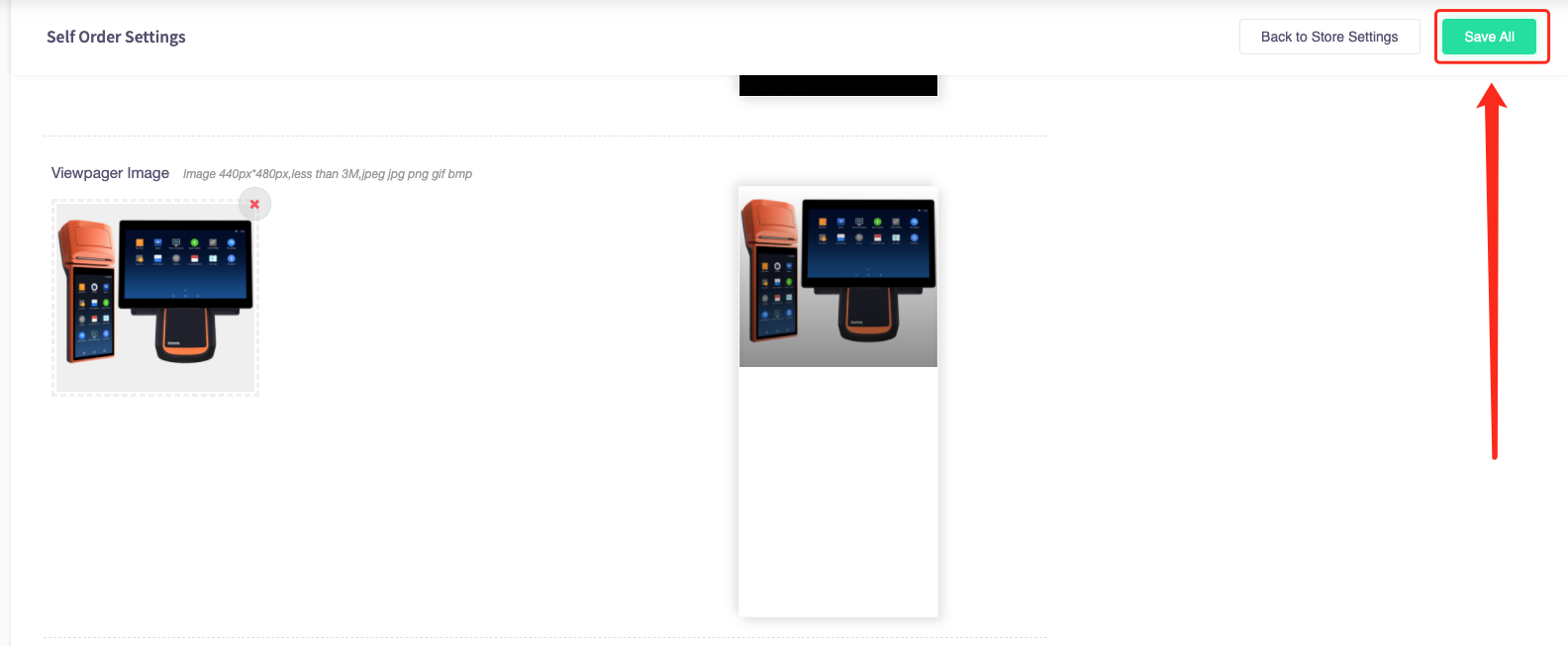How to add images to the mobile ordering site (library).
This article is for adding images to the main screens of the mobile order app by using the inbuilt library.
Th1. Navigate to the left sidebar and press 'Store settings'.
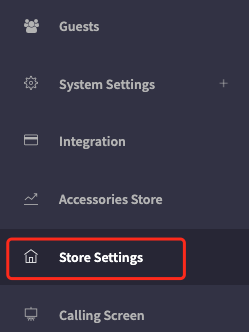
2. You will be presented with the store settings page.
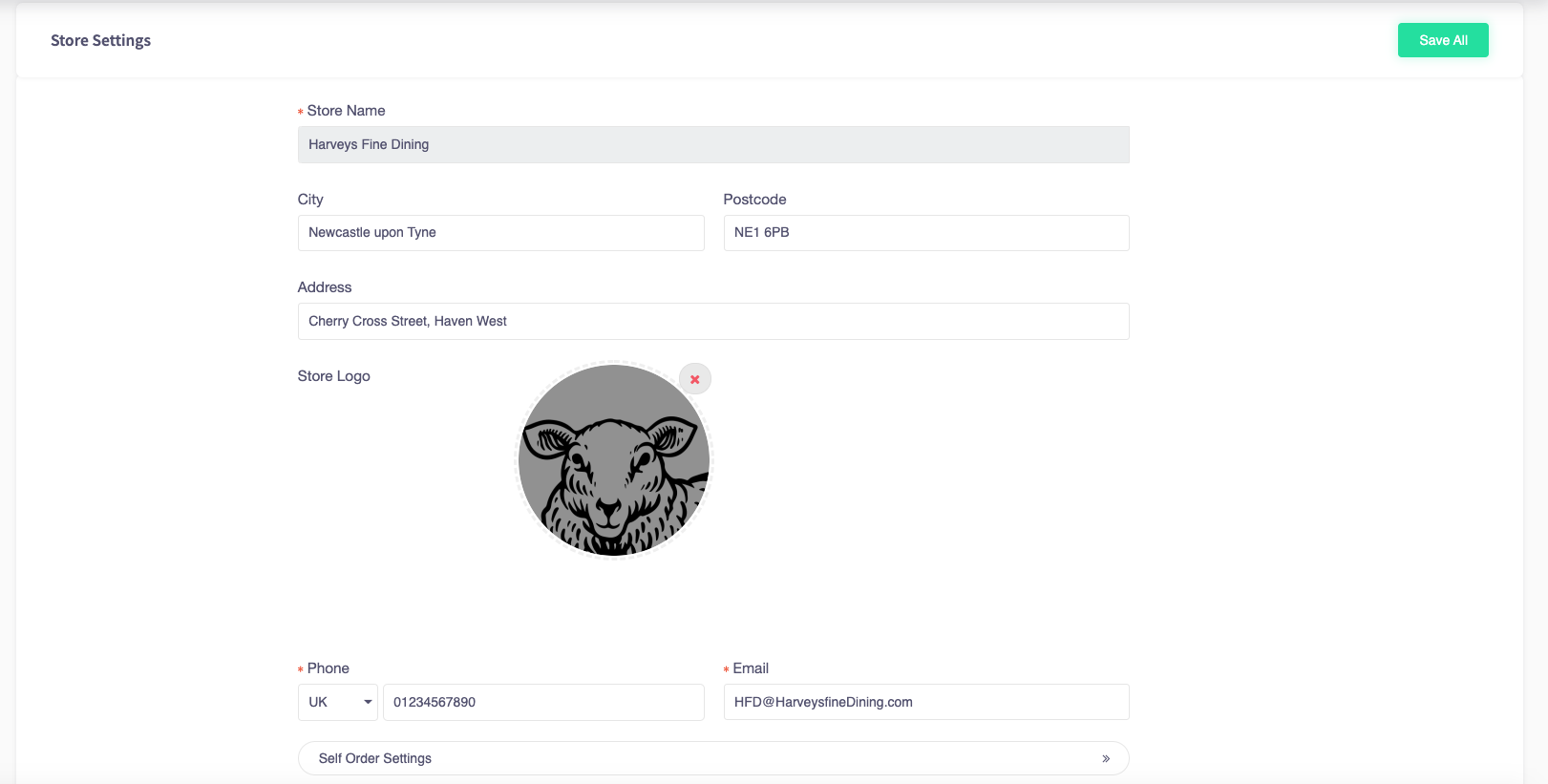
3. Select the button that says "Self Order Settings".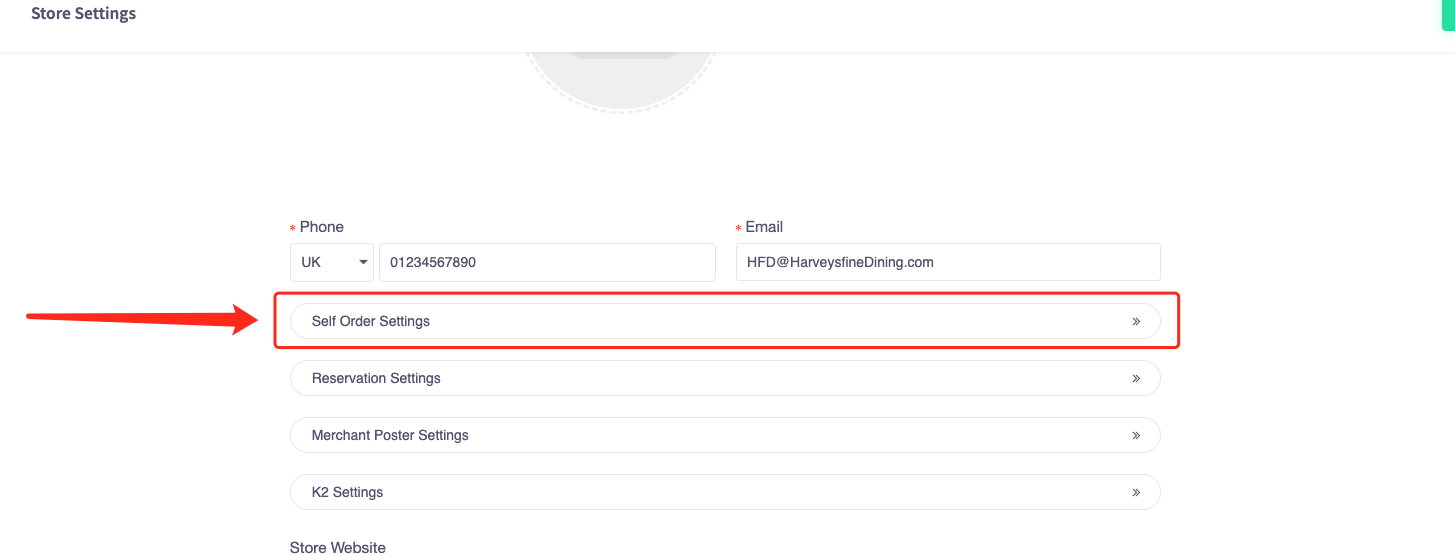
4. You will be presented with the self-order settings.
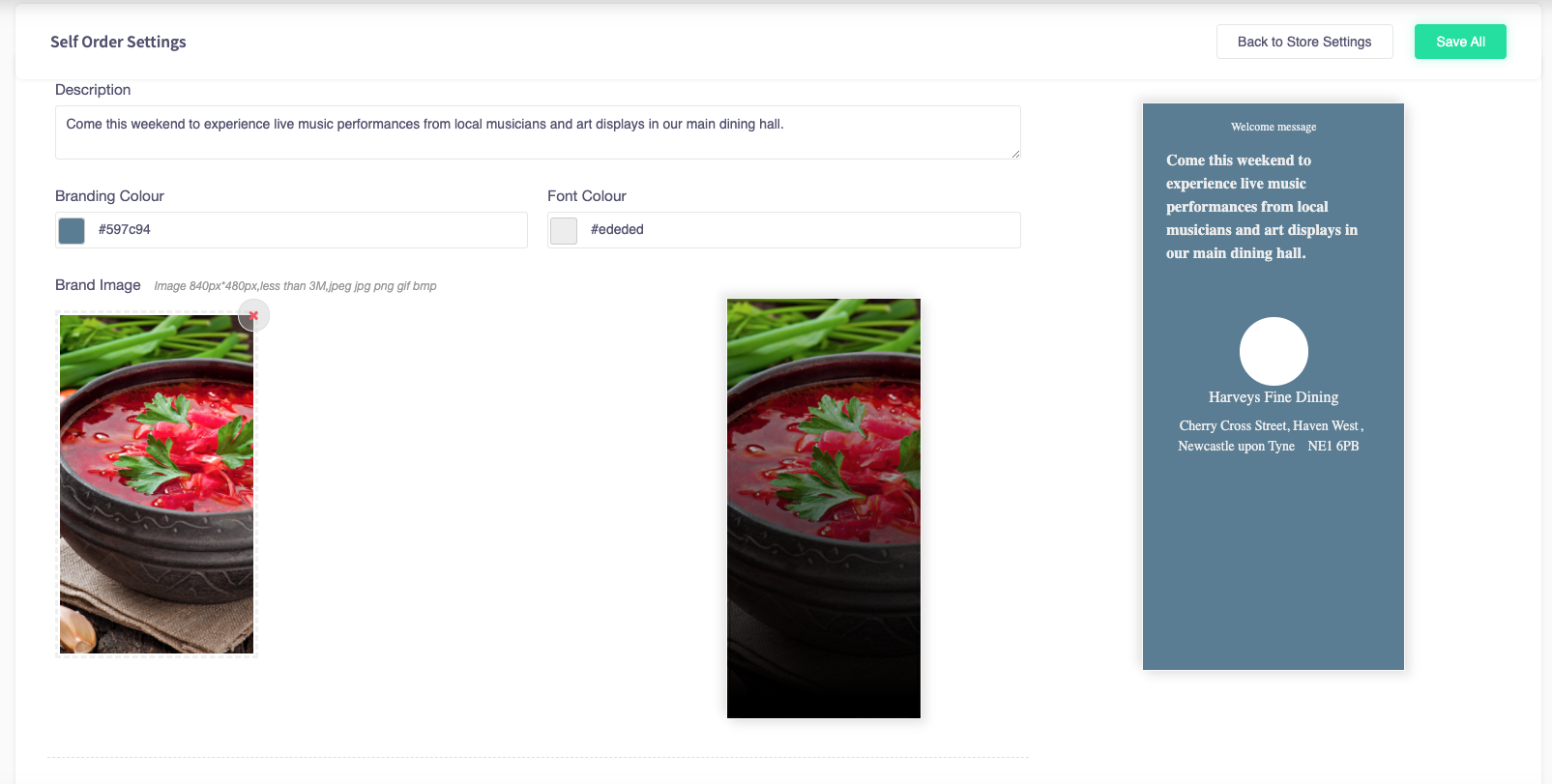
5. There are 3 different sets of images you can change:
The brand image
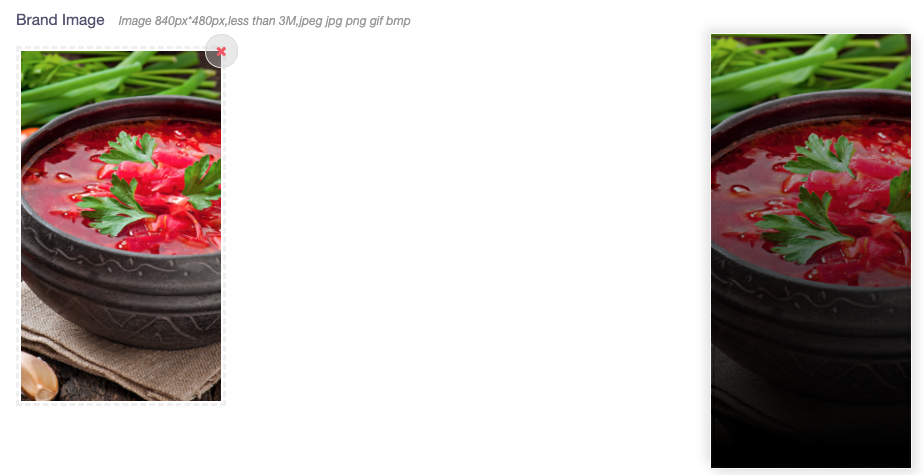
The viewpager image
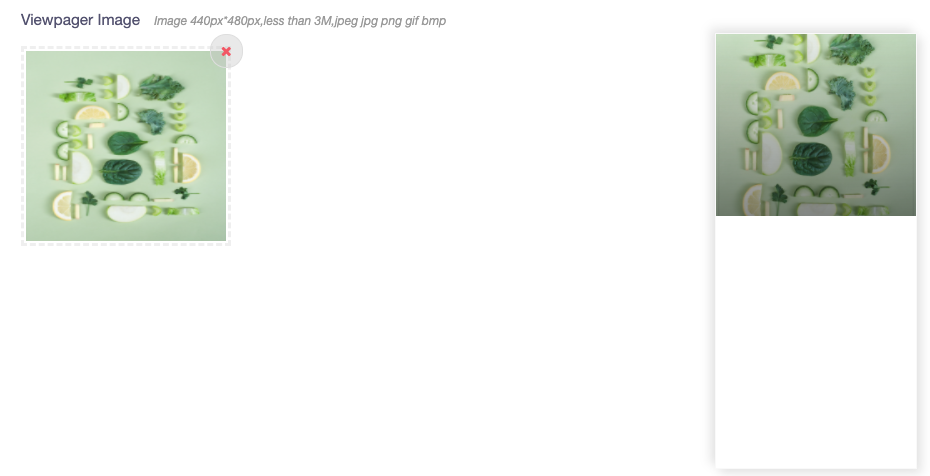
And the offers banner image.
6. To change the image, press on the left-most picture.
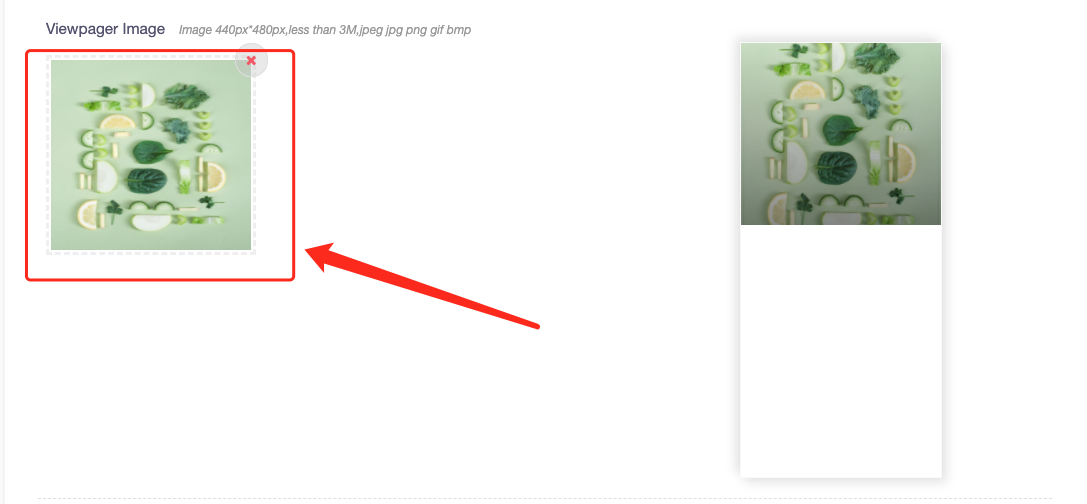
This process is the same for all 3 images.
7. You will be prompted to either upload an image or choose an image from a pre-populated library. Choose the library.
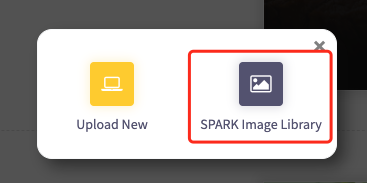
8. Select the image from the library you want to use.
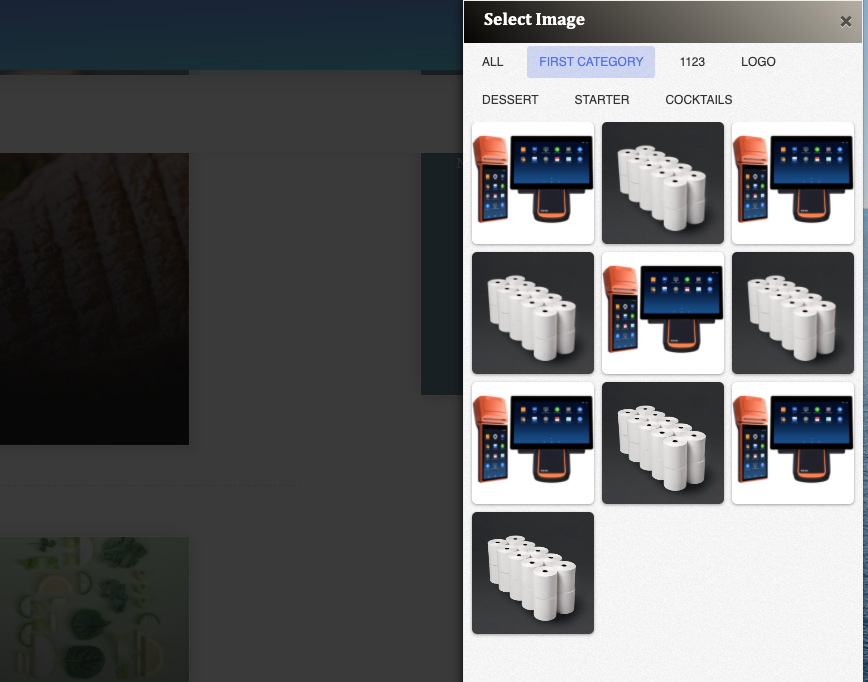
9. You can change the size and reposition the image. Once it looks good, press crop.
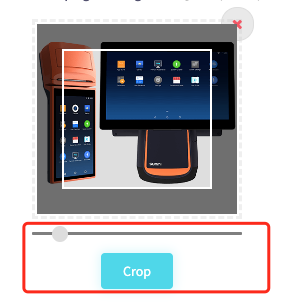
10. Once you have chosen an image, It will appear on both sides. The right-hand side image shows how it will look on the mobile order page.
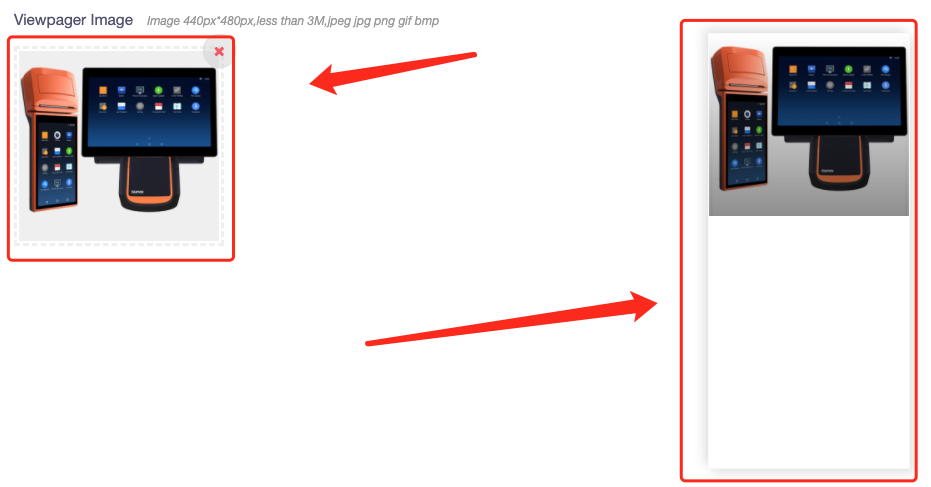
11. Press save to finalise changes.