How to add a Voucher, a Coupon, and a Gift Voucher
This article will detail the process of how to create a voucher, a coupon, and a gift voucher. All three are very different, and each can help to benefit your business.
Contents
Navigate to the left-hand sidebar and press 'Gift voucher'.
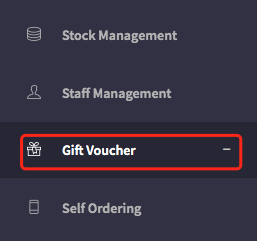
Press on the 'Voucher list'.
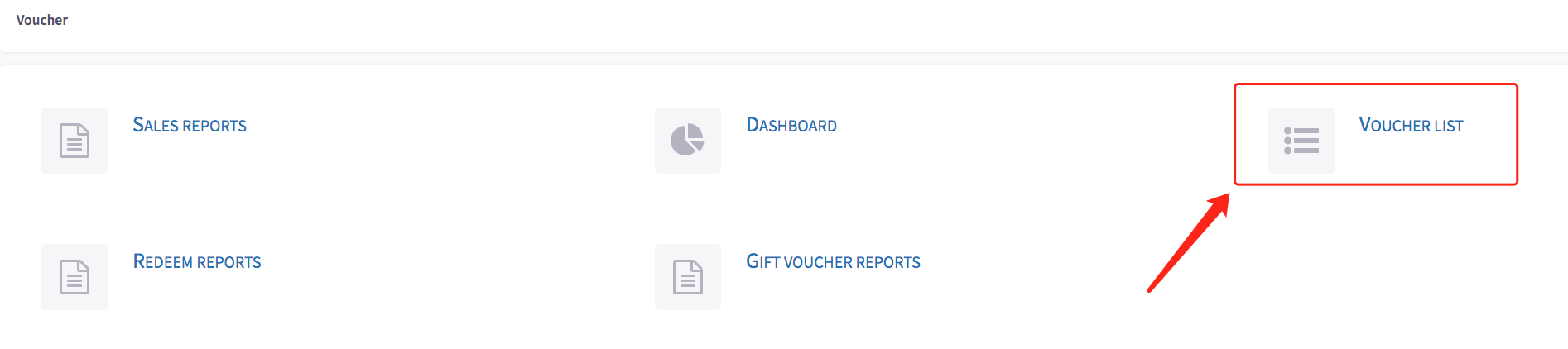
You will be presented with a voucher list.
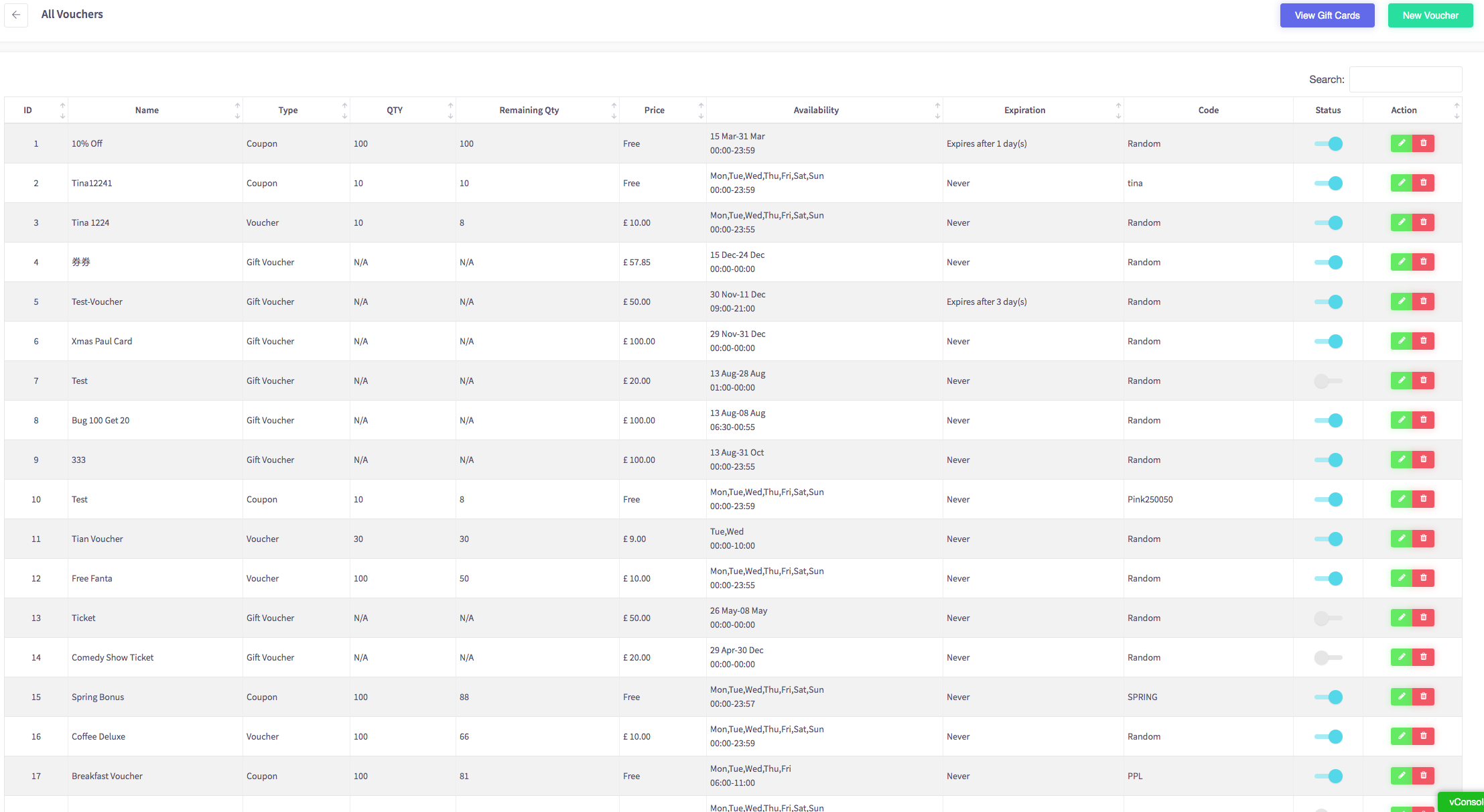
To add a new voucher, press 'New Voucher' in the top right corner.
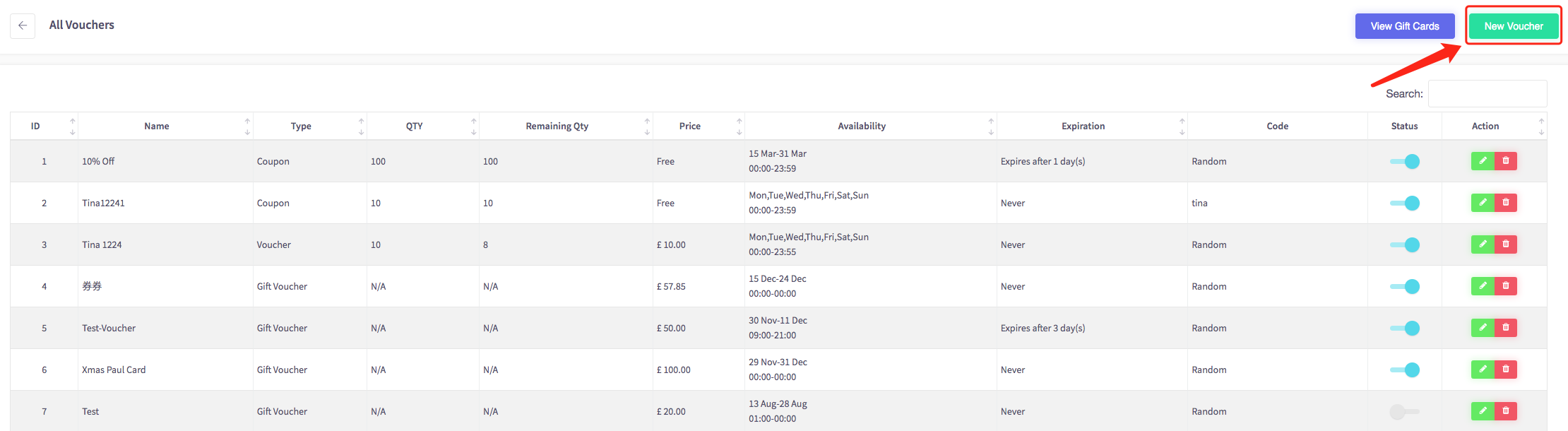
You will be presented with a list of three choices. We'll begin by creating a voucher.
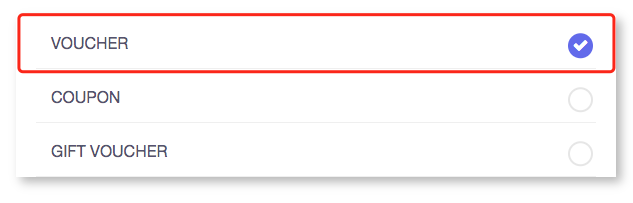
Select voucher and press confirm at the top right of the screen.

You will be presented with a screen to build up your voucher. Fill in the fields and choose an image for the voucher.
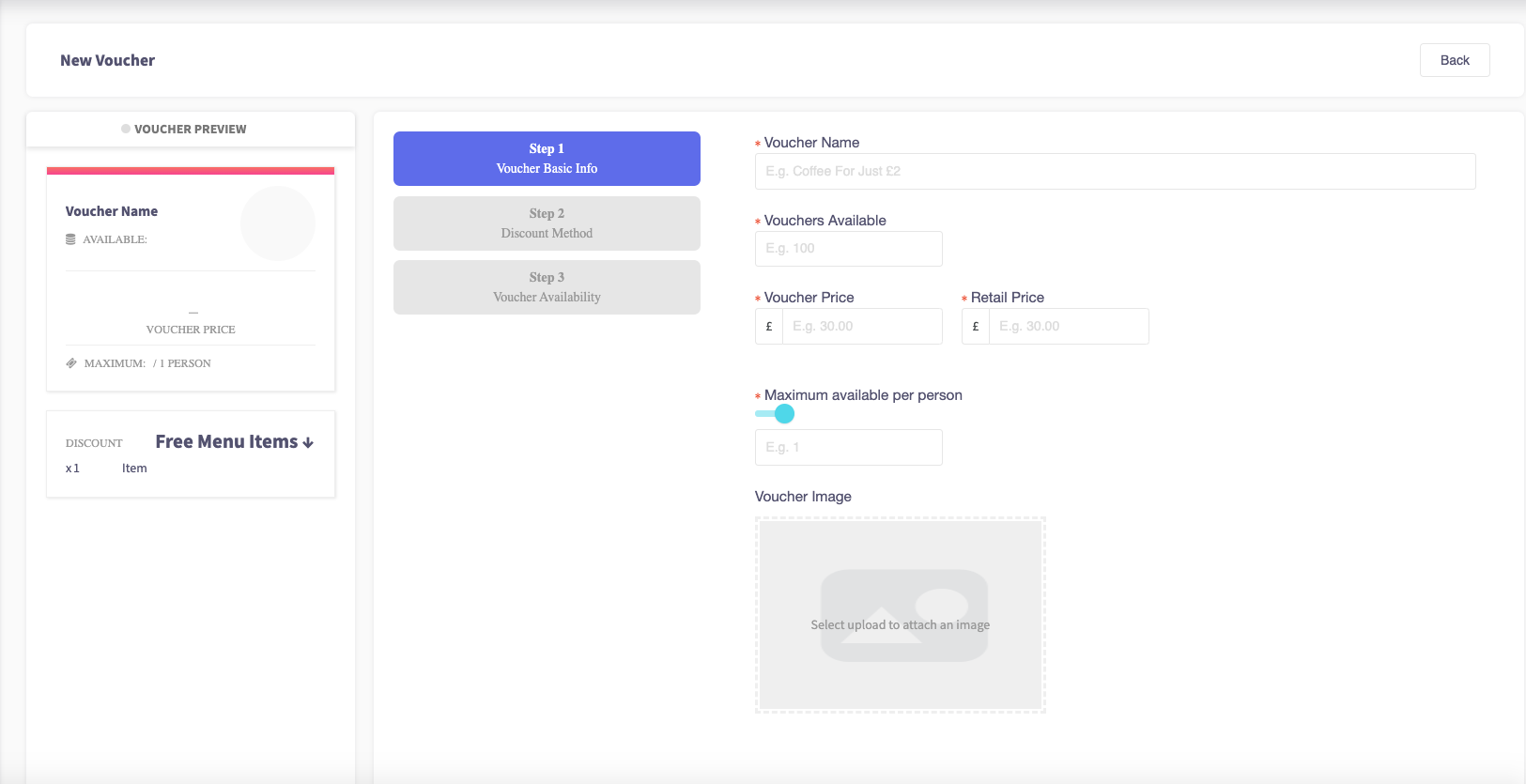
Once all the fields are filled in, Press Next
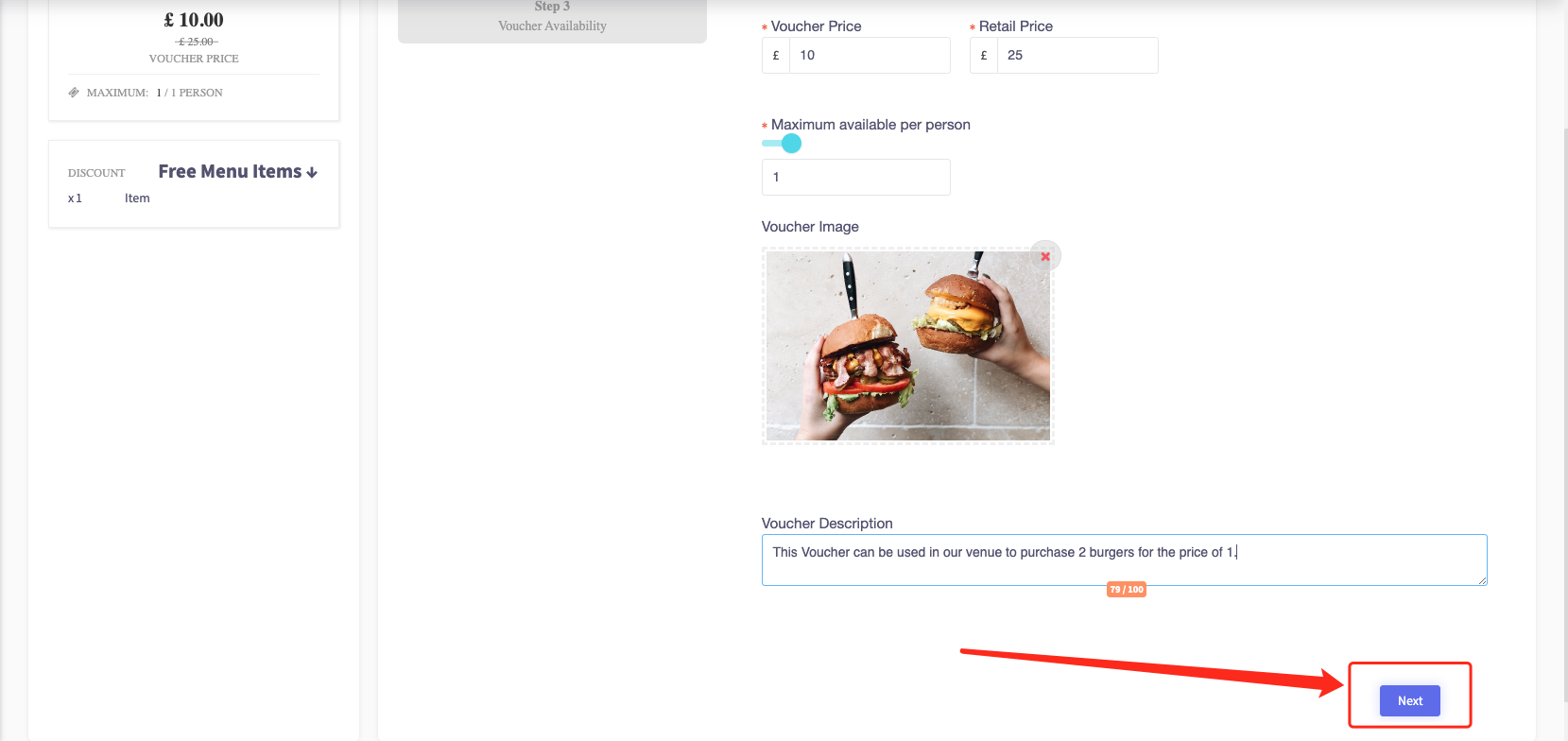
You can choose how this voucher is redeemed and how it works.
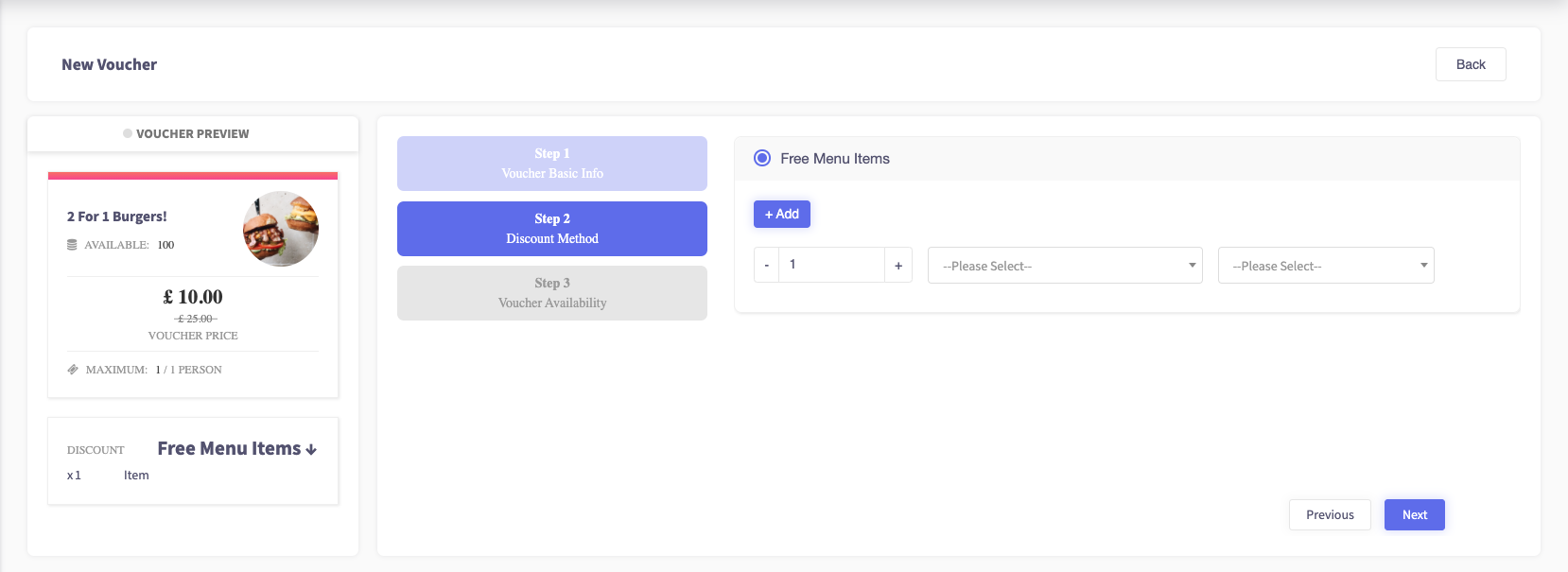
Once the fields have been filled in, press next.
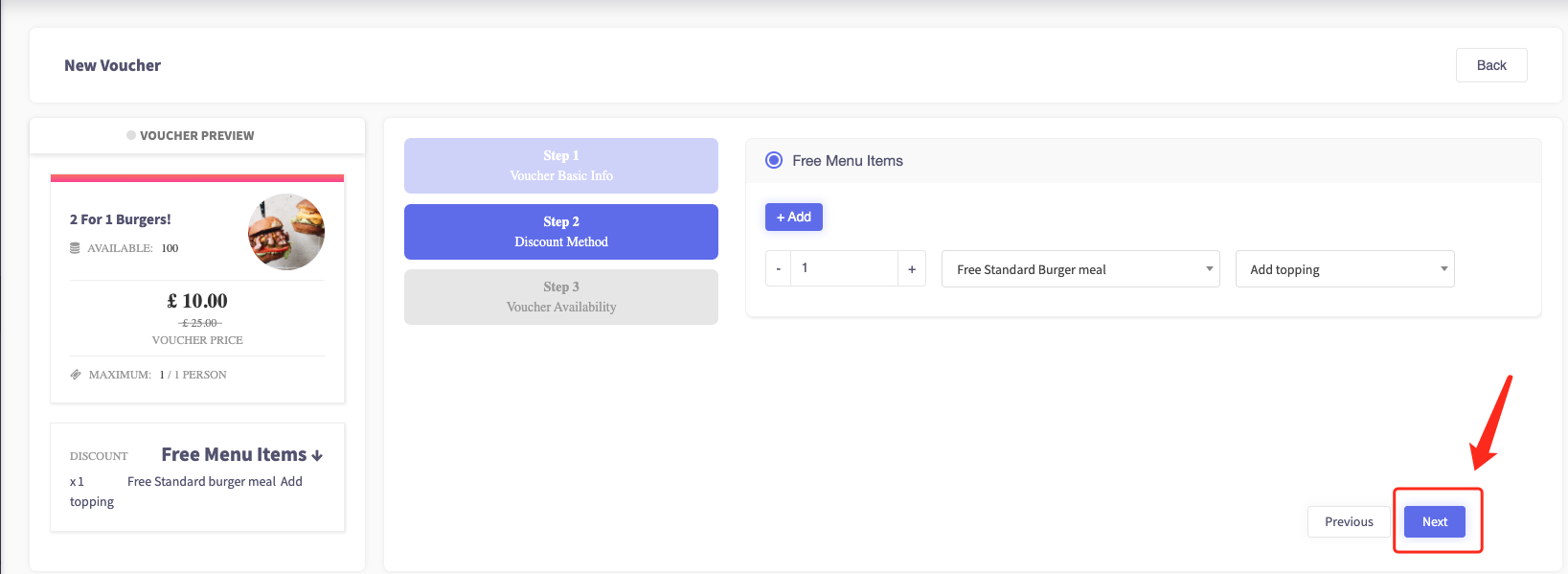
The next screen has times and dates that need to be filled in for when the voucher can be used.
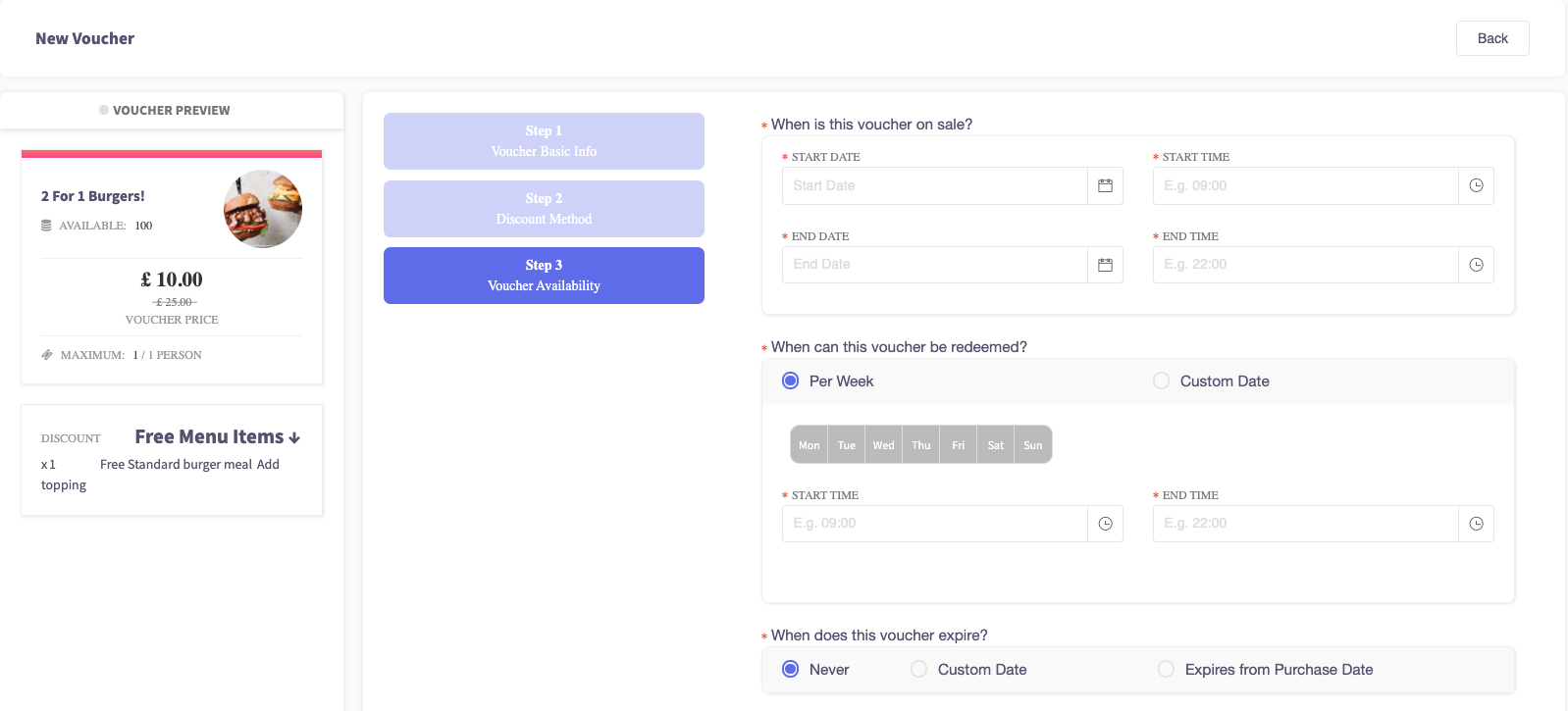
Once you have filled in the information, press 'Save'.
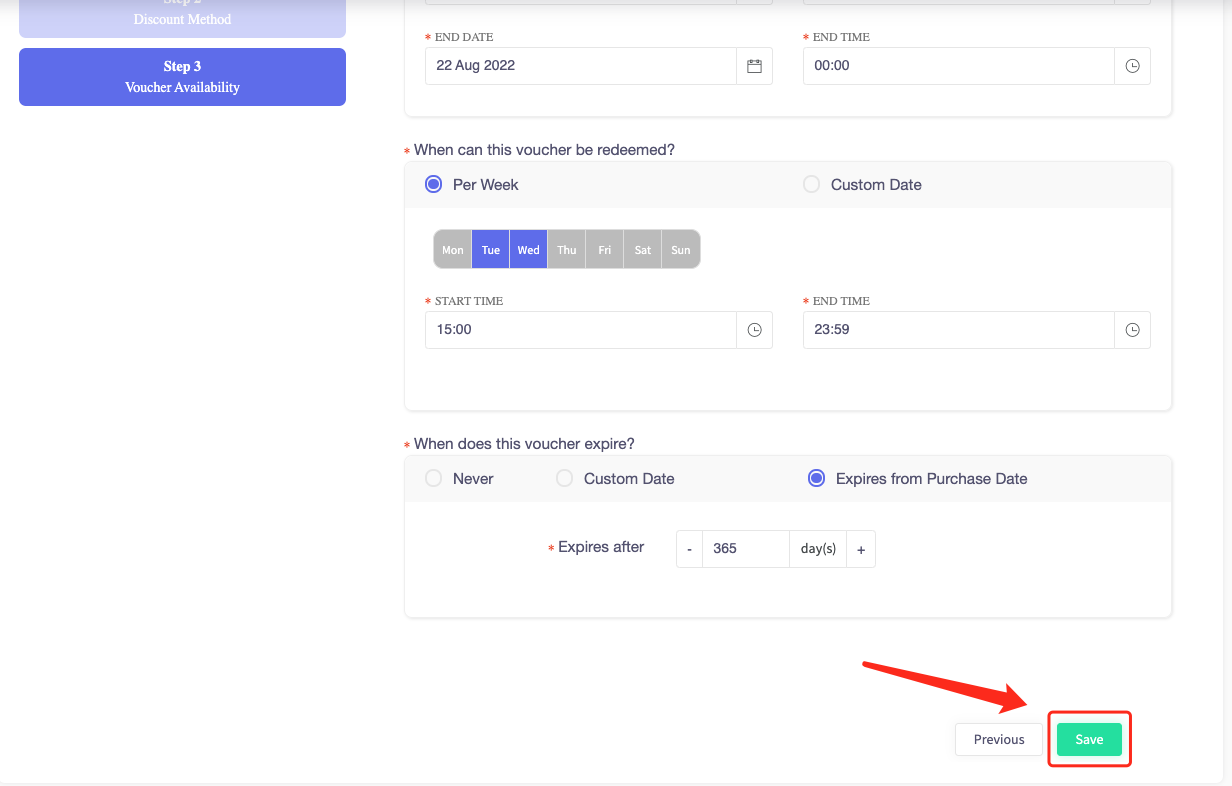
The new voucher created should appear at the top of your "All Voucher" page.

To create a coupon, begin the same way, but press Coupon, and then Confirm.
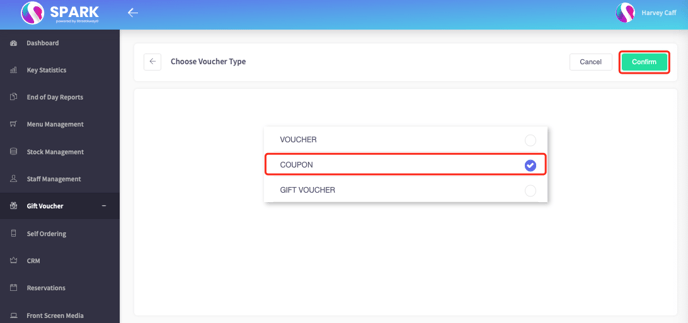
Step one is to enter the basic info for the Coupon. You can decide how many are available, the redeem code, and if you require a limit per person. Once all the information has been filled in, click Next in the bottom right.
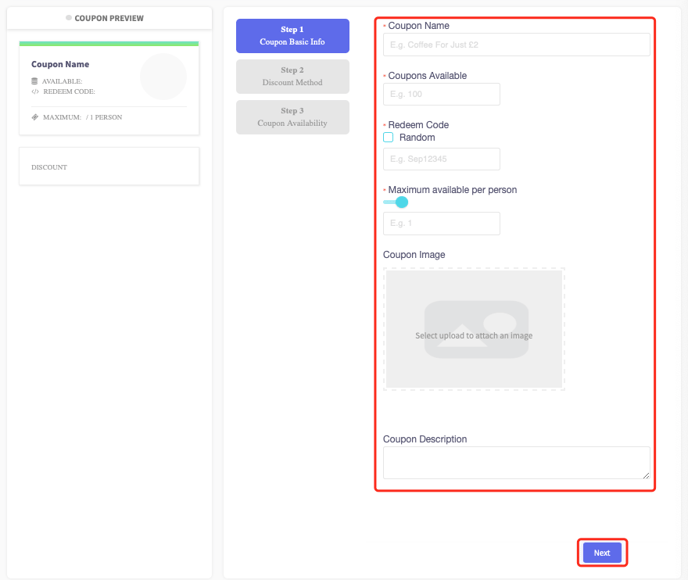
Next, decide whether you want the discount to be monetary based, or percentage based. For percentage, you're able to select specifically the menu categories you wish to apply it to. When you're happy with your selection, click Next in the bottom right
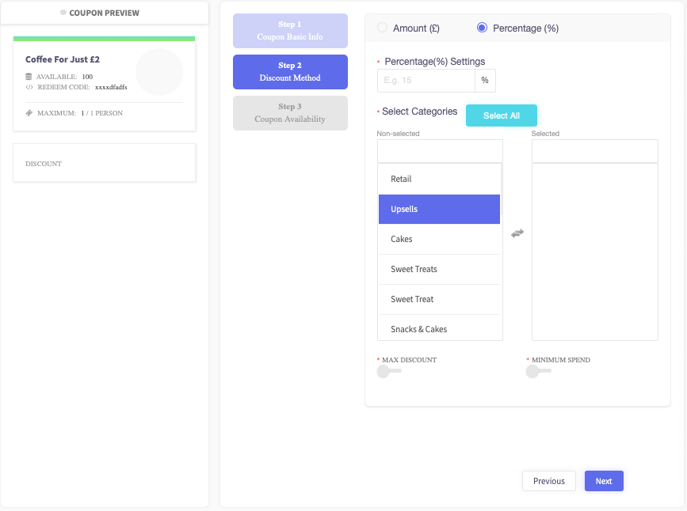
Finally, you need you set when the customer can buy the voucher, and when they can redeem it. The complete customisability is in your hands. Once you're happy with all the details, click Save in the bottom right. Your coupon will now be ready for customers to claim.

Lastly, we have the Gift Voucher. Again, begin the process in the same way, but select Gift Voucher, and then click Confirm.
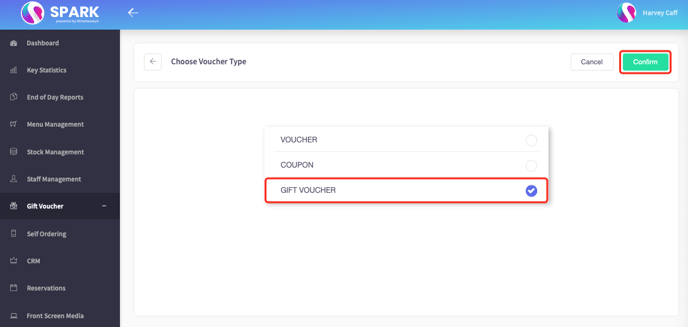
Now from here, the process works very differently. Firstly give the gift voucher a name and a value. This first value will also be the price of the gift voucher. The "Buy X get Free Y" toggle allows you to add additional value, without changing the cost. This way, you could sell gift vouchers at £10, but with a face value of £15.
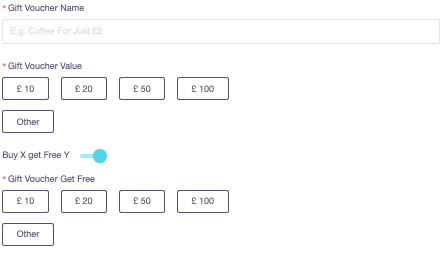
Next, set the duration the gift voucher will be available to buy, and if after purchase it expires.
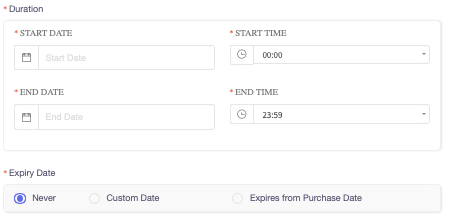
Lastly, you can decide if you'd like to upload an image to be associated with the card. There's also space for a description, and any additional items you may want to address. Filling these out ensure that there is no confusion between you and the customer.
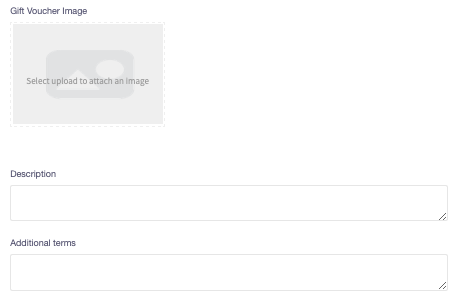
The last thing you have to do, is click Confirm. the gift voucher will be available to buy straight from the terminal, or via the online app.
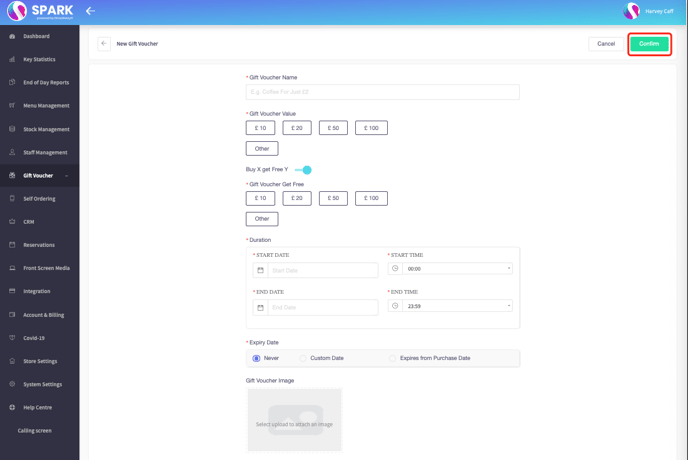
- To find out how to change the status of a voucher. Click here.