How to turn my Handheld device into to card machine?
Step-by-Step Instructions for Utilizing Your Handheld Device as a Dedicated Payment Terminal
This manual has been crafted to guide you through the process of transforming your handheld device into a designated card reader for swift and effective payment processing.
Begin by selecting the handheld device you wish to designate as the card reader terminal.
It's advisable to stick a sticker or label to the device's underside to prevent mixing them up.
Please ensure you have enabled all API settings, follow this guide to see how.
Once you have the handheld device in your possession, exit the Spark app and launch the Viva terminal app.
Inside the Viva app, locate the "more" option positioned in the upper-right corner. This will present you with several choices; opt for "about."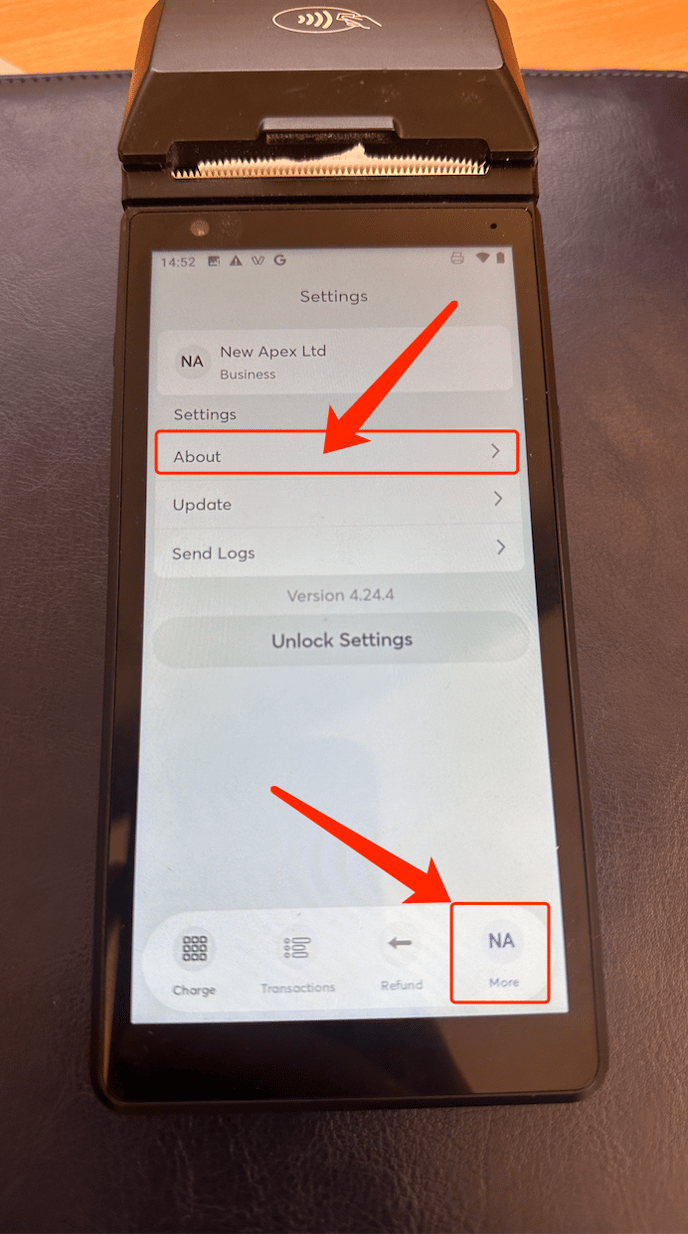
Upon tapping, you'll access information pertaining to your Viva wallet application.
It's crucial to acquire the "Virtual ID" from this information; take note of it, as it will be necessary later on.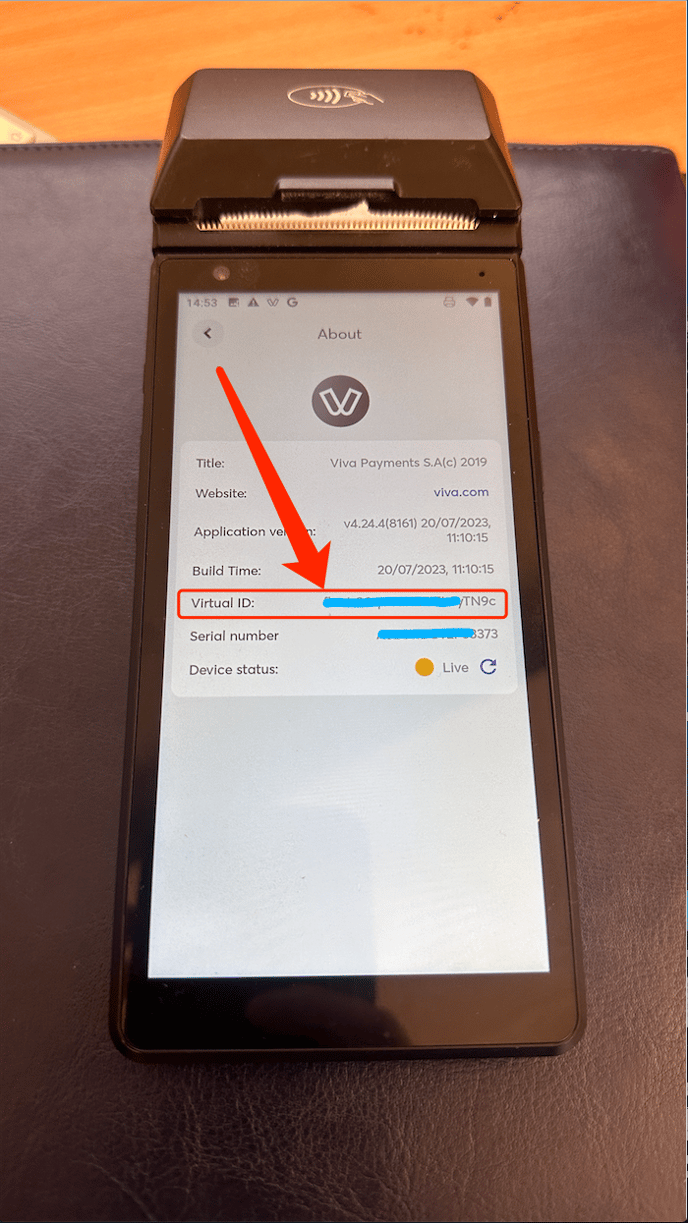
With the Virtual ID at hand, the next step involves associating the Viva account with a terminal. To achieve this, locate the terminal's device name (located at the bottom-left of the initial login screen).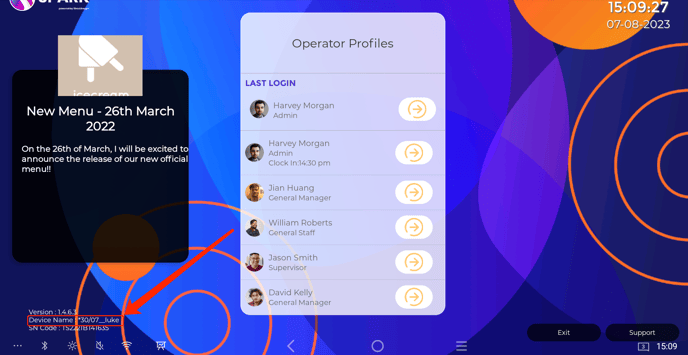
Transition to the back office and select the integration tab.
From there, choose the Viva logo.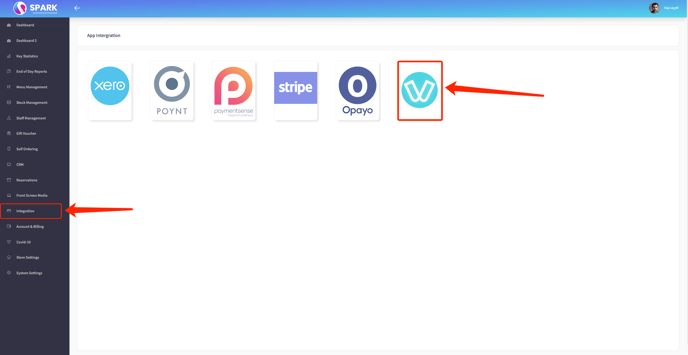
Proceed to "Step 2" without interacting with anything within the "Step 1" segment.
This is the point where all elements are interconnected. Scroll down to locate your device name.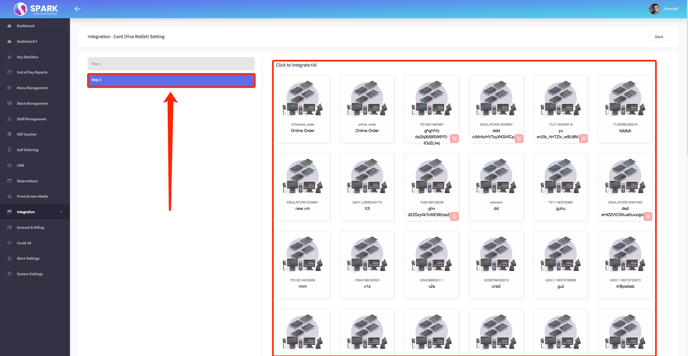
Select the specific terminal you intend to link with your handheld payment device.
Once the terminal is chosen, an option to pick a "Tid" will emerge. Peruse the list until you spot an ID that aligns with your handheld's "virtual ID." Upon finding it, select it and remember to save the changes.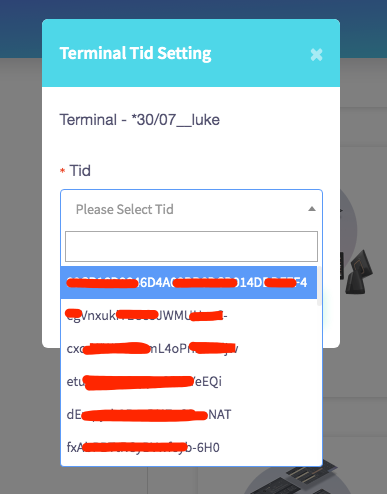
Now that your devices are interconnected, one final step remains. Return to your handheld device and reopen the Viva Terminal app.
Navigate to "More" > "Unlock Settings" > "Pin Protected Settings." Confirm that "Disable Manual Entry" is enabled.
Alternatively, you can follow the video tutorial:
If you need additional support, feel free to contact us at support@sparkepos.com