How do I activate a Viva Wallet POS device?
This article will guide you through the step to activate a POS device using your Viva Wallet account via the Viva Wallet app.
NOTE: There are two Viva Wallet apps we will reference in this guide -
- Viva Wallet
- Viva Wallet POS
The 'Viva Wallet' app is the app you'll use to access your Viva Wallet account.
The 'Viva Wallet POS' app is what you install on your POS device to provide customer payment functionality.
- Firstly navigate to 'Preferences' in the Viva Wallet app and then tap 'Activate a Viva Wallet POS'. (see below)
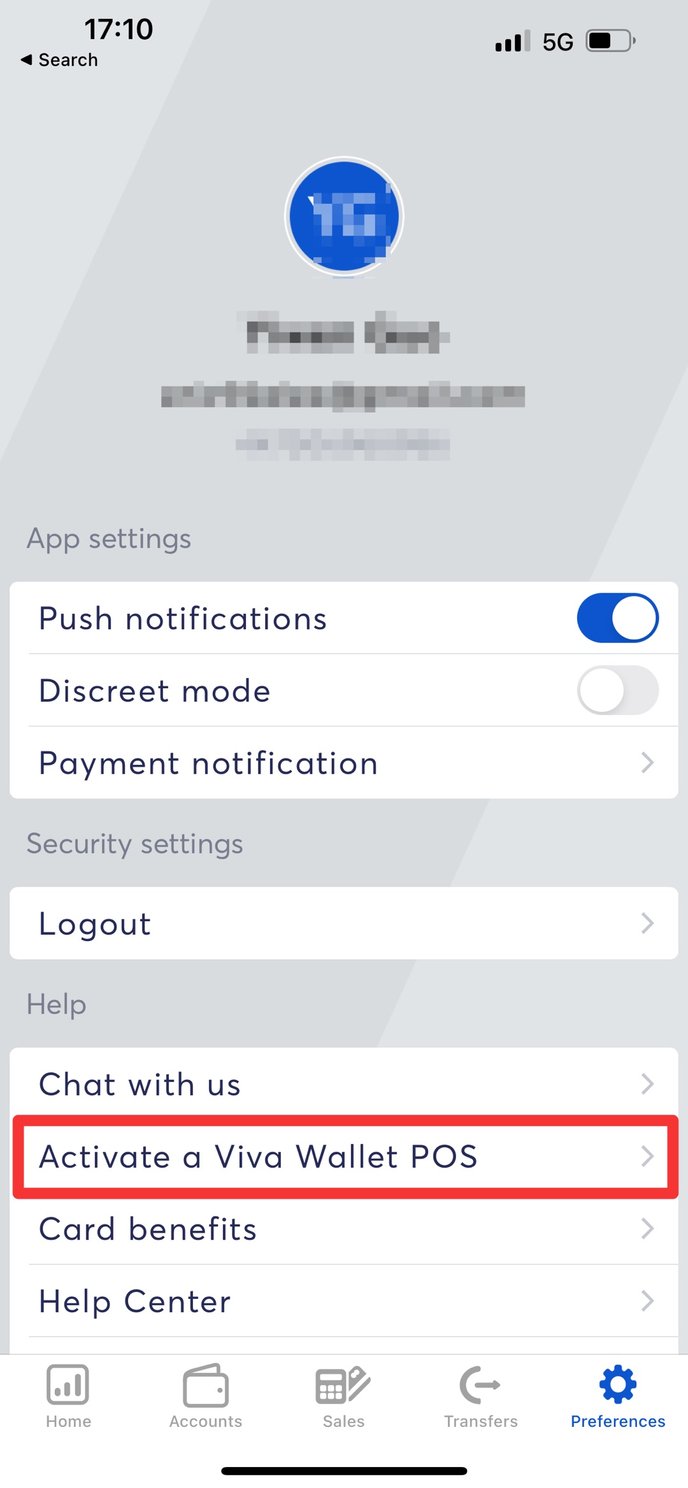
- Next, you'll be asked to provide a device code. (see below) You'll need to access the 'POS Device' for these next steps.
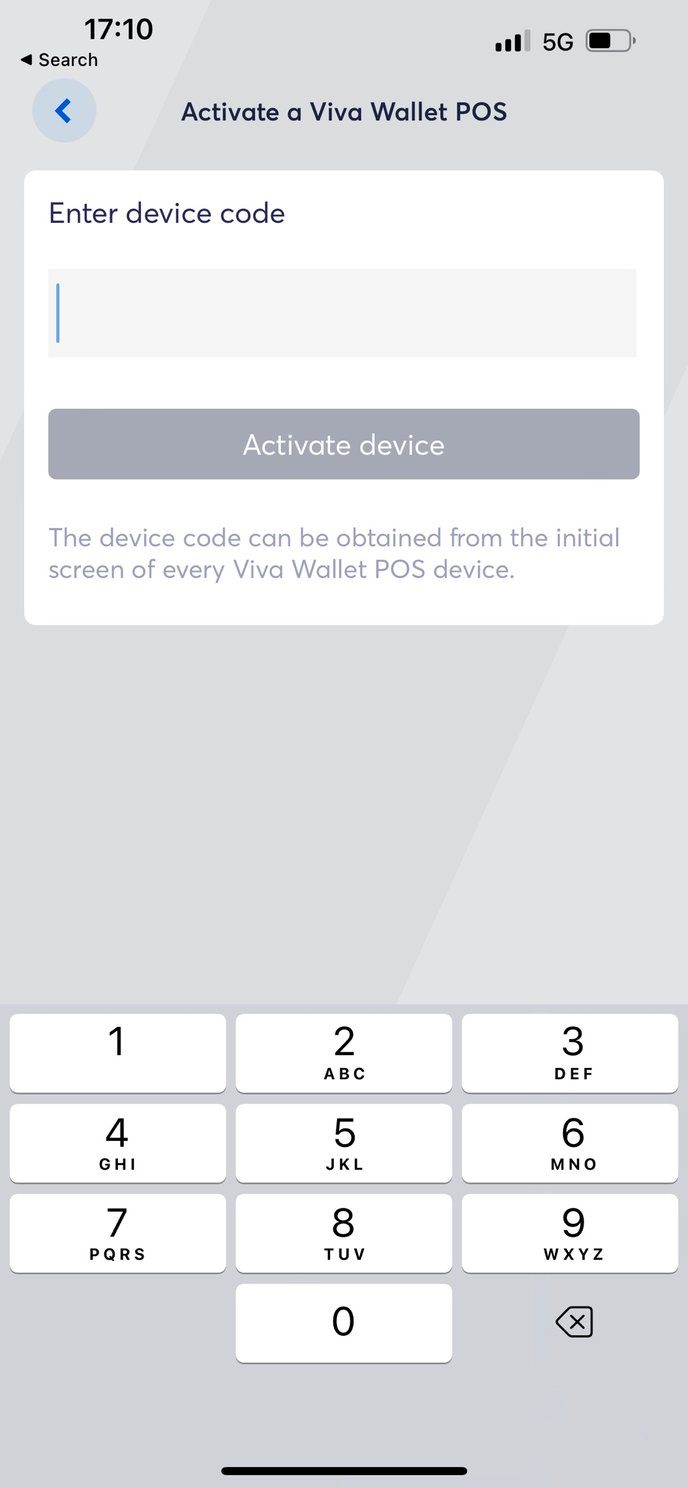
- Next, you'll need to Power on the 'POS Device' and Navigate to the 'Google Play store' where you will need to search for 'Viva Wallet POS', then download and install this app.

- Open the app 'Viva wallet POS'. Tap 'Continue', then 'Activate your POS', select 'Activate with a device code' and tap continue.
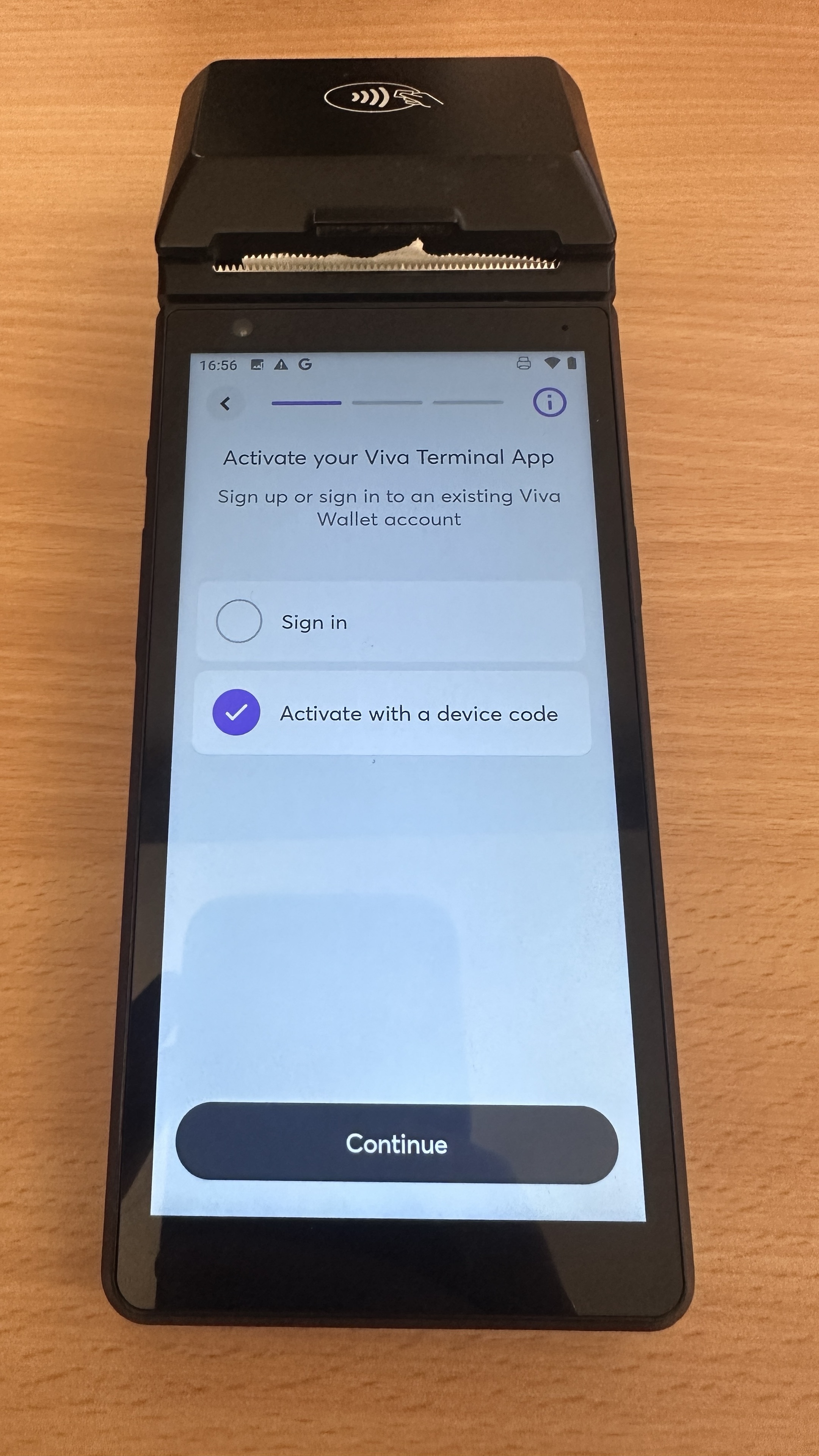
- Input this device code in your Viva Wallet Account app. This will now link the POS device with your Viva wallet account.
- Next you'll need to setup the POS device before you can start using it. Tap 'Continue to the next step'.
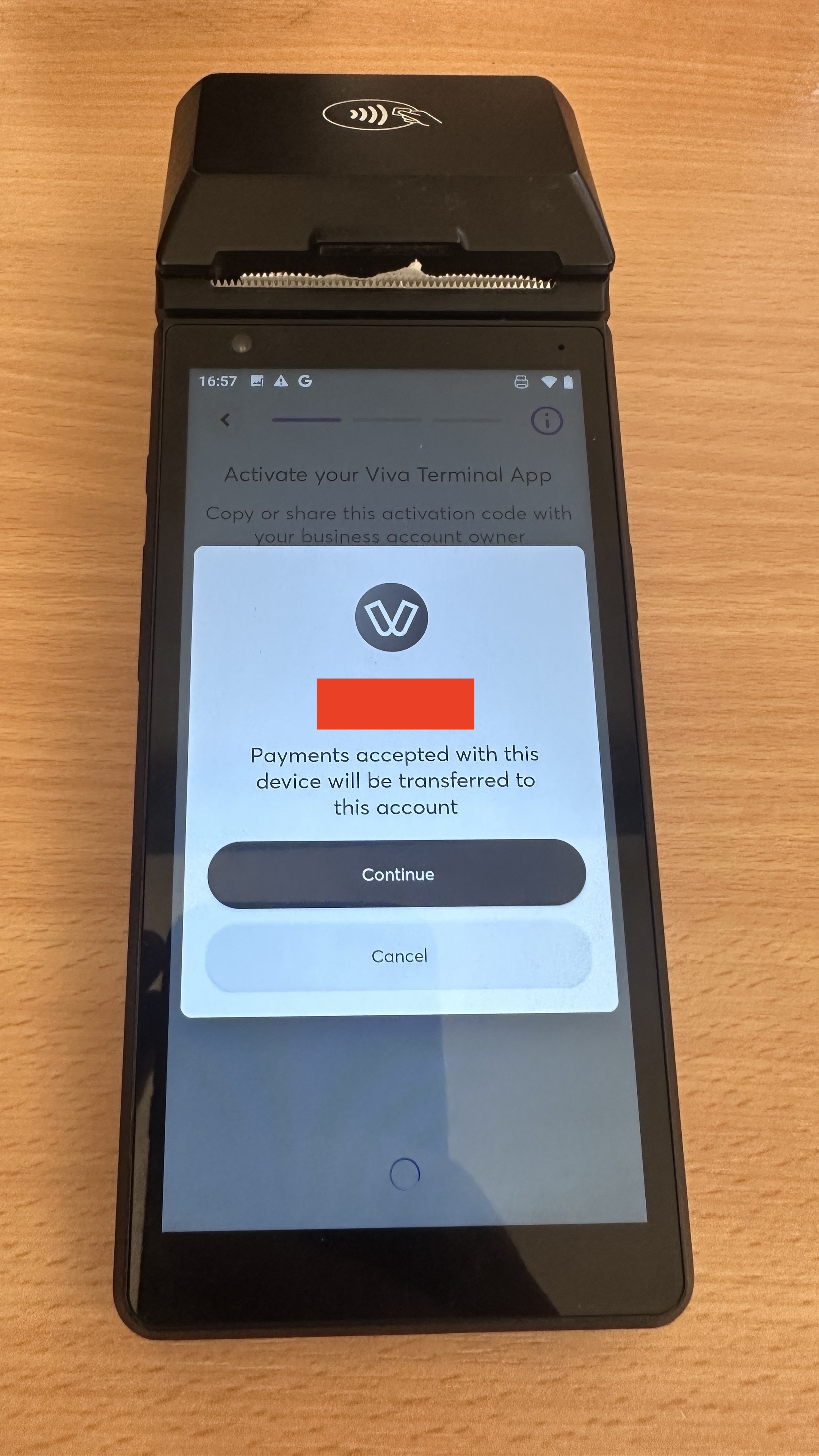
- Now you'll need to enable access to 'Notifications', 'Storage' & 'Location'. Follow the prompts on screen to allow access to these features.
NOTE: From this point onward, every setting can be skipped and altered once the device is setup.
8. Once you have enabled access to the required permissions of the Viva Wallet POS app, the next step will ask you to enable PIN protection. We recommend that you skip this feature for now. This can easily be set once the device(s) are functional. Tap 'Continue to next step' once the PIN protection step was completed.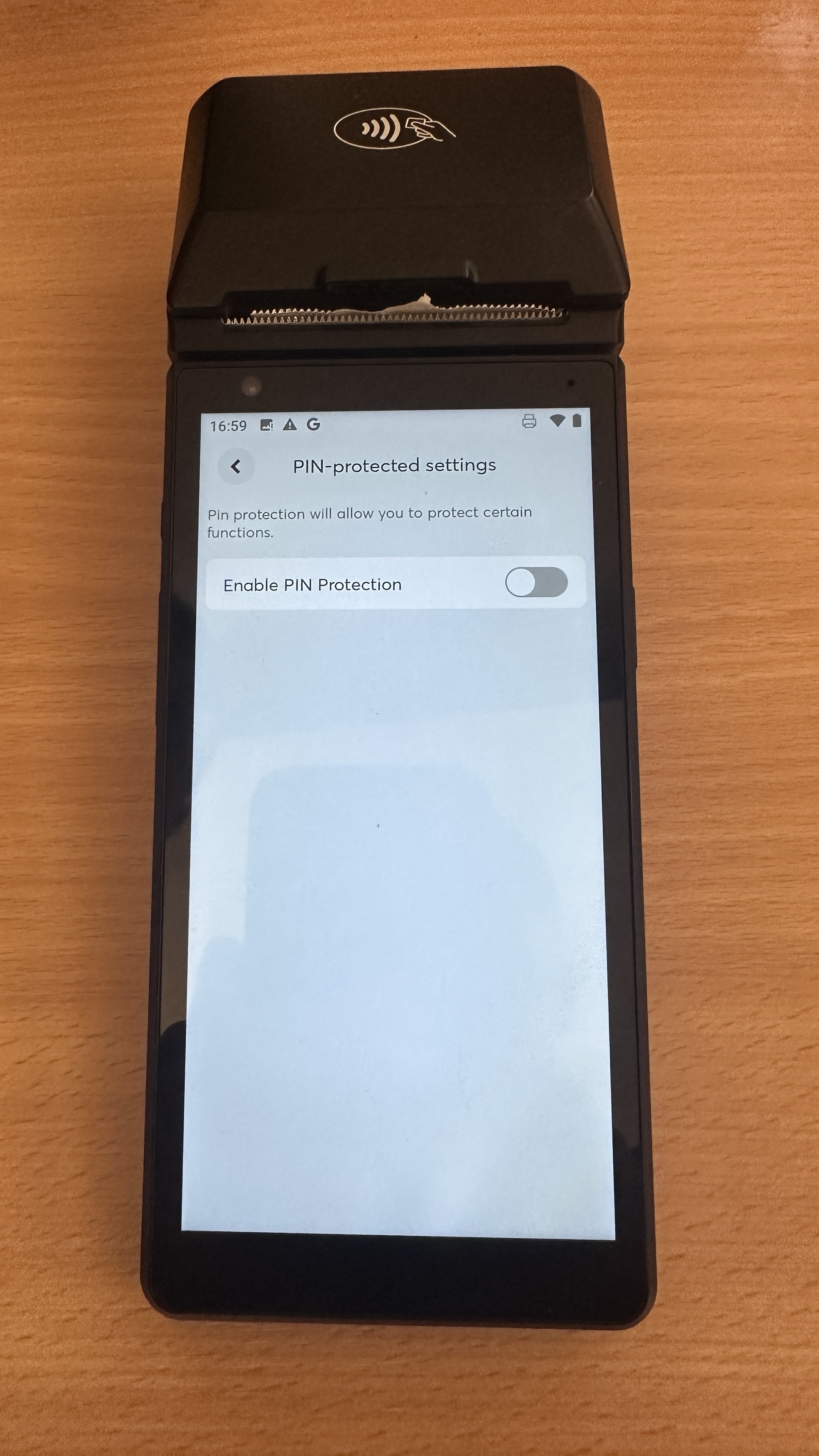
9. This next step will be different depending on the POS device that you are intending to use. If the device is a Mobile phone or a Viva Wallet Next-gen device, you'll just need to follow the prompts on screen. If the Viva Wallet POS app is being installed on one of our SPARK terminals (T2), then you'll need to continue to the next step.
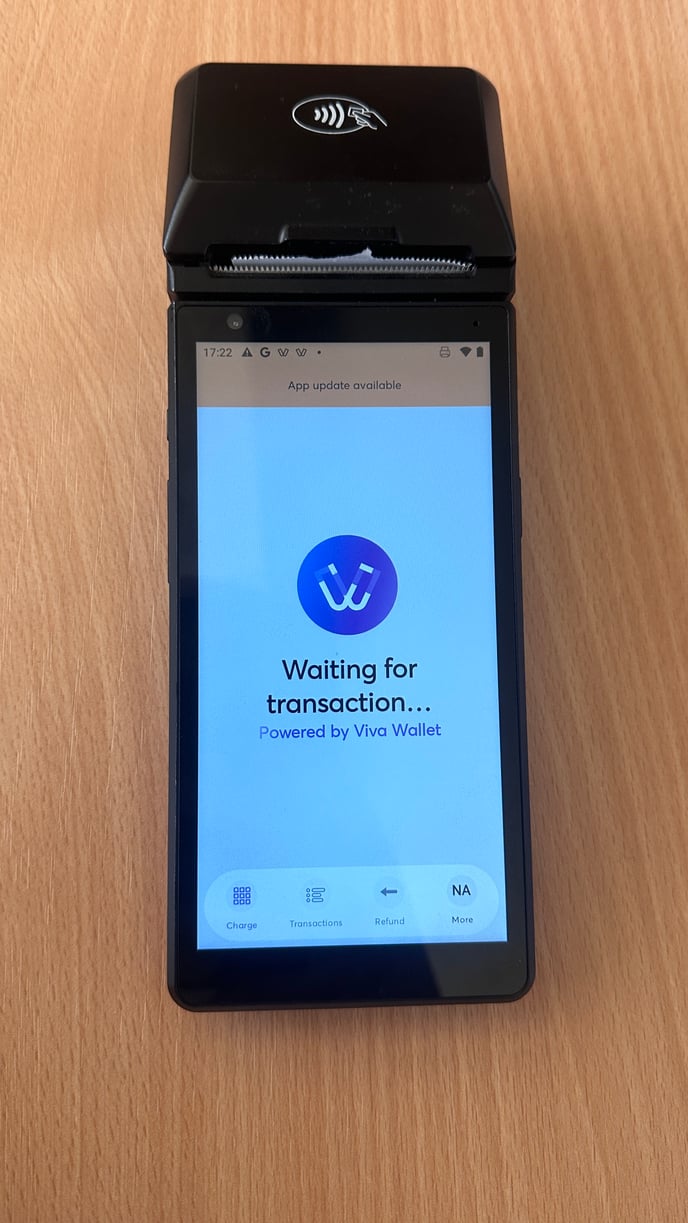 10. This part of the process will ask you to setup 'External terminals and card readers'. Make sure that 'Skip and setup later' is selected, then tap continue.
10. This part of the process will ask you to setup 'External terminals and card readers'. Make sure that 'Skip and setup later' is selected, then tap continue.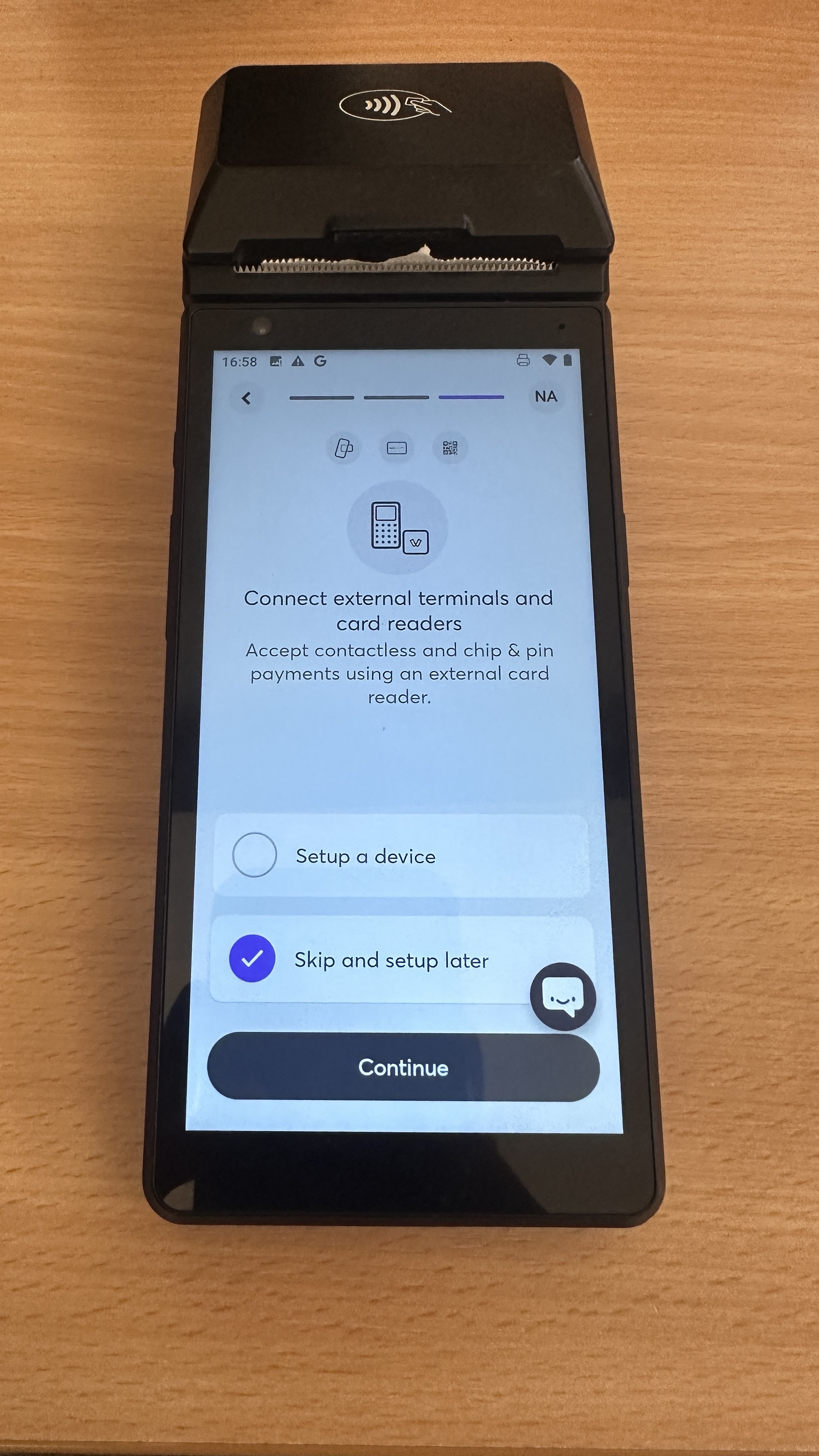
11. The next step will be the same regardless of the device. This step will ask you to setup MOTO. MOTO is an acronym for 'Mail order Telephone order' where you will be able to take customer payments over the phone. If you do not require this to be setup then please skip this setting and tap 'skip'.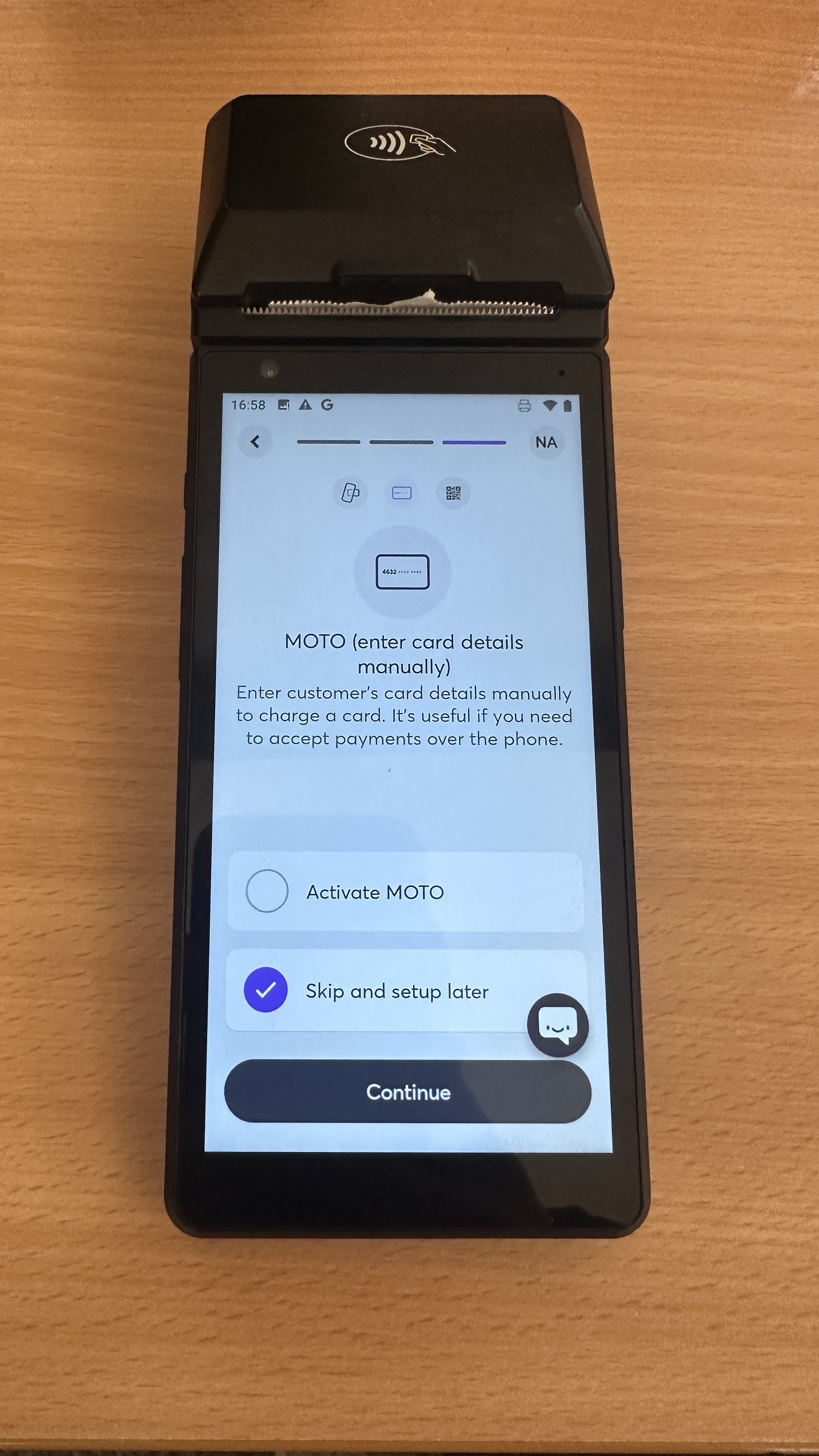
12. Lastly, you will be asked to setup a QR code so that your customer can scan and pay. Skip this step unless you specifically require this feature.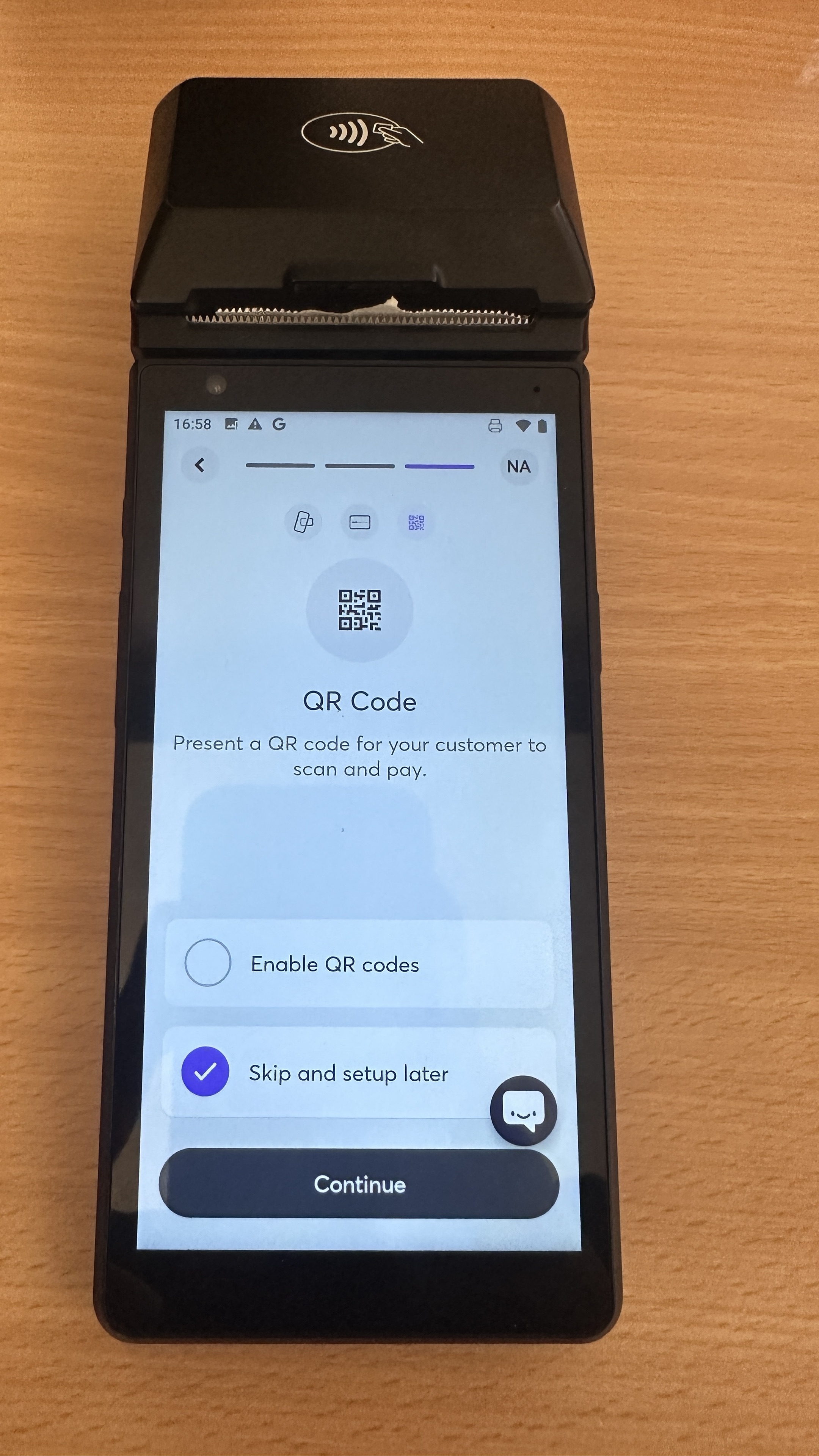
Now your device should now be setup to accept payments via your viva wallet account.
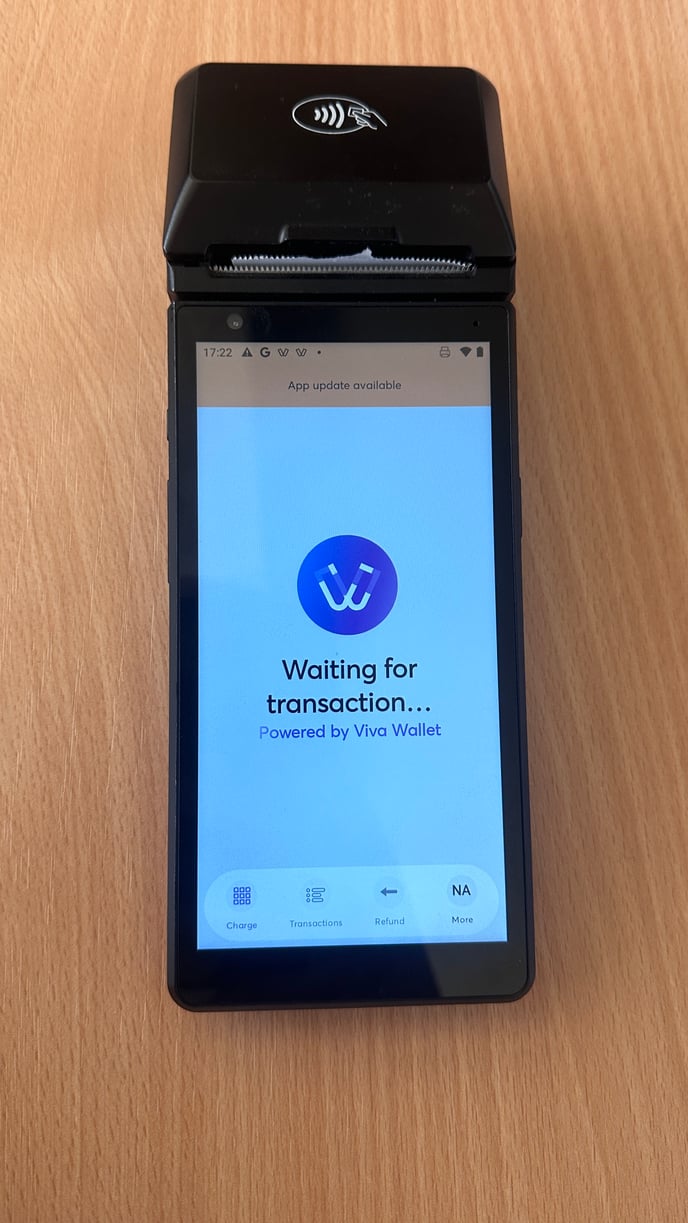
For further support please reach out to our Technical Support Team - Here