Getting Started
This page will show you how to add, preview, publish and delete a video in the back office.
How to add a video
This page will show you how to add a video in the back office.
Firstly, click on the 'Front screen media' option to the left-hand menu.
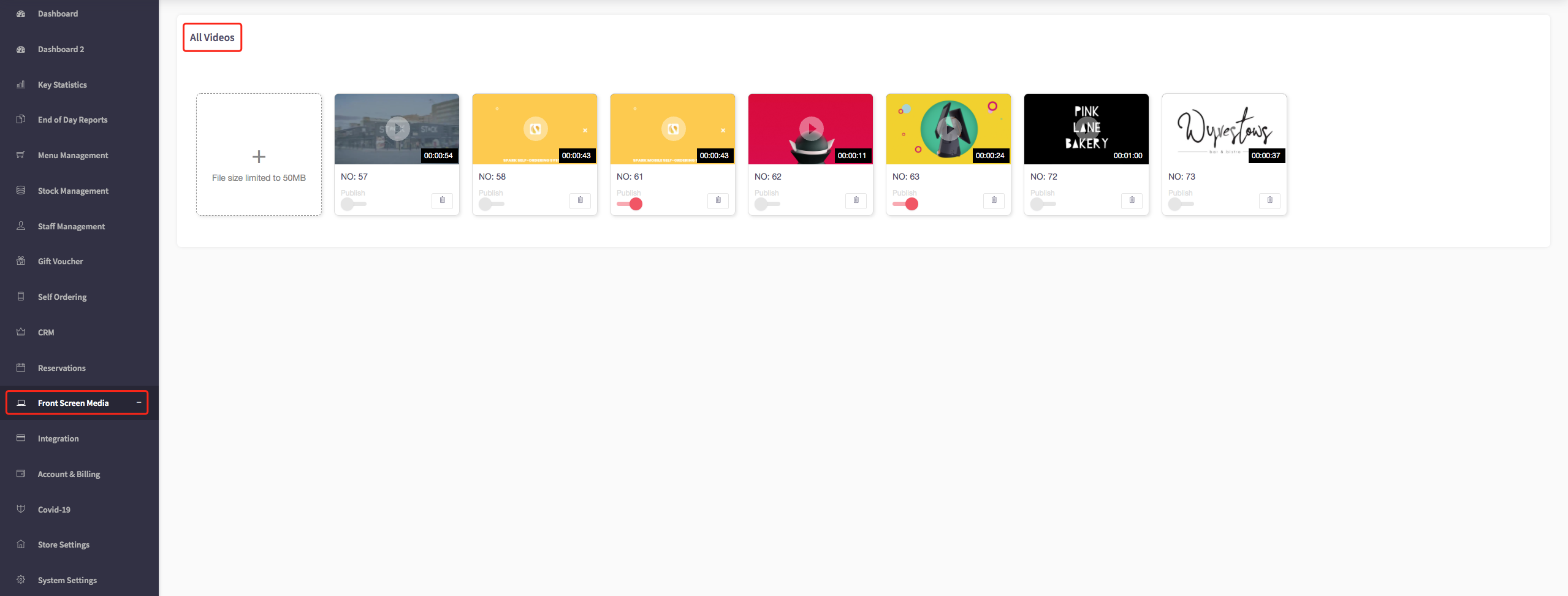
Secondly, click on the '+' button to add a video.
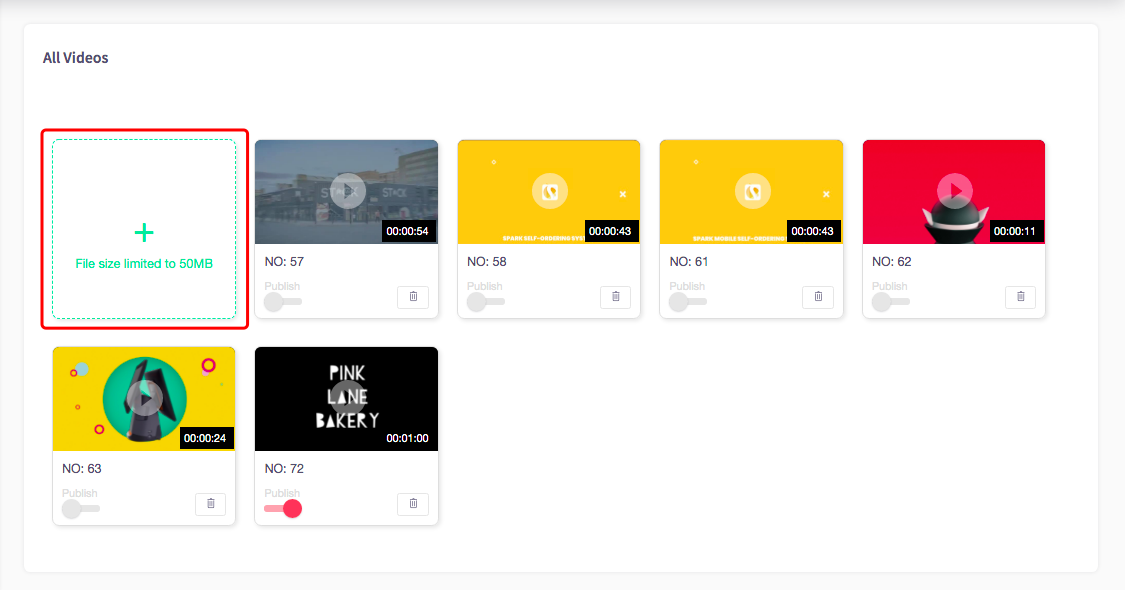
This will then take you to your documents, where you can select a video to add.
How to preview a video
This page will show you how to preview a video in the back office.
Firstly, click on the 'Front screen media' option to the left-hand menu.
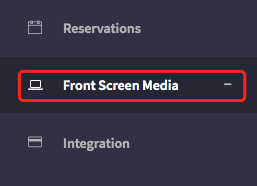
This will then display all videos, shown here.
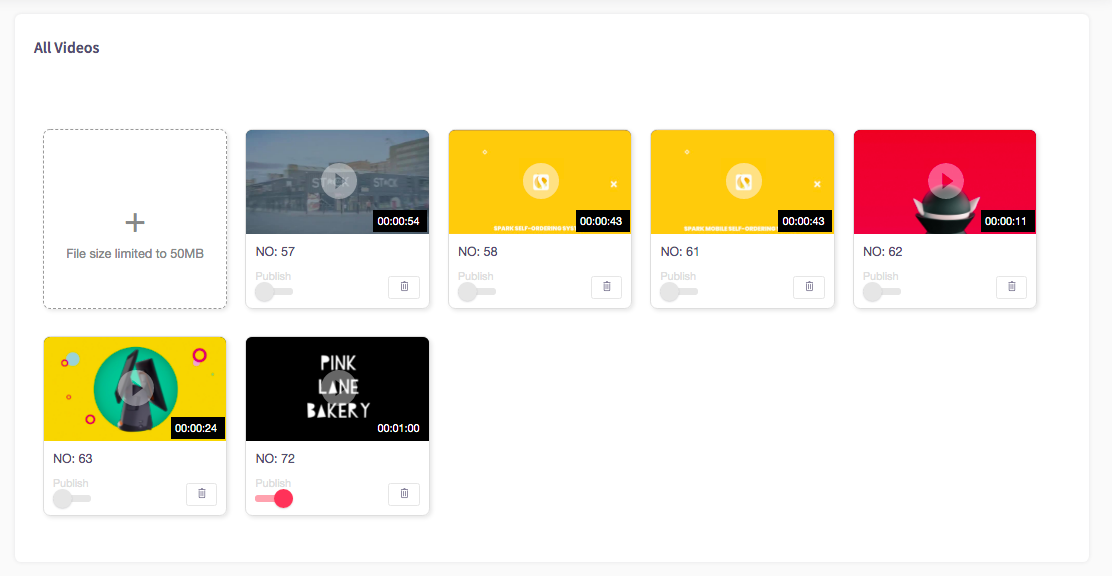
On this page, you will see all of the videos that are currently uploaded. To preview a video, you can click the play button in the centre, shown here.
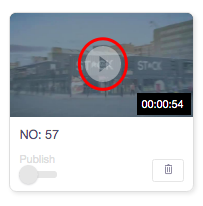
How to publish a video
This page will show you how to publish a video in the back office.
Firstly, click on the 'Front screen media' option to the left-hand menu.
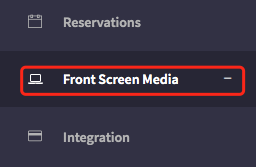
This will then display all videos, shown here.
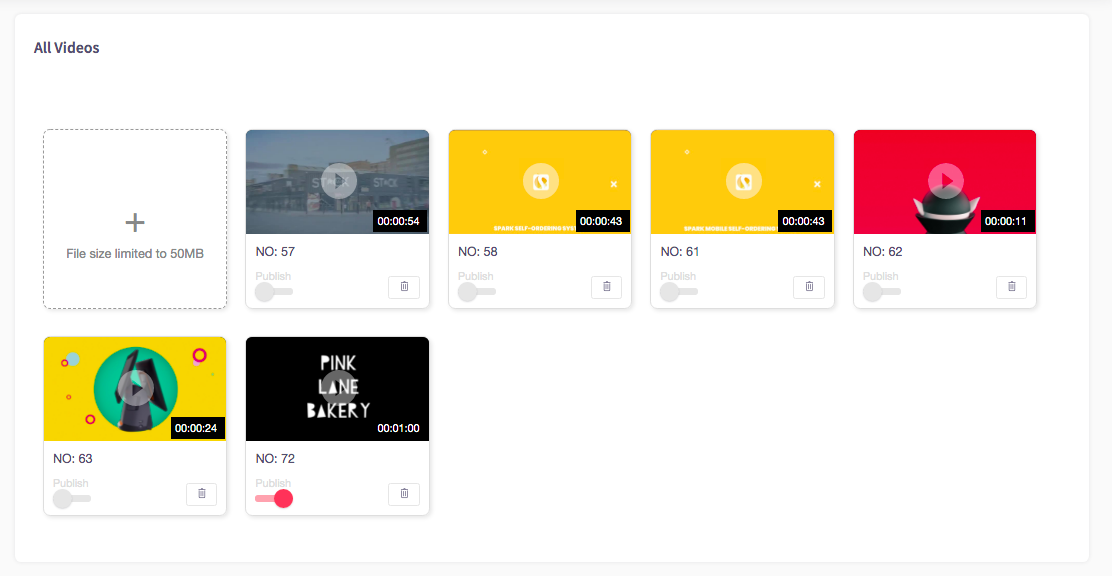
To publish a video, you will see a toggle below the video in the bottom left-hand corner. If you click this toggle, it will then become published.
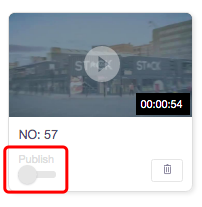
As you can see here, it is now published, the toggle will now be red to indicate this.
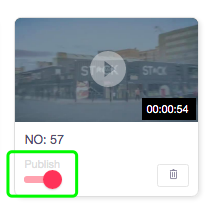
How to delete a video
This page will show you how to delete a video in the back office.
Firstly, click on the 'Front screen media' option to the left-hand menu.
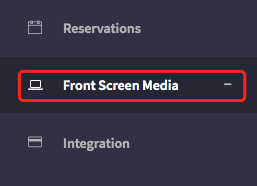
This will then display all videos, shown here.
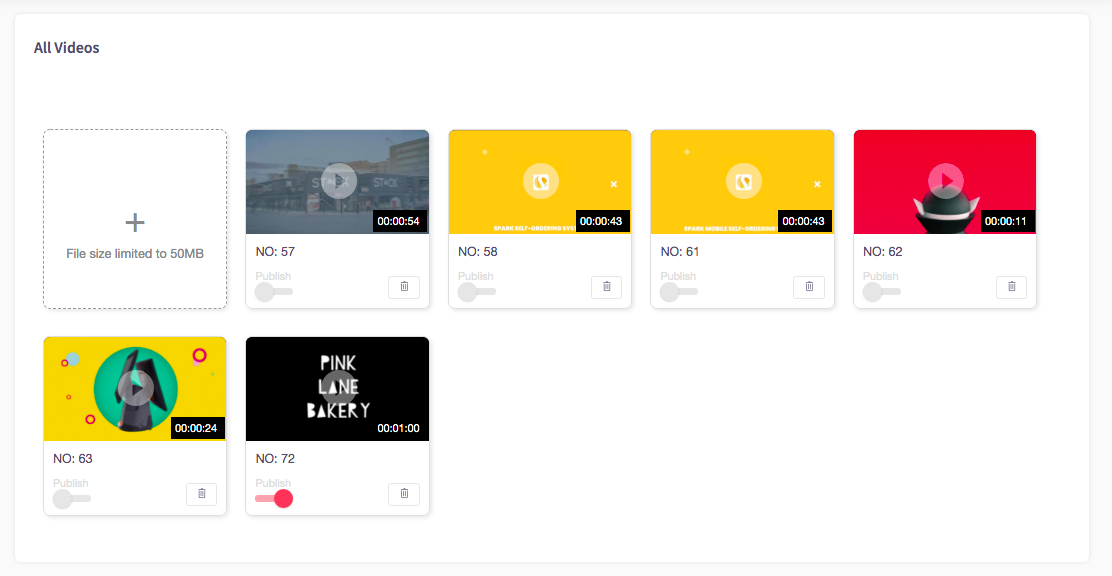
To delete a video, you can click on the bin icon, shown in the bottom right corner of the video.
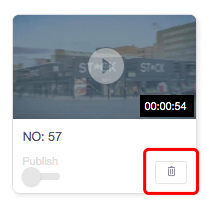
Then your video will be deleted.