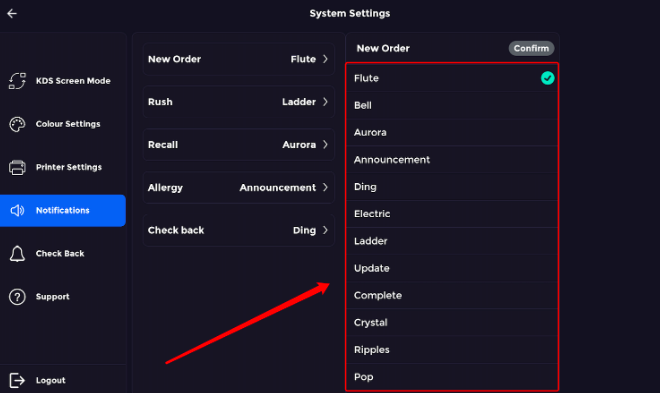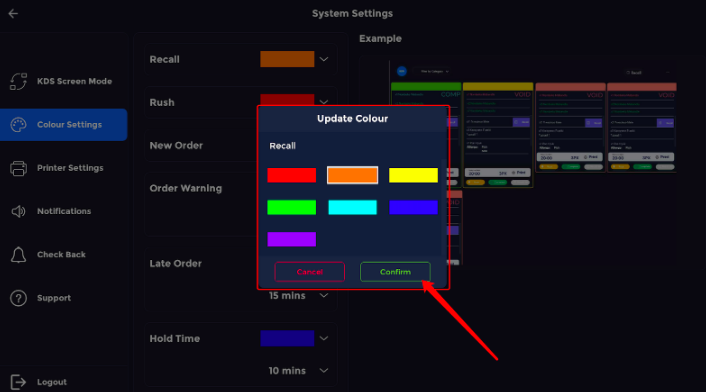KDS Features
These guides will show you how to use the features on the KDS.
- How to use the clocking in feature for kitchen staff
- How to use custom notification sounds
- How to rush an order
- How to use custom colours for tickets
- How to use a recall sound
- How to view a list of sounds
How to use the clocking in feature, for kitchen staff
This guide will show you how to use the clocking feature, for kitchen staff using SPARK's KDS.
Firstly, click on the Clock feature on the top right menu bar, shown here.
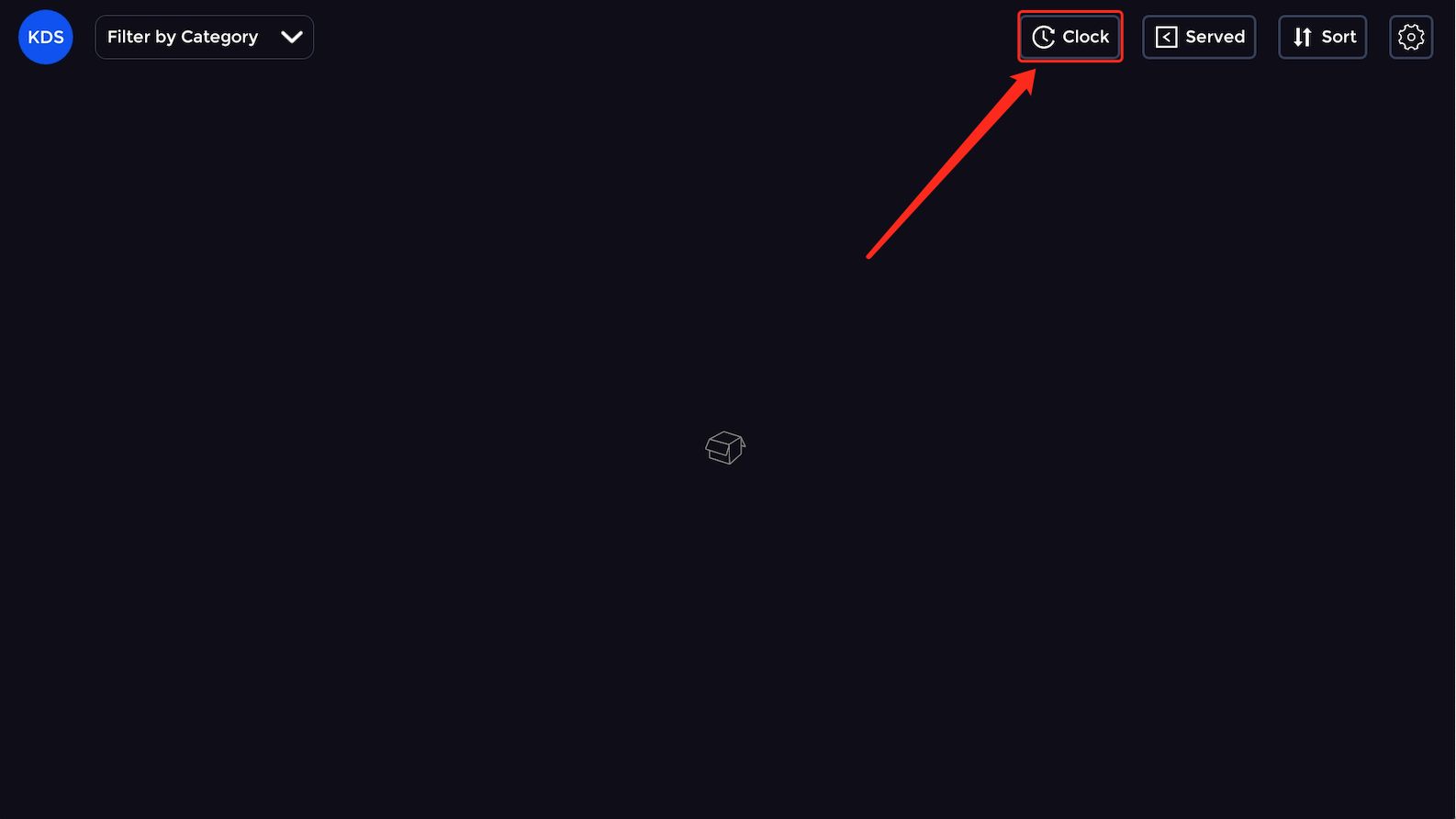
Then this will display your time clock where you can see all your kitchen staff. Select the member of staff you would like to clock in.
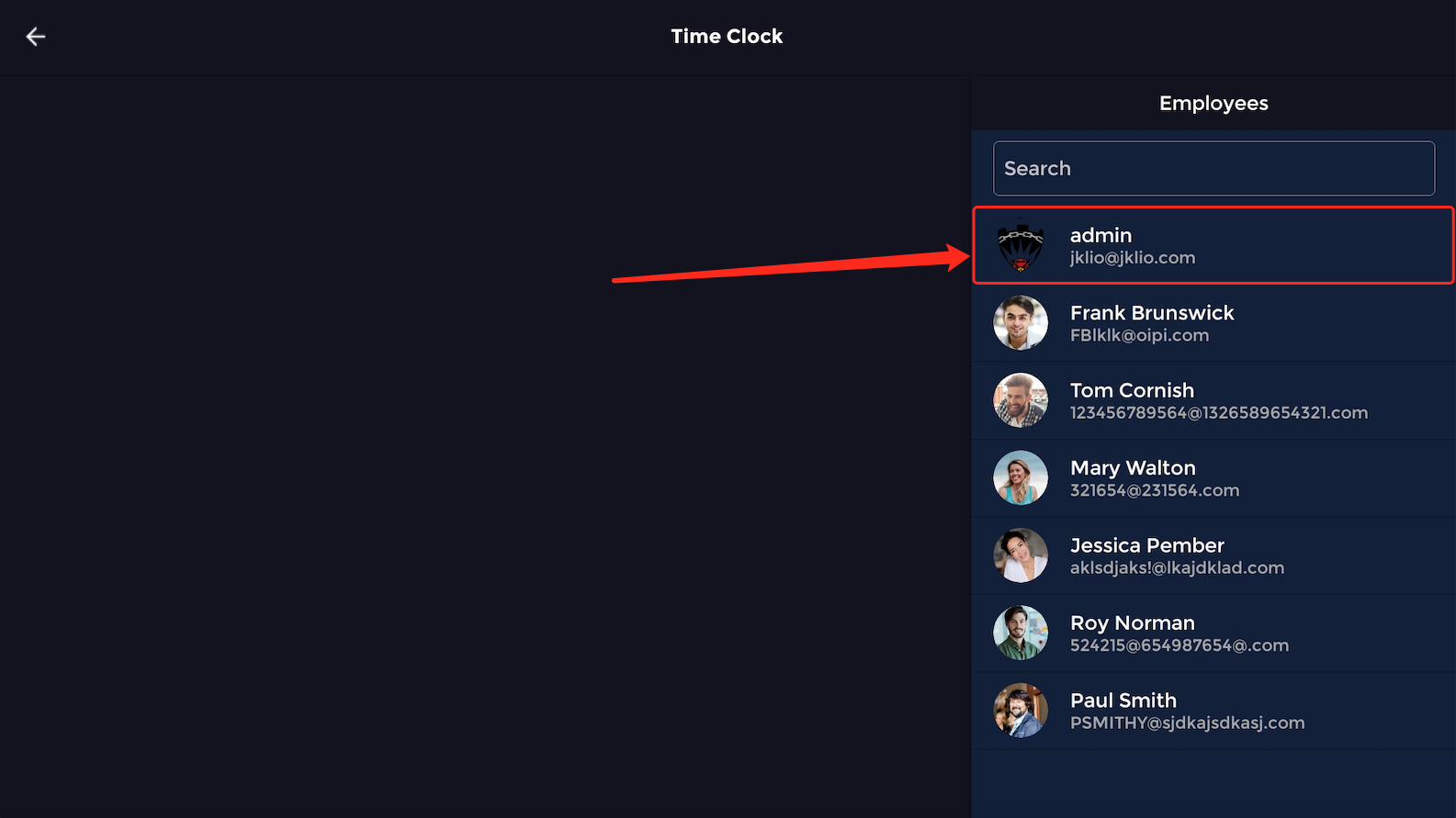
This will show you information about your kitchen staff member such as what time they clocked in, out and if they have had a break.
To clock in press the clock in circle at the bottom of the screen.
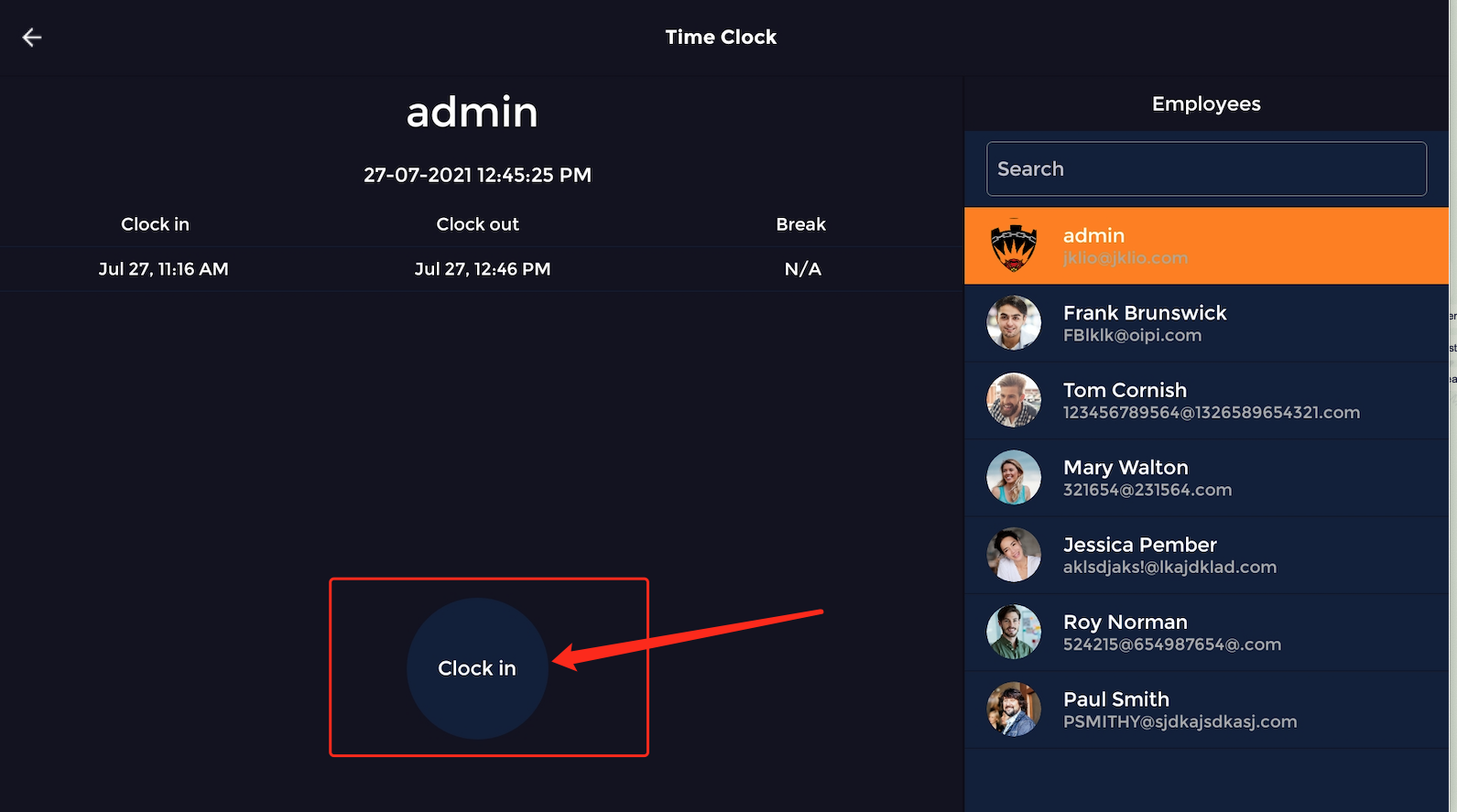
This will give staff members the option to input a pin so they can clock in.
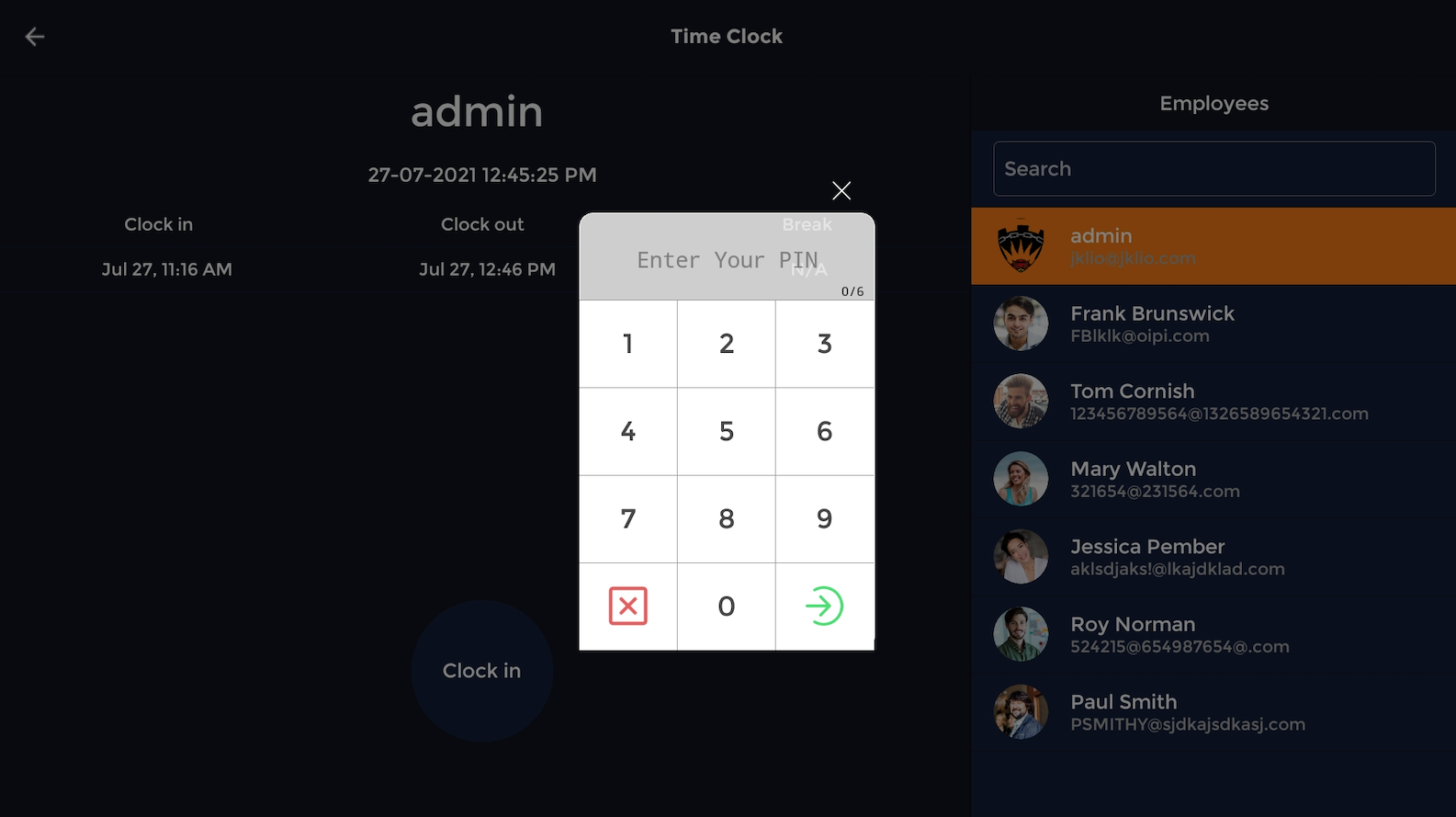
After you have inputted your pin you will be clocked in you will have the options to clock out or break.
To clock out or go on your break, you need to input your pin again.
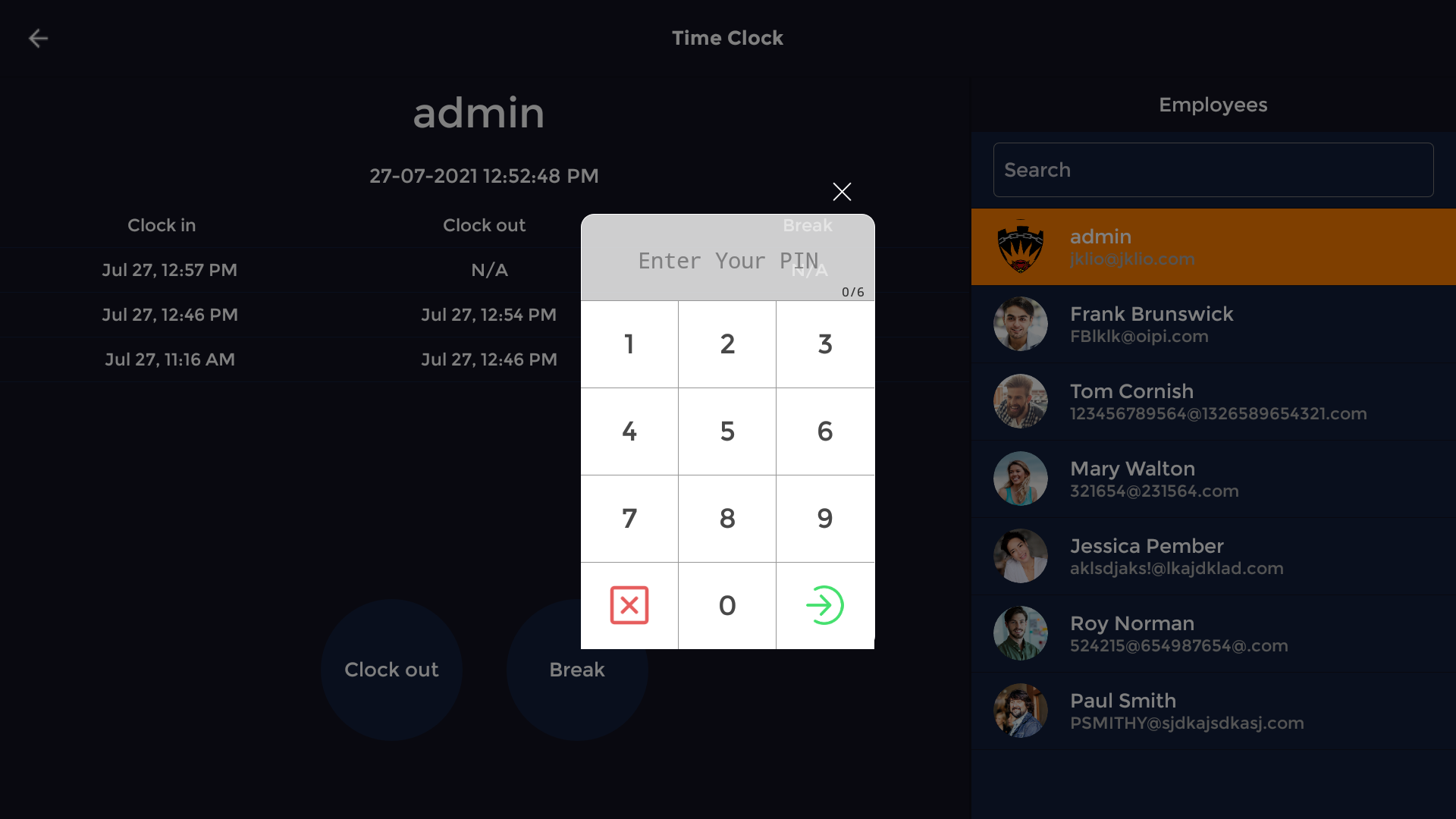
How to use the custom notification sounds
This guide will show you how to use the custom notification sounds on the KDS.
Firstly, click on the gear icon on the top right menu bar.
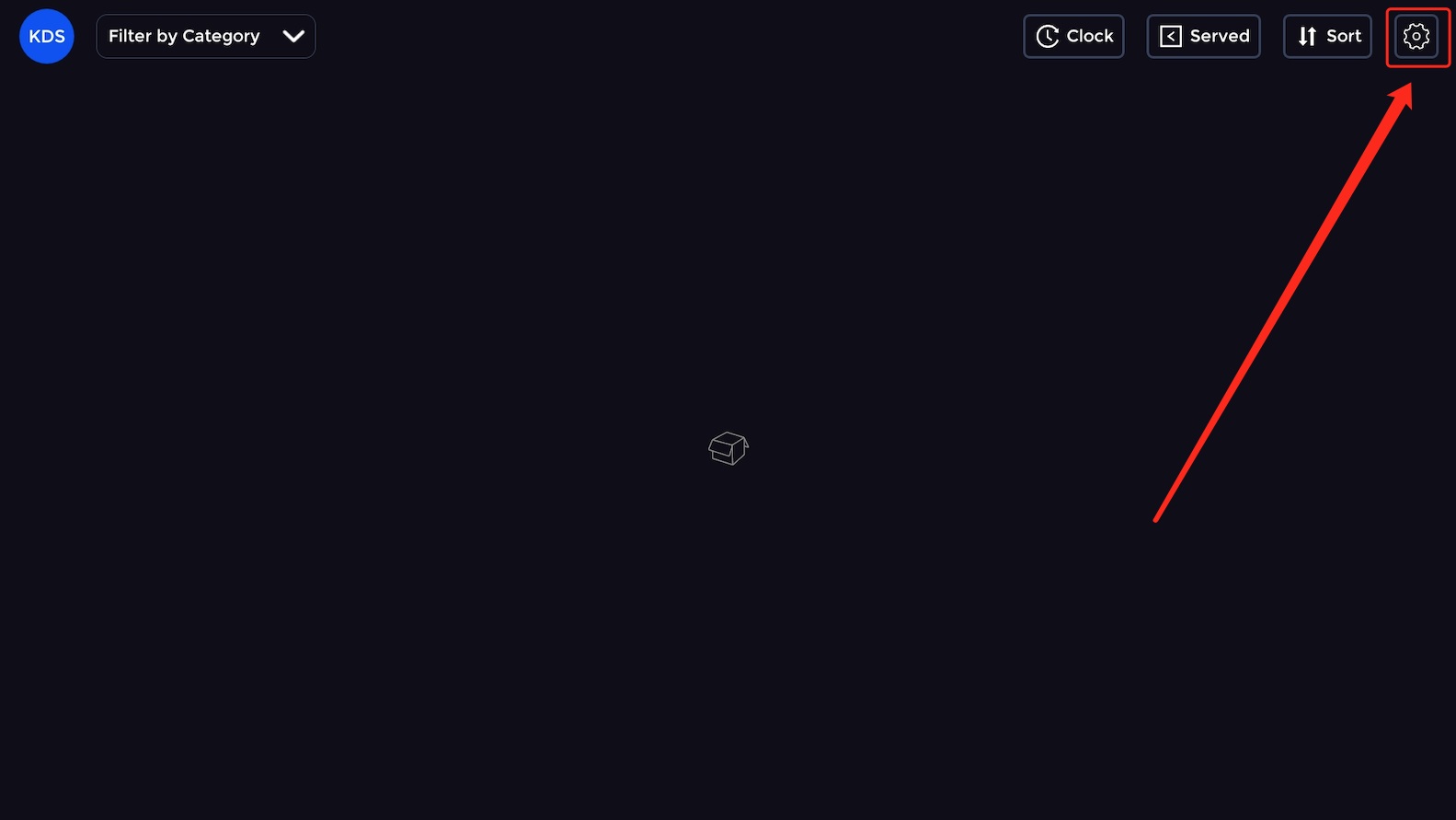
This will then open the system settings.
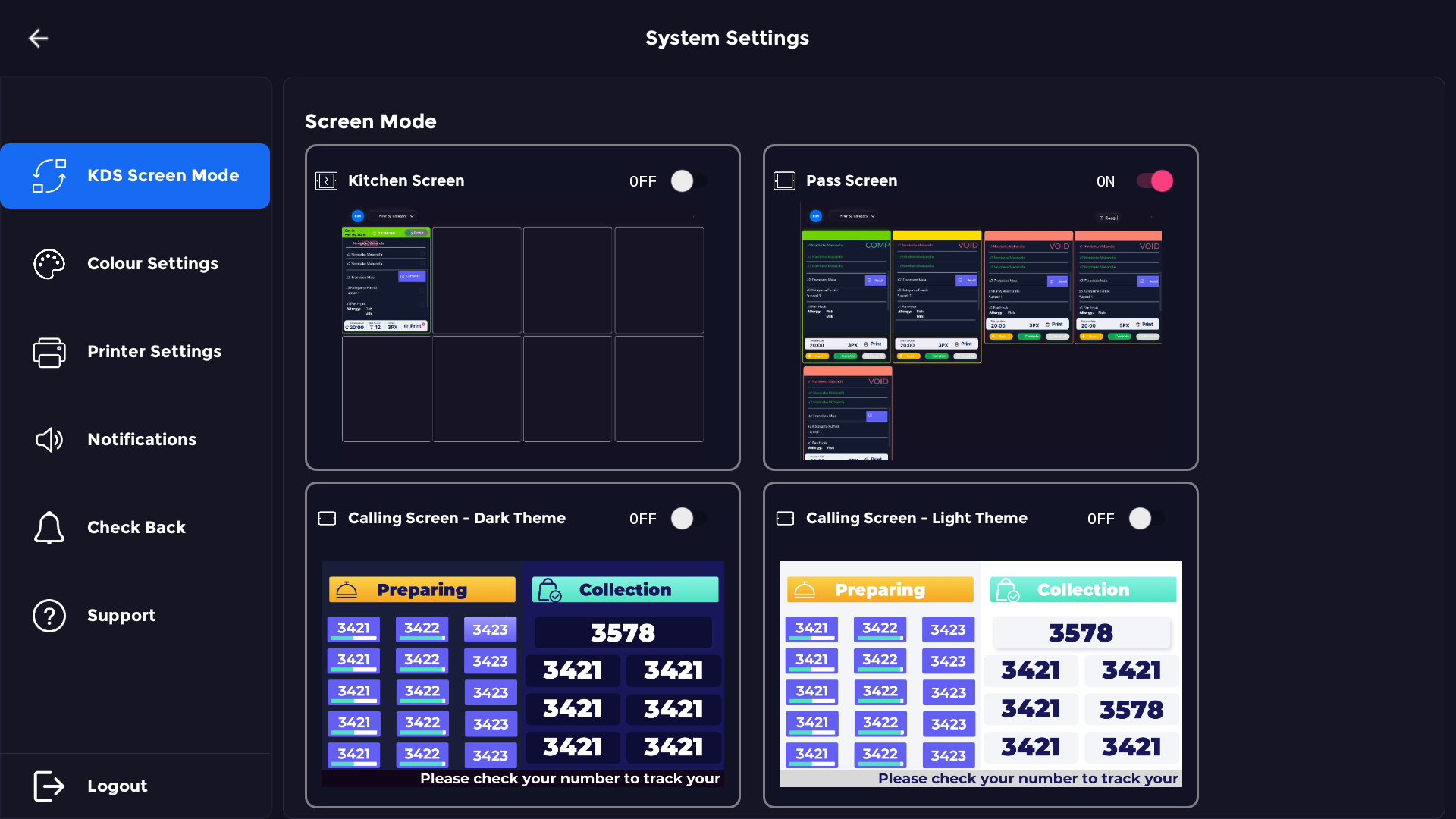
Then click on notification sounds on the left hand bar. Here you can edit the notification sounds for when the KDS receives a new order, rush an order, recalling a order, allergy and check back.
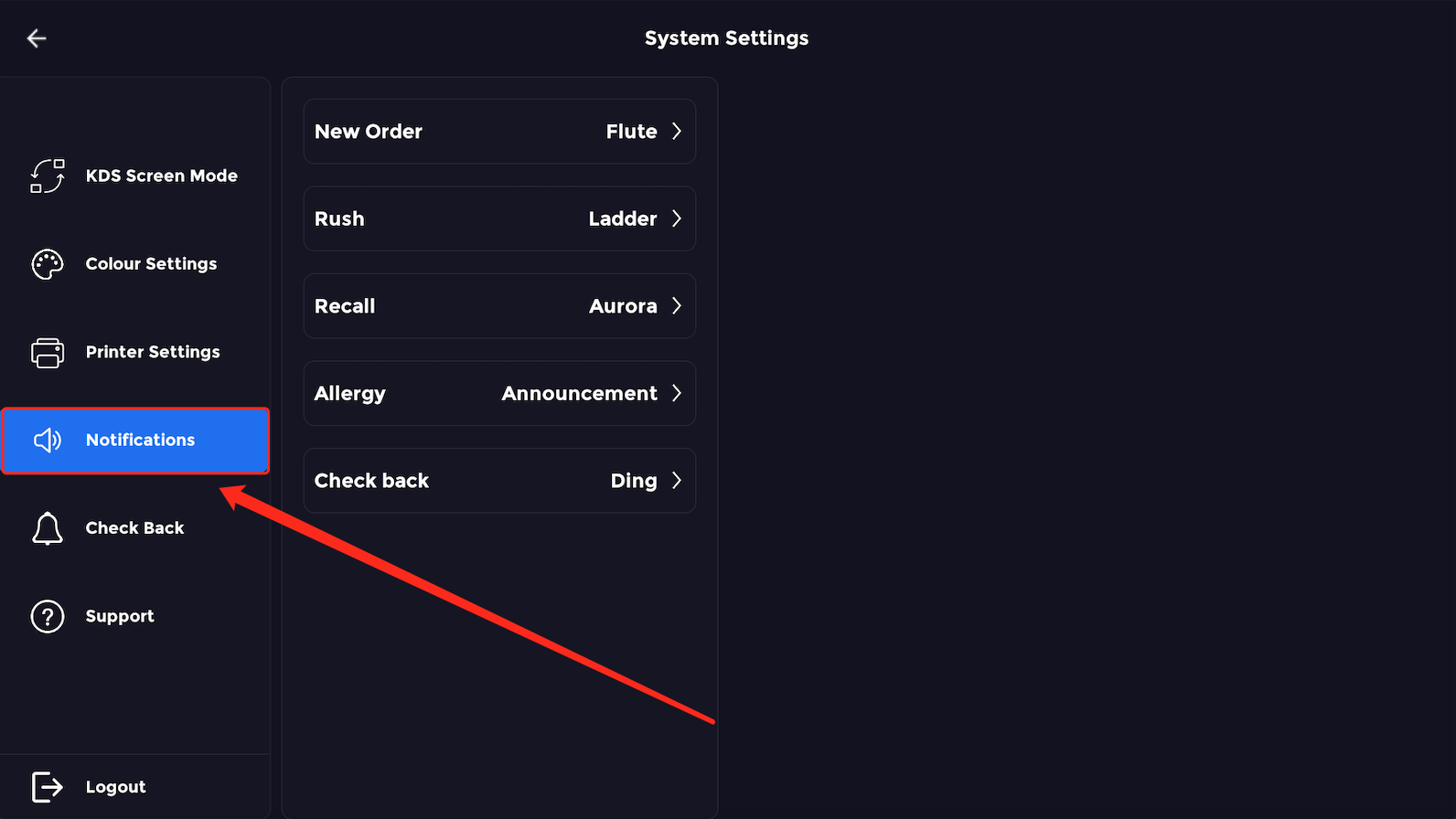
There are 12 different sounds you can choose from for the different notification sounds which can be assigned to any notification which is fully customisable for operators. There is flute, bell, aurora, announcement, ding, electric, ladder, update, complete, crystal ripples and pop.
How to rush an order
This guide will show you how to rush an order on the KDS.
Firstly, when your restaurant has many orders your kitchen screen will look like this.
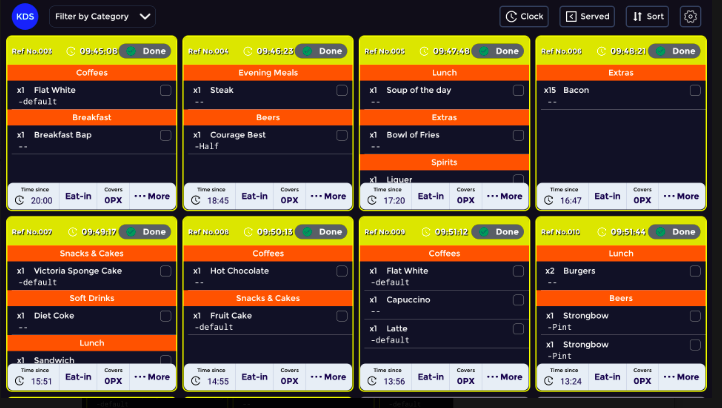
To rush an order, you need to make sure you are on the pass screen, so click on the gear icon at the top right of the screen.

When system settings opens, make sure the pass screen is enabled.
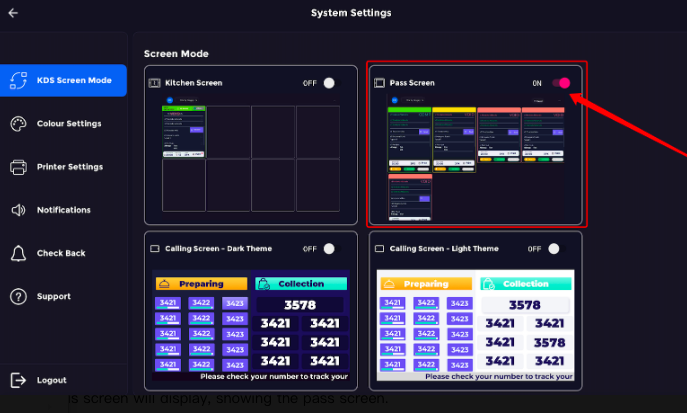
This screen will display, showing the pass screen.
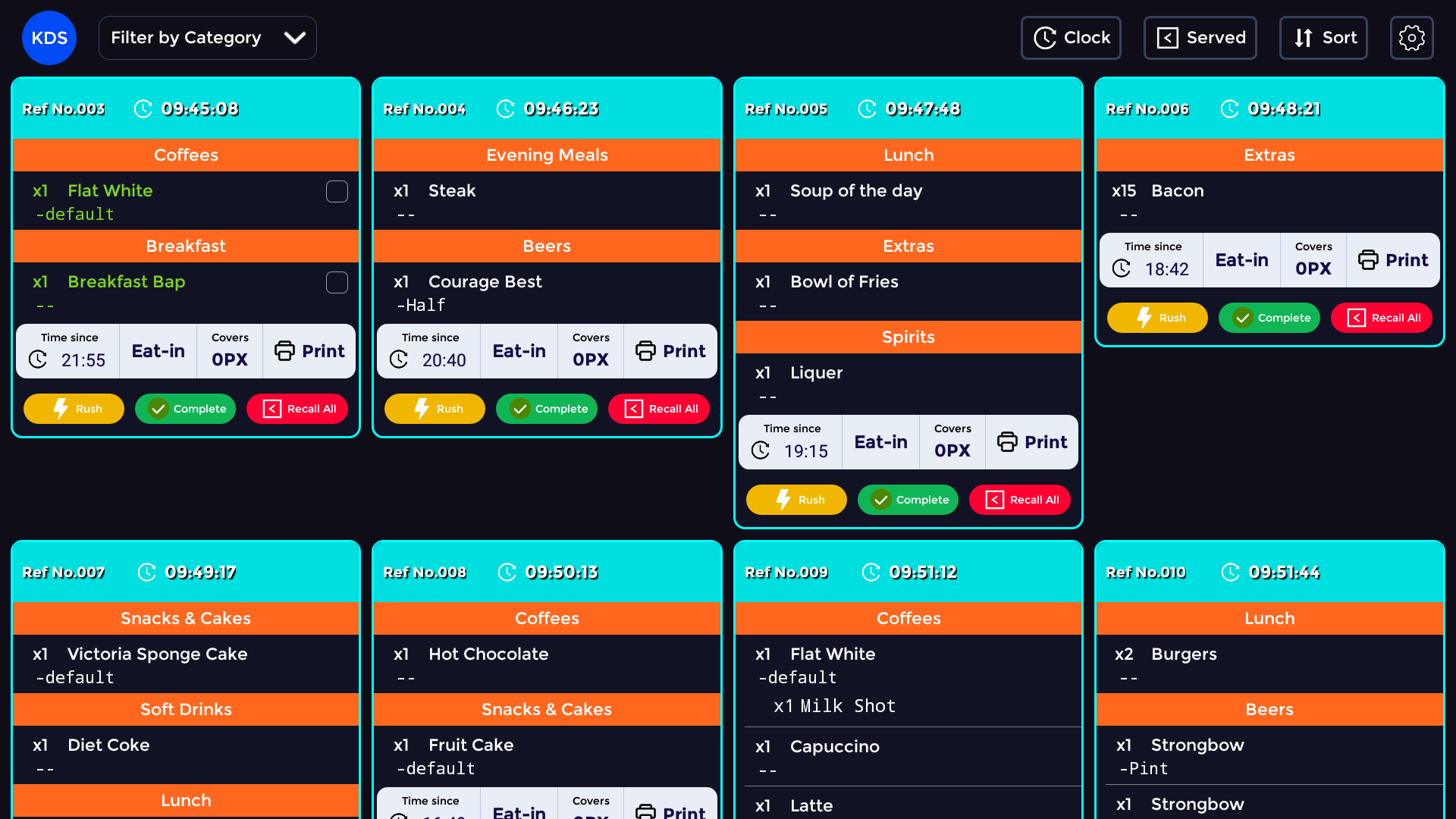
To rush an order, click on the yellow rush button located under the order.
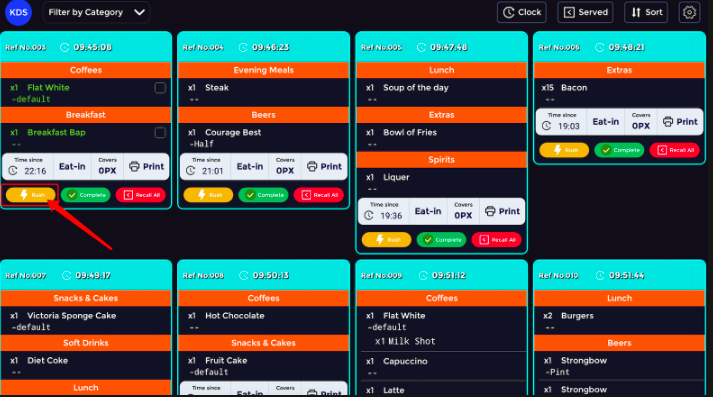
When this is pressed a message saying "Are you sure?" will appear. Press the "Confirm" button.
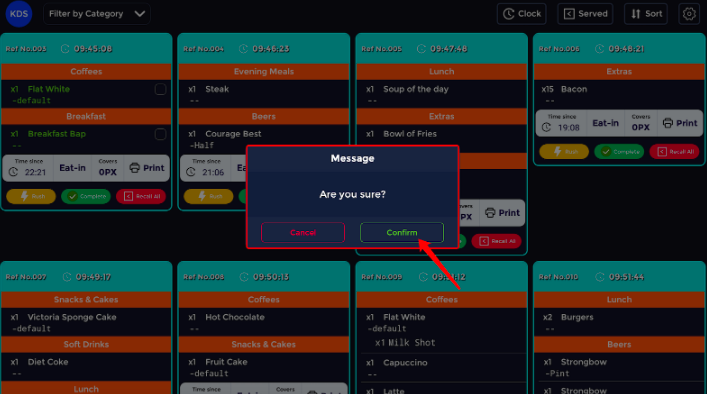
Once this is pressed, a notification sound will happen and the bar will turn red to show that this order is important and that it has been rushed.
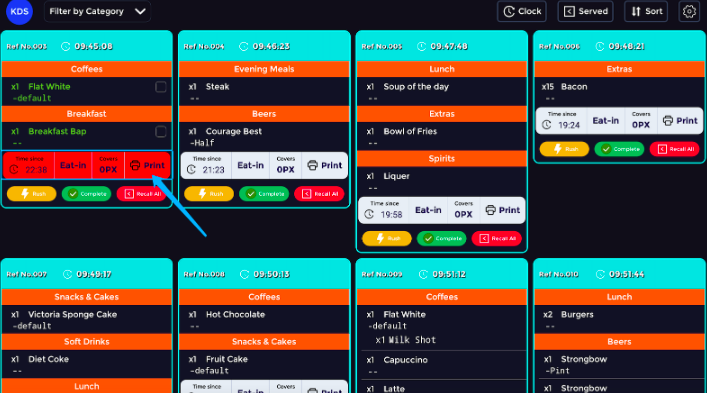
How to design custom colours for tickets
This guide will show you how to design custom colours for tickets on the KDS.
Firstly, click on the gear icon on the top right menu bar.
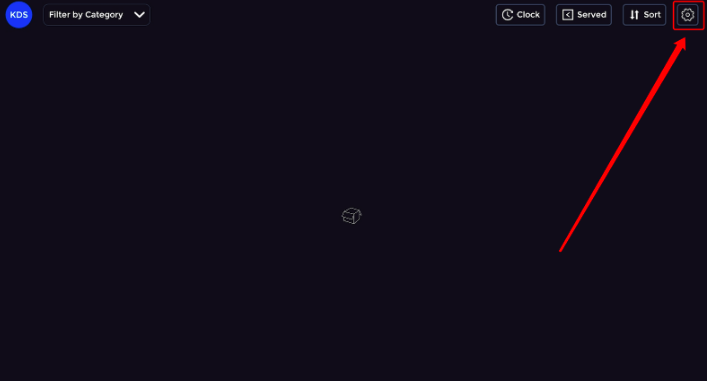
This will then open the system settings.
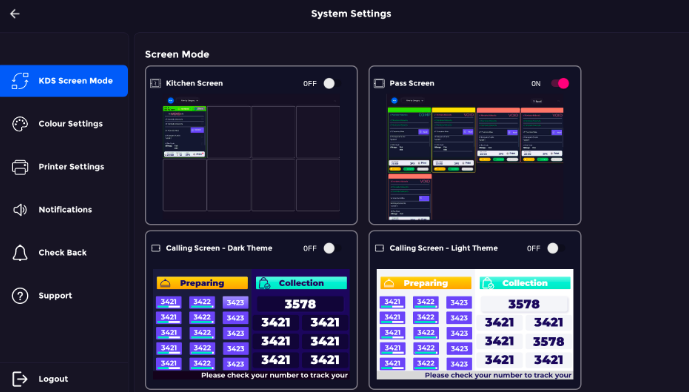
Then click on 'Colour Settings' on the left hand bar. Here you can edit the colour settings for when the KDS when a order is recalled, rushed, a new order has came through, order warning, late order and for hold time.
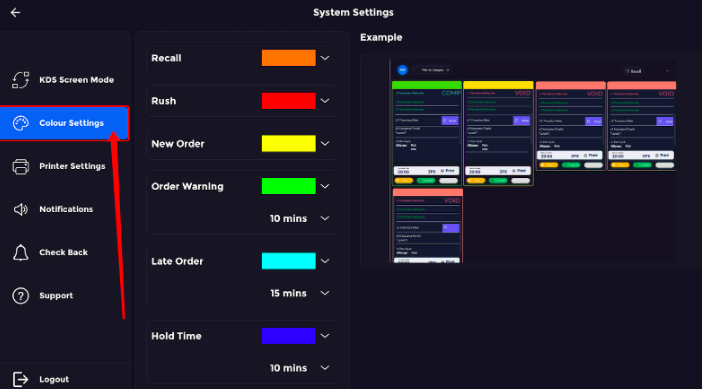
How to use a recall sound
This guide will show you how to use a recall sound on the KDS.
Firstly make sure you are on the pass screen of the KDS which is shown below.
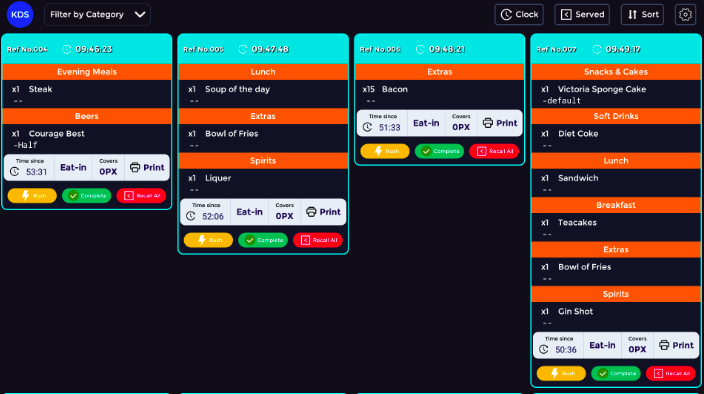
To use the recall sound, press the red recall button at the bottom of the order.
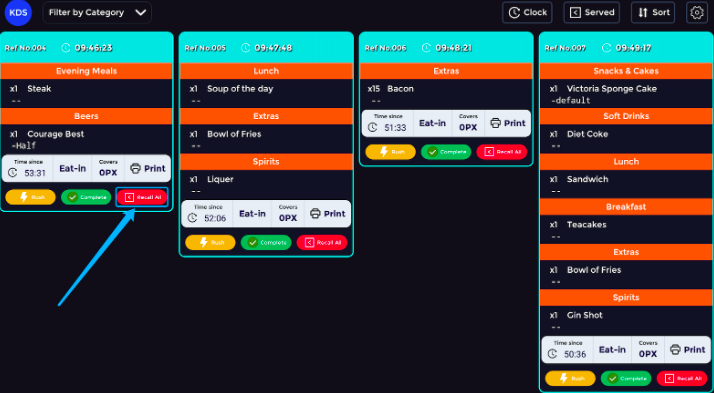
When you press the "Recall All" button a message will pop up asking whether you are sure you want to take this action. Press the green "Confirm" option.
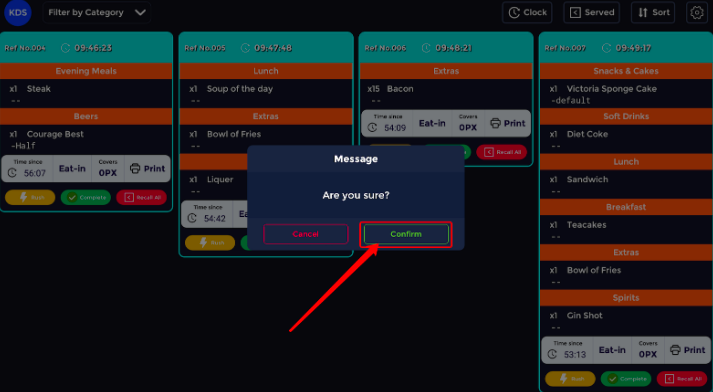
This will then display reasons why the order has been confirmed, select the reason for why the order has been recalled and press the 'Confirm' button.
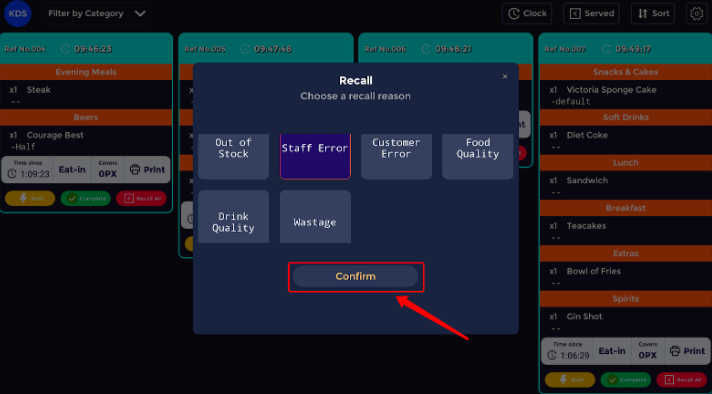
Then the recall noise will sound and the order will be voided and recalled.
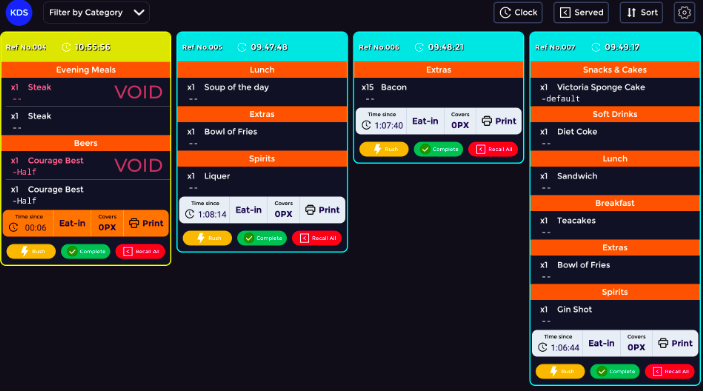
How to view a list of sounds
This guide will show you how to view a list of sounds on the KDS.
Firstly, click on the gear icon on the top right menu bar.
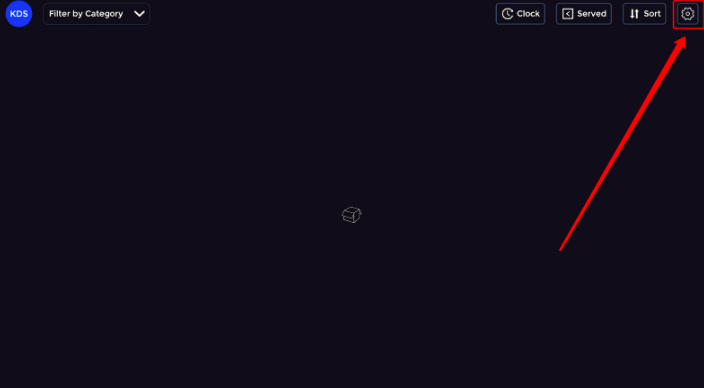
This will then open the system settings.
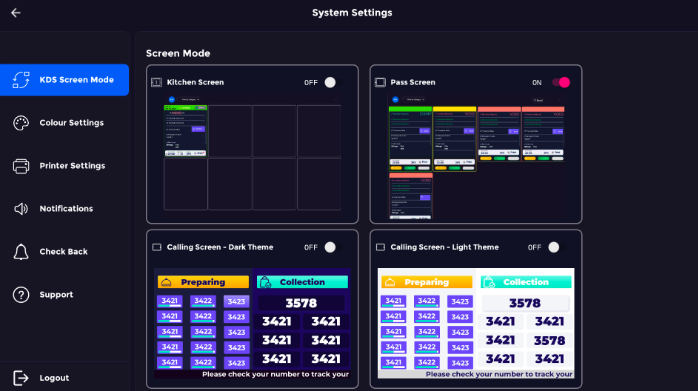
Then click on notification sounds on the left hand bar. Here you can edit the notification sounds for when the KDS receives a new order, rush an order, recalling a order, allergy and check back.
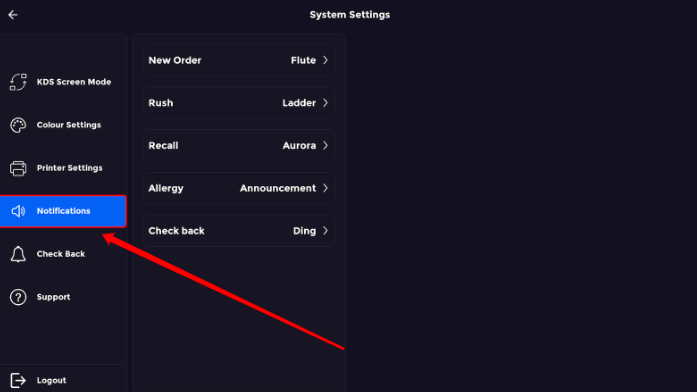
Here displays all 12 different sounds you can choose from for the different notification sounds which can be assigned to any notification. There is flute, bell, aurora, announcement, ding, electric, ladder, update, complete, crystal ripples and pop.