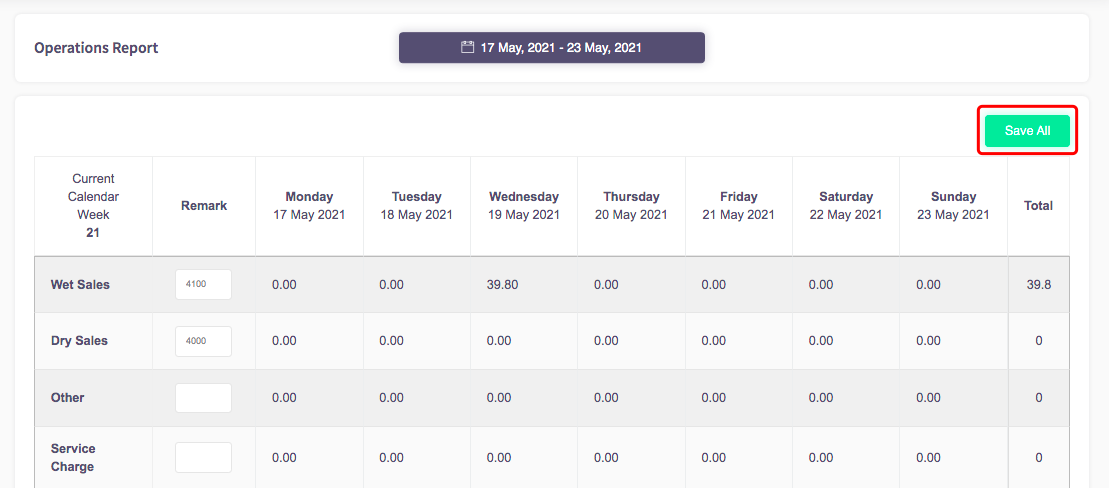Getting Started
This page will show you the guides for the End Of Day Reports.
- How to view Reconciliation History
- How to view the daily Reconciliation History
- How to view the Operations Report
- How to download the Operations Report
- How to edit the Operations Report
How to view reconciliation history
This guide will show you how to view the reconciliation history.
Firstly, click on the 'End of day reports' on the left-hand side and then click the 'Reconciliation history' option in the menu.
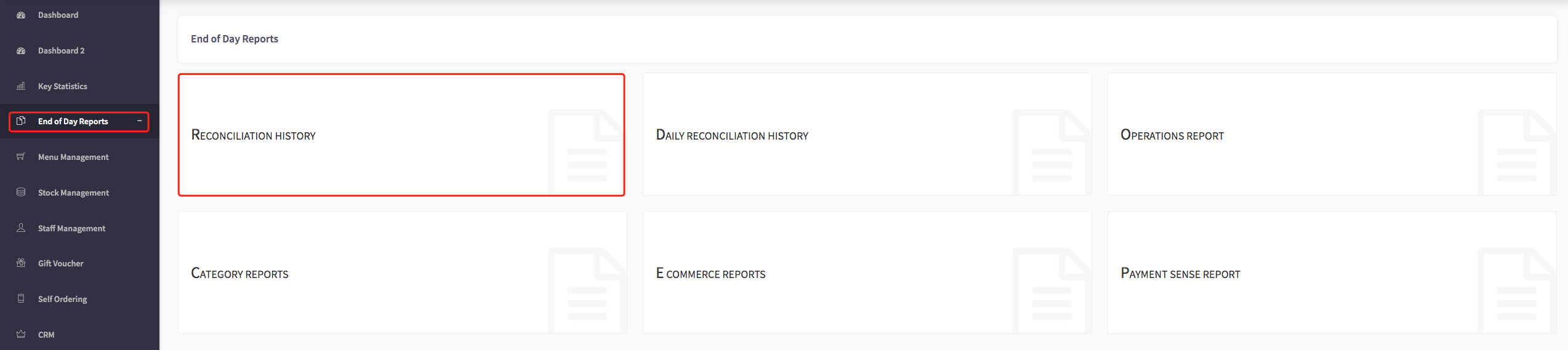
Then this will display your history, shown here.
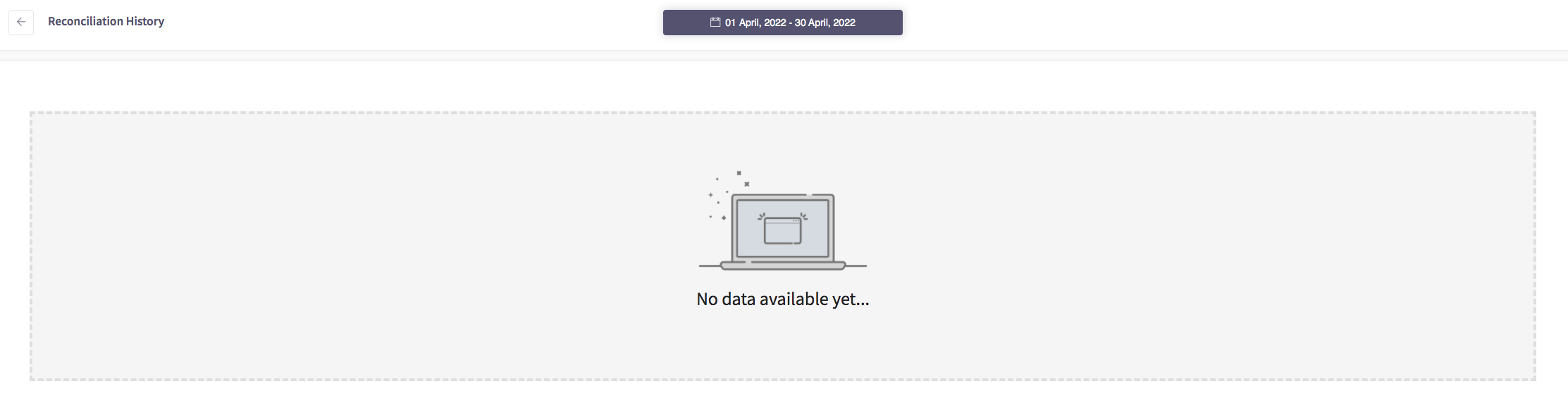
To look at previous months, click the dates at the top of the screen and select the month and/or year you would like to view.
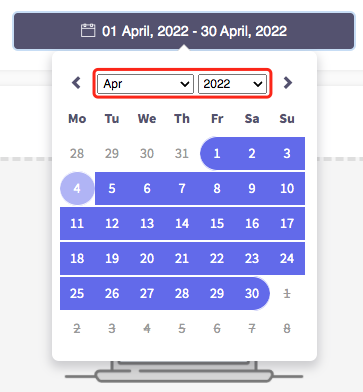
If you would like to view a particular date, you can select the eye icon which is under the 'Action' section.

This will then give you a daily view, breaking down everything for that day.
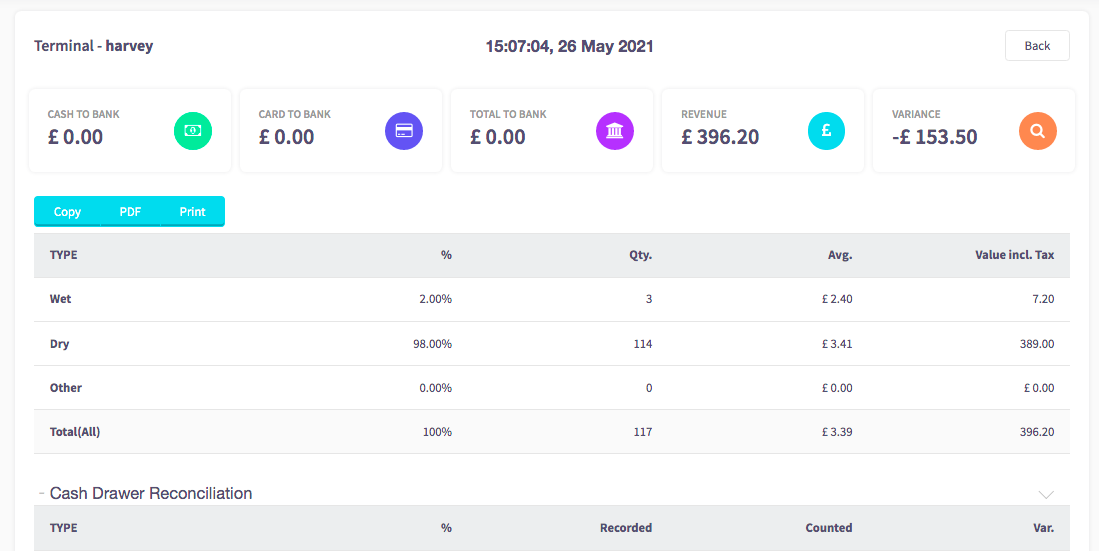
You are also able to copy this information, download it as a PDF, or print by selecting one of the following options here.
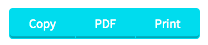
How to view the daily reconciliation history
This guide will show you how to view the daily reconciliation history.
Firstly, click on the 'End of day reports' on the left-hand side and then click the 'Daily Reconciliation history' option in the menu.
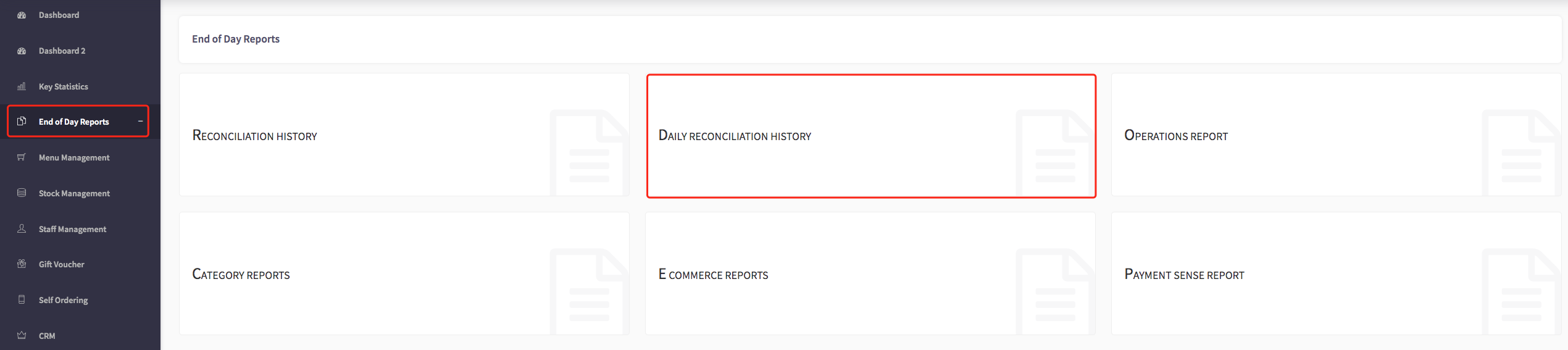
This will then display your history, shown here.
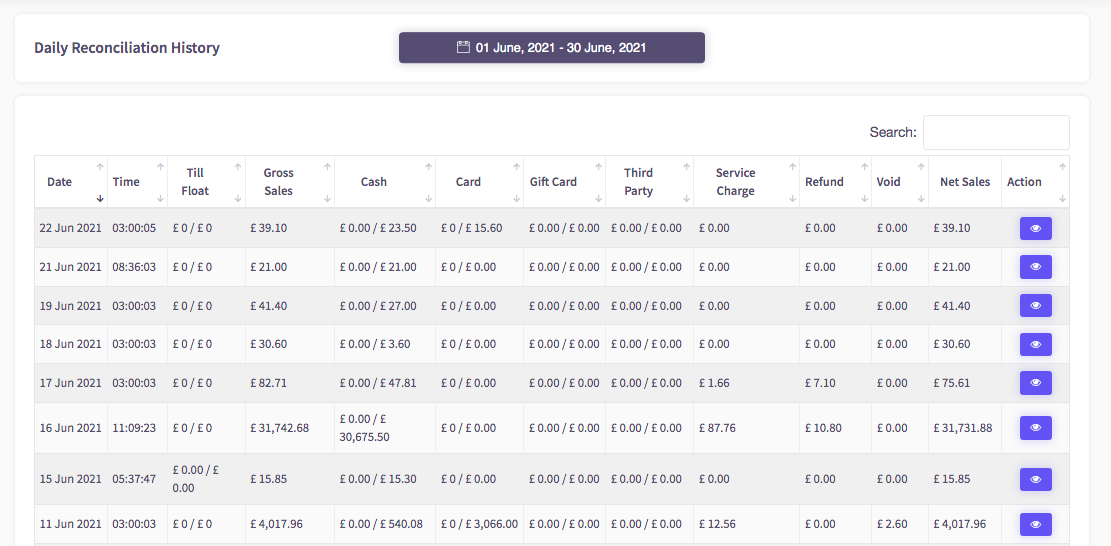
If you would like to view a particular day, you can select the eye icon which is under the 'Action' section.

This will then give you a daily view, breaking down everything for that day.
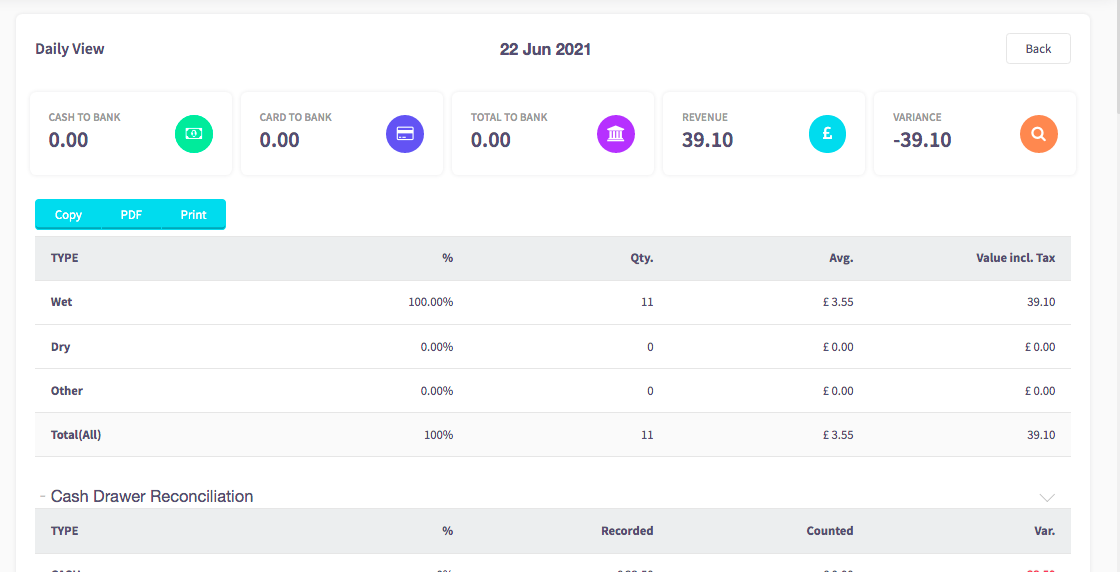
You are also able to copy this information, download it as a PDF, or print by selecting one of the following options here.
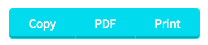
How to view the operations report
This guide will show you how to view the operations report.
Firstly, click on the 'End of day reports' on the left-hand side and then click the 'Operations report' option in the menu.
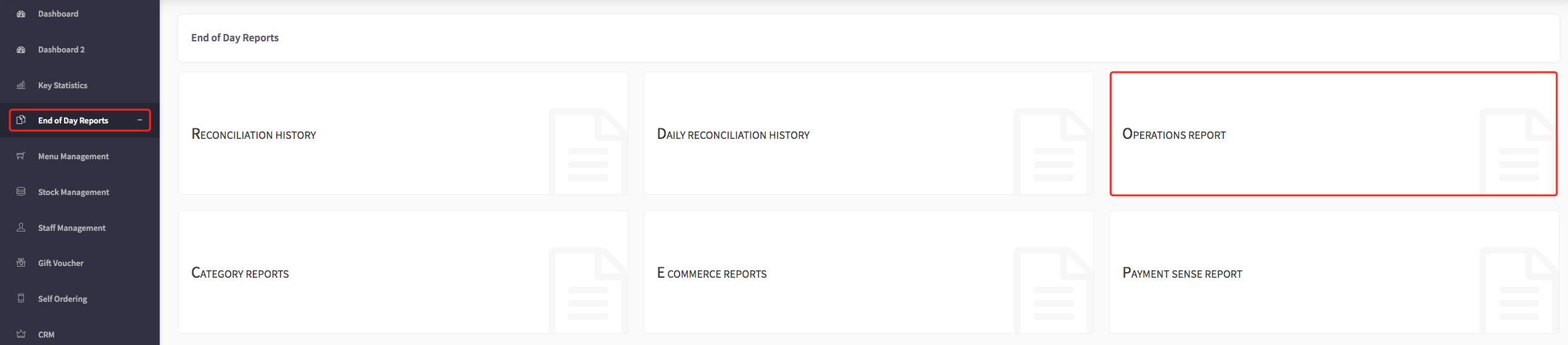
This will then show the operations reports, shown here. As you can see, this gives you a view from Monday to Sunday.
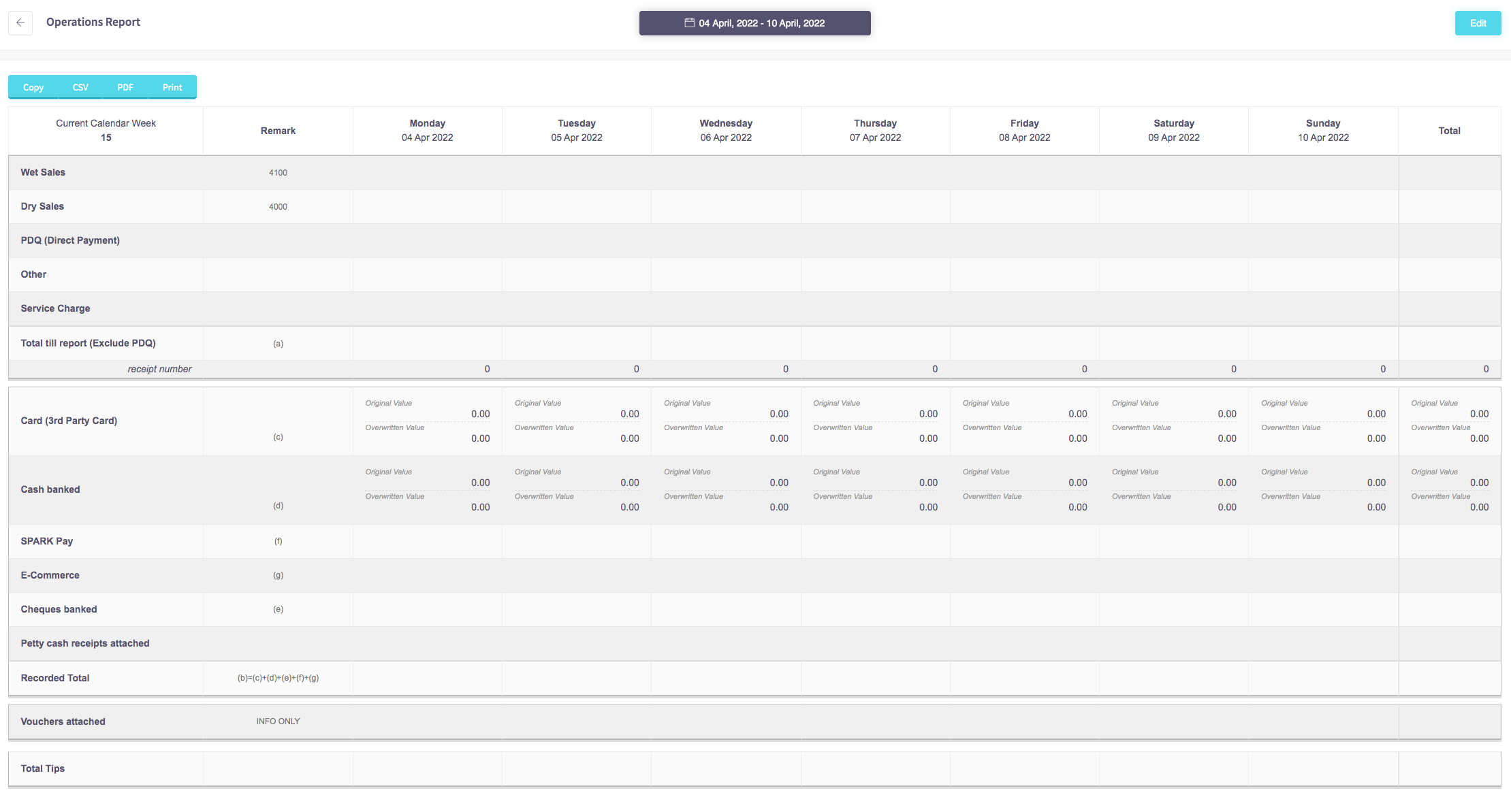
If you would like to view a particular week, you can select the calendar bar option above, shown here.
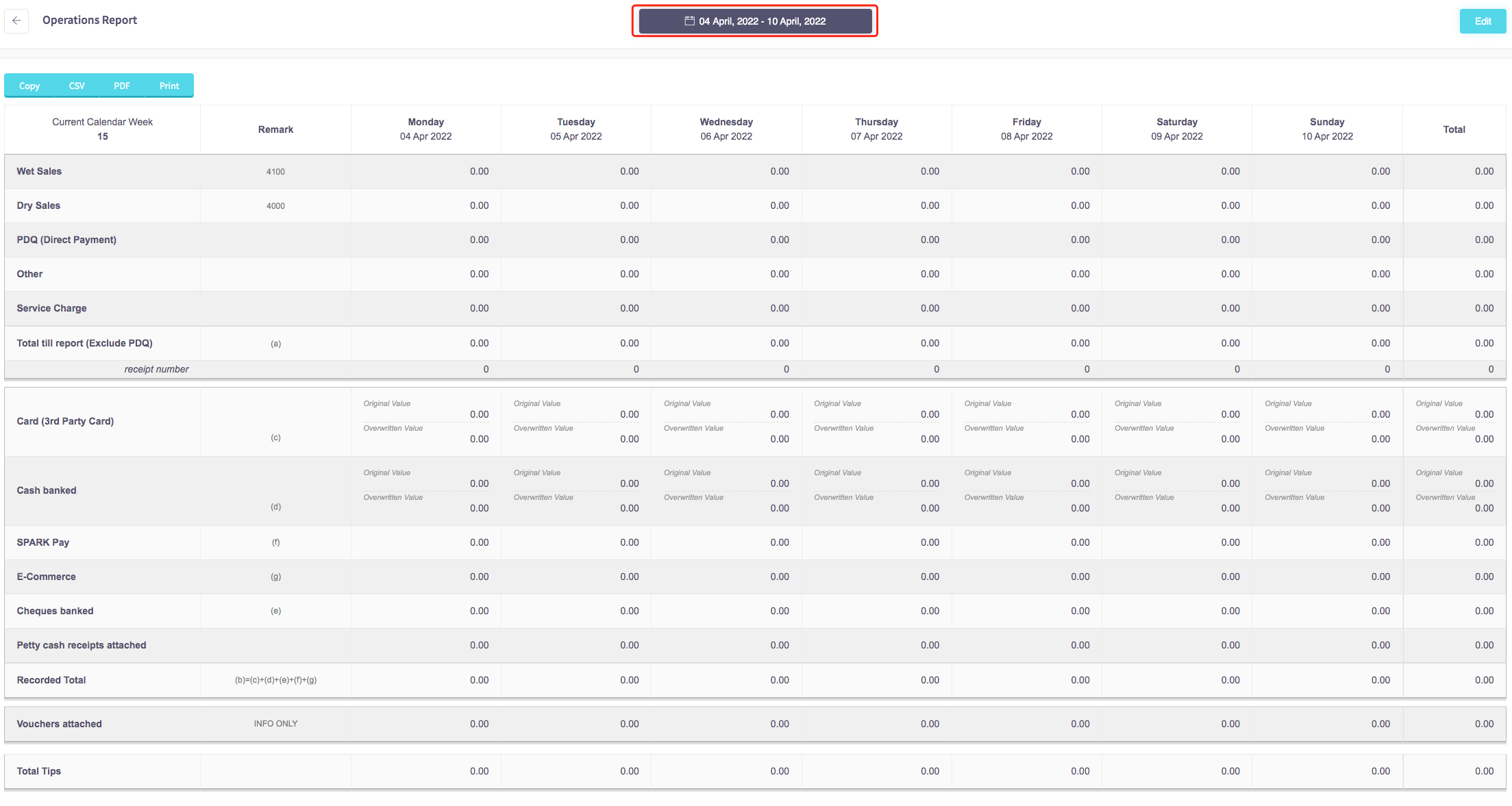
Then you are able to see the dates from a calendar view. You can change the months by pressing the arrow that is circled, or by the drop-down arrows on the month and year if you would like to view an operations report from a while ago.
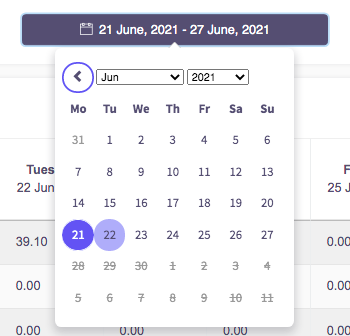
For example, if you wanted to look from the 21st March, you can go to May as shown above, and click on the date '17'.
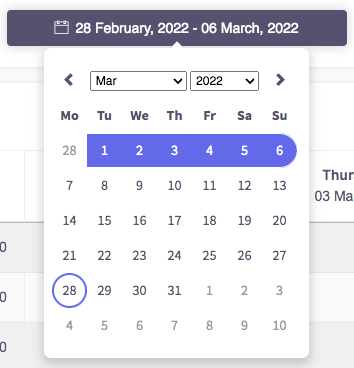
This will then take you to the operations report from the 28th March till the 3rd of April, shown here.
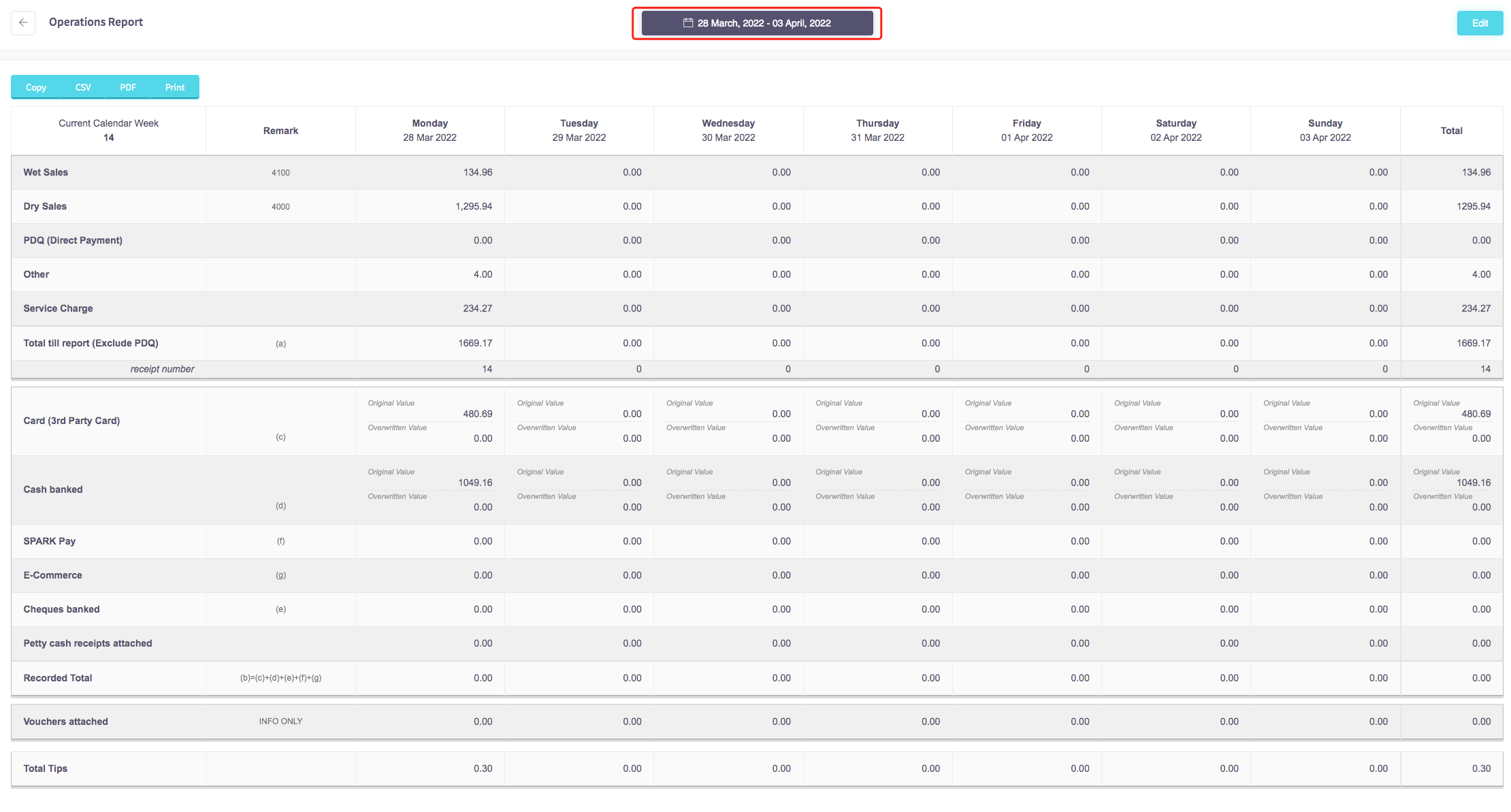
How to download the operations report
This guide will show you how to download the operations report.
Once you have viewed your operations report, as shown in the previous guide, you can do the following options:
-
Download as a PDF
-
Copy the report
-
Download as a CSV
-
Print the report
-
Send the report
All of these options are available when viewing the report, shown here. All you need to do is select which option you would like. For example, selecting the PDF option if you would like to download it as a PDF.
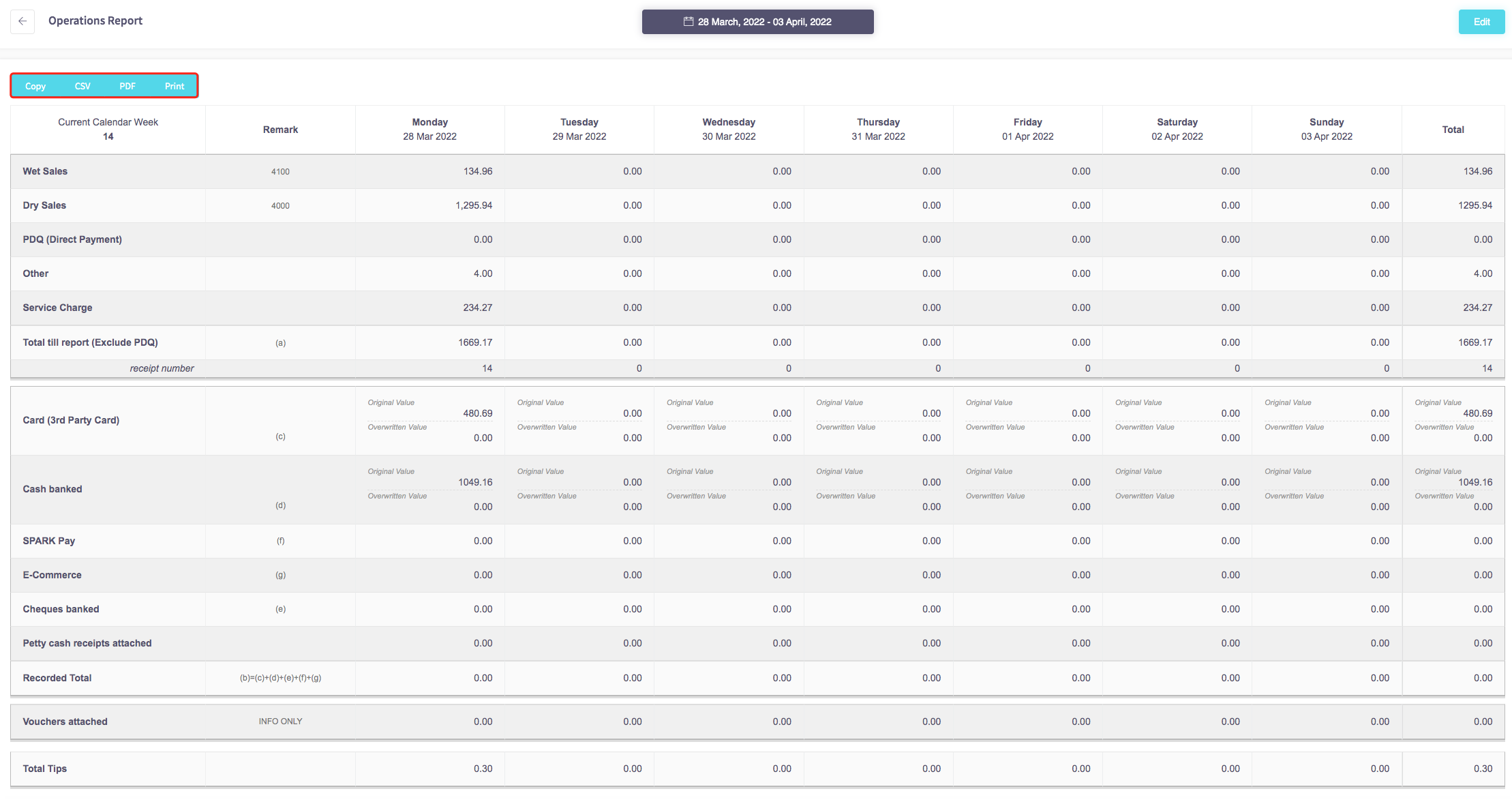
How to edit the operations report
This guide will show you how to edit the operations report.
Once you have viewed your operations report, as shown in the previous guide, you can edit your report by pressing the edit button located on the right, shown here.
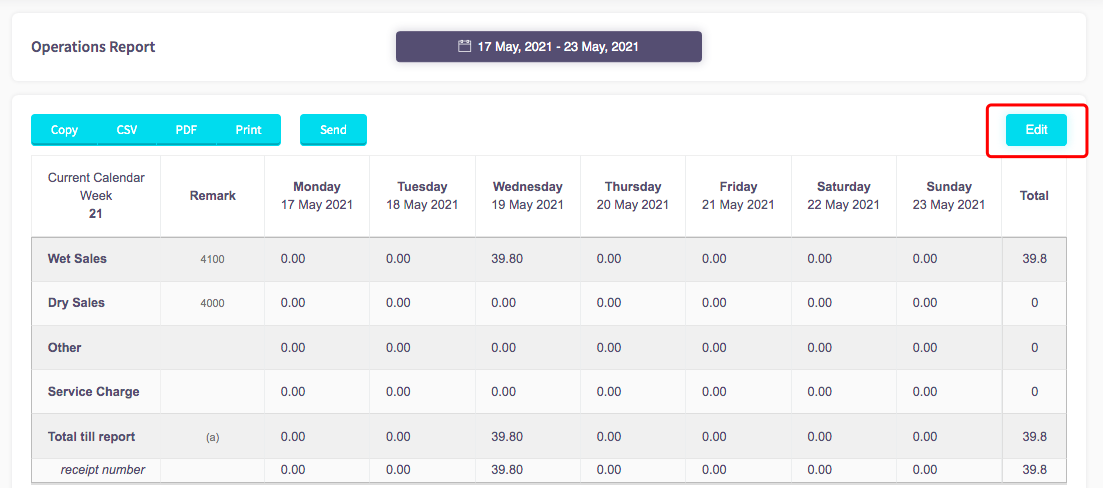
Once you have clicked the edit button, this will allow you to edit the 'Remark' section.
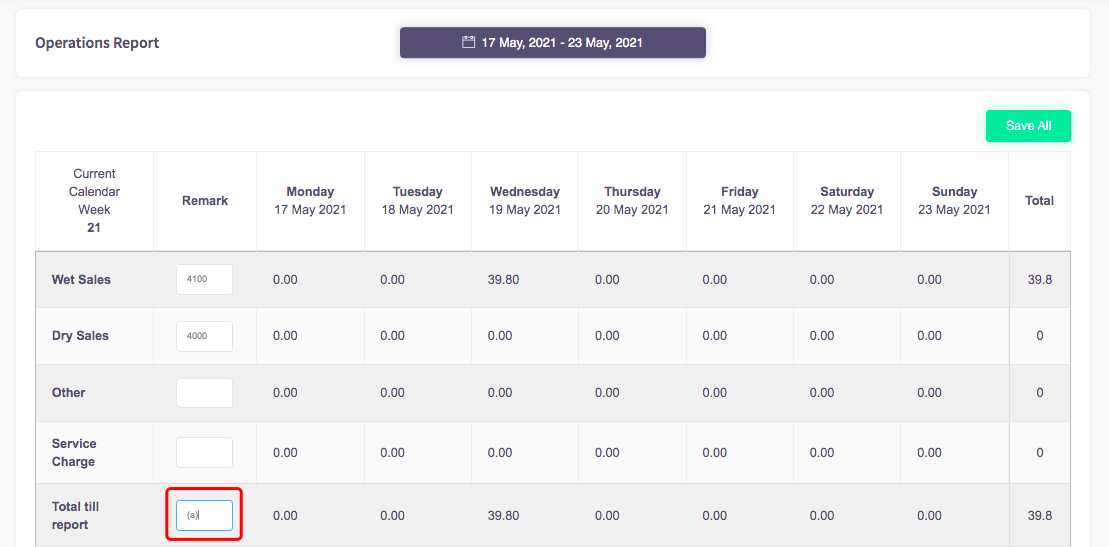
Once you have made all of the changes you need, you can click on the 'Save all' button located on the right, shown here.