Creating Stock via "Retail Inventory"
As well as being a streamlining powerhouse for hospitality, SPARK is also able to manage retail with ease.
One of the main issues with retail, is not only adding all the products, but making sure that each item has correct stock allocation. With SPARK, we can create stock directly from adding the item.
We'll start by creating a menu item. Use "Add Menu Item" when viewing "All Menu Items" from "Menu Management" within the SPARK back office.
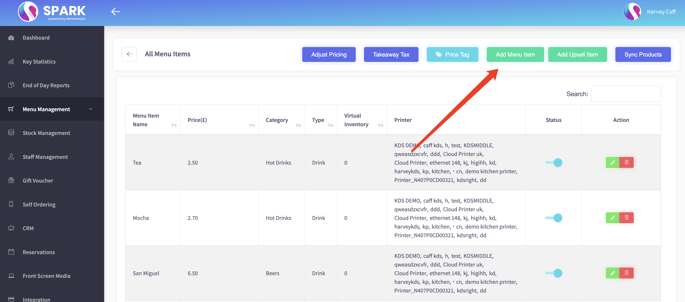
Next, add the essential details to begin with. For retail, all you'll need is to add the name of the product, and the product category.
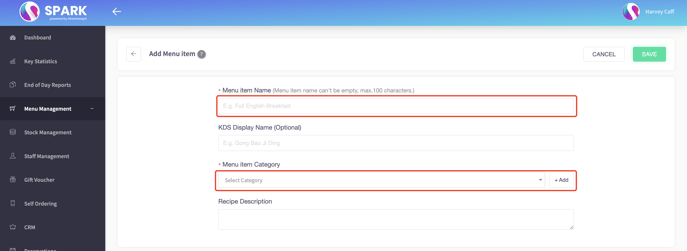
Next, add the price of the item, then if required, the cost price of the item. Next, you'll need to manually enter the barcode, and enter the appropriate tax rate for the product.
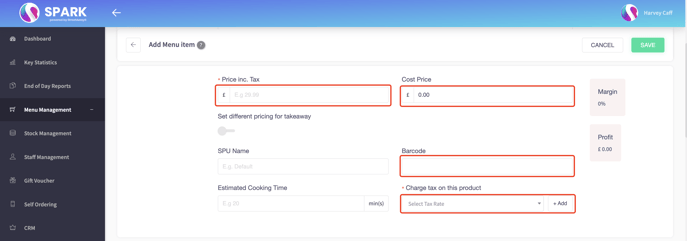
When it comes to stock, you'll need to select "Retail Inventory" and enter the four key bits of information. You'll need to create a supplier and a stock category first in order to select them here.
The "Par Level" lets you visualise easier the items you're either out of, or about to be out of. We'll see this in action shortly.
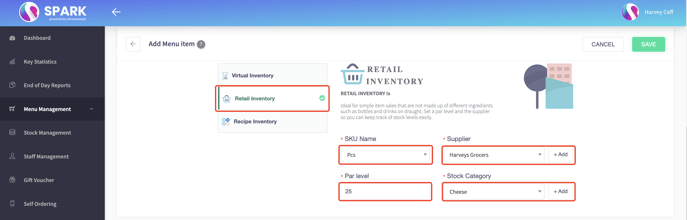
Finally, when all the details are complete, click save in the top right corner.
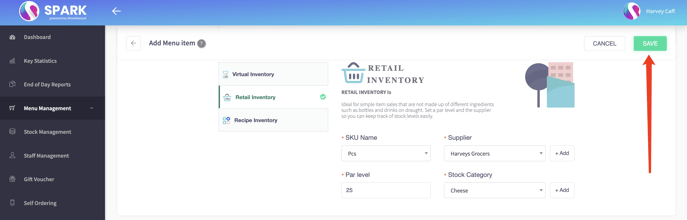
To view the item, head to "Stock Management" then "All Stock Items"
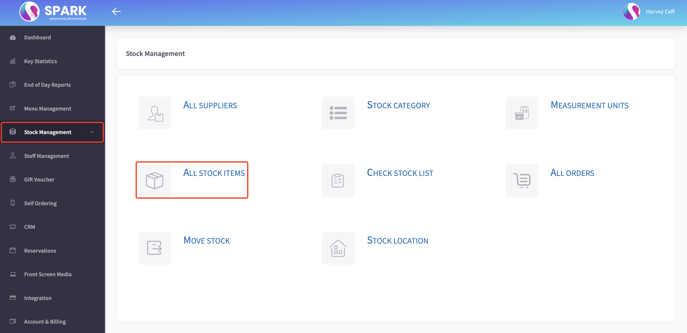
This page will allow you to view all stock items, utilising a "traffic-light" system to let you quickly see the current stock levels of all items. Here you'll see that everything green is well above Par, and you've nothing to worry about.
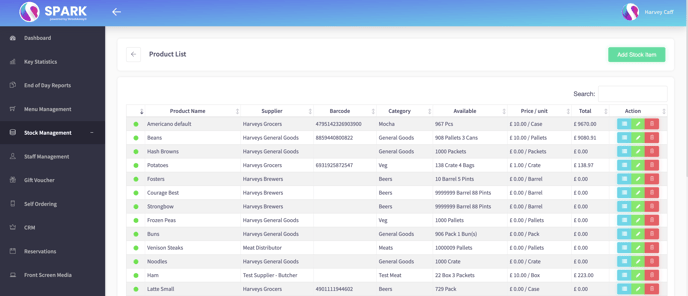
Next, you'll see yellow and red. Yellow shows you the items that almost at their Par level. These are the ones to now keep an eye on, as you'll soon need to be ordering more.
Red are all below their Par level, and you'll most likely need to get an order in, as before you know it these items will all be out of stock.
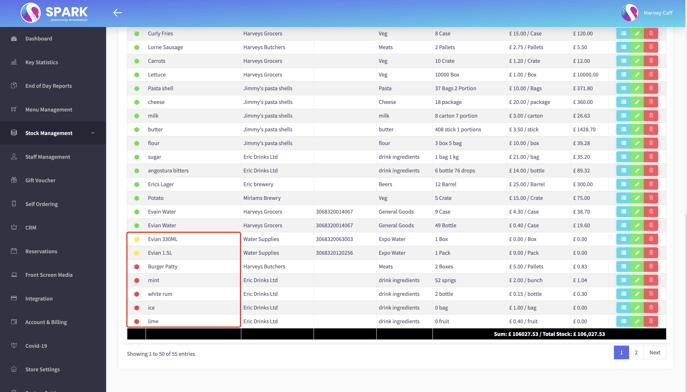
How do we tie orders to suppliers with SPARK? Create orders Here